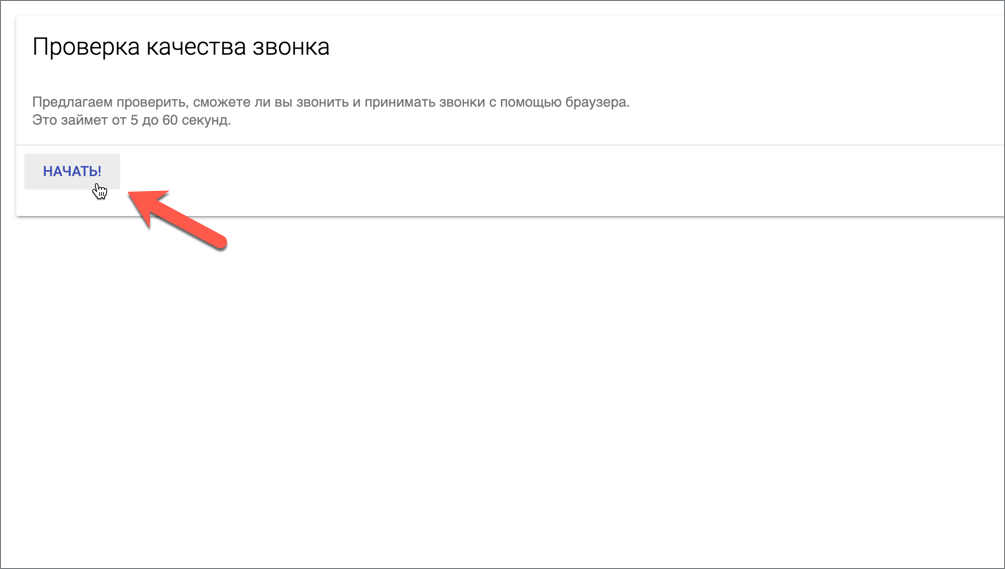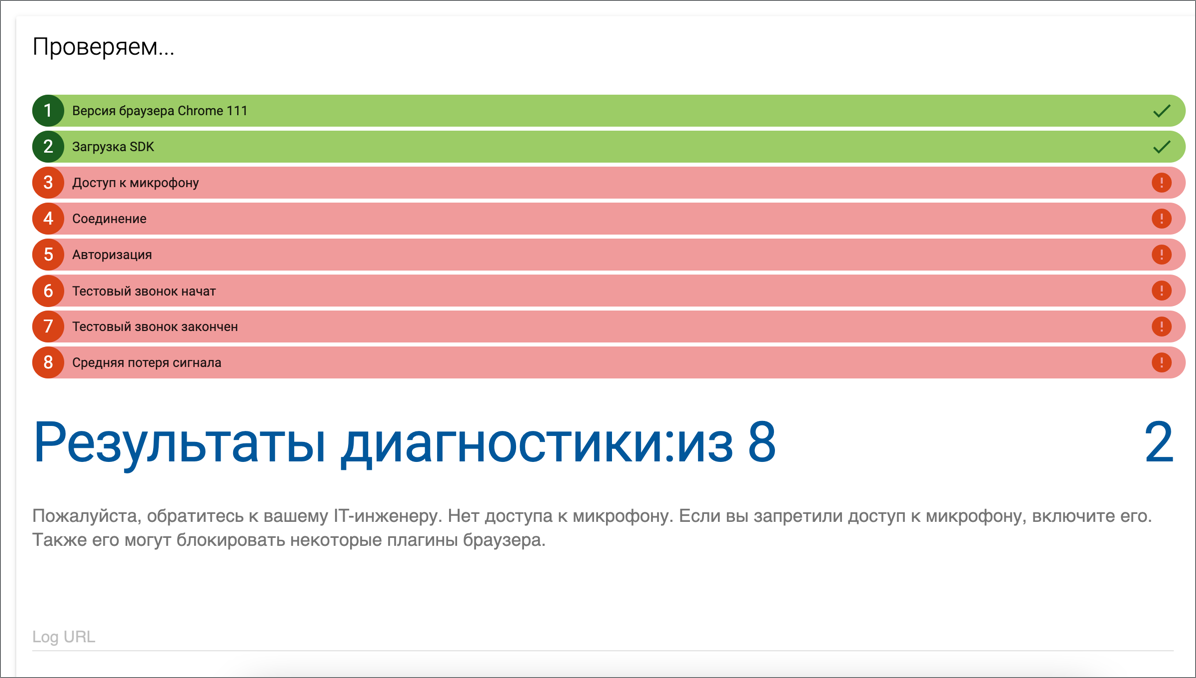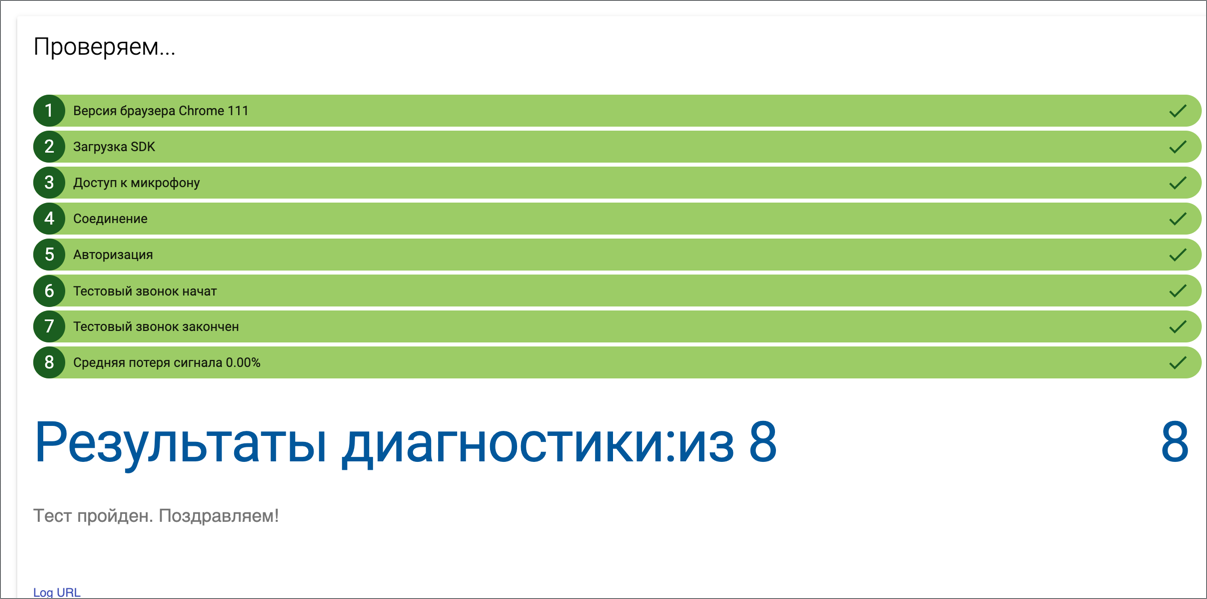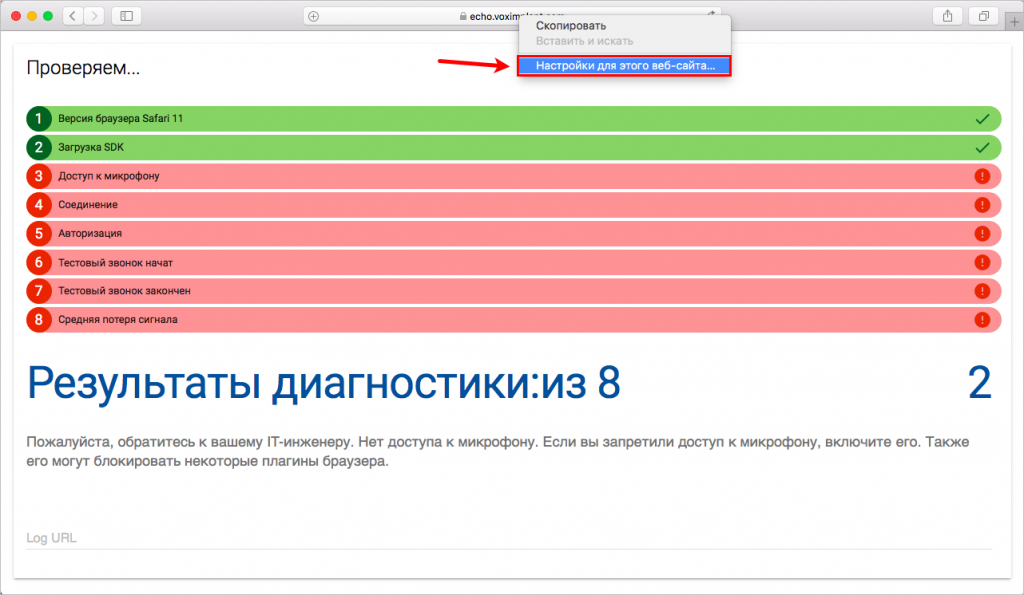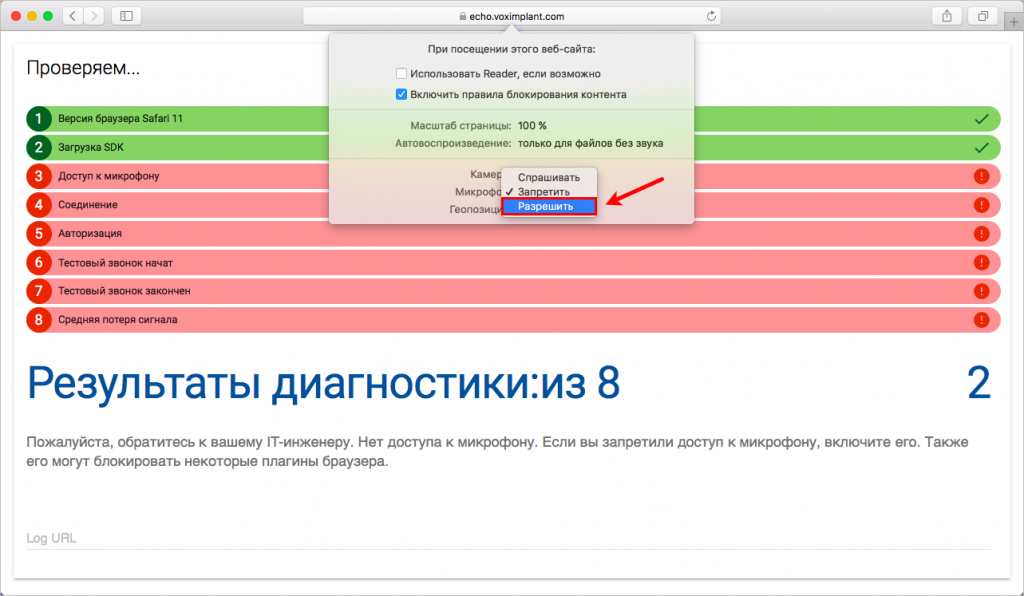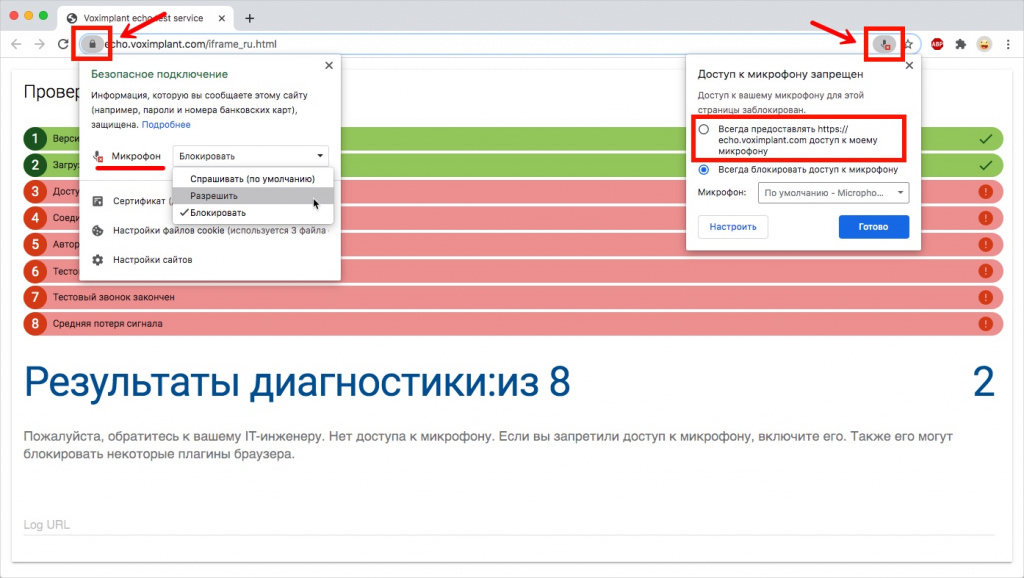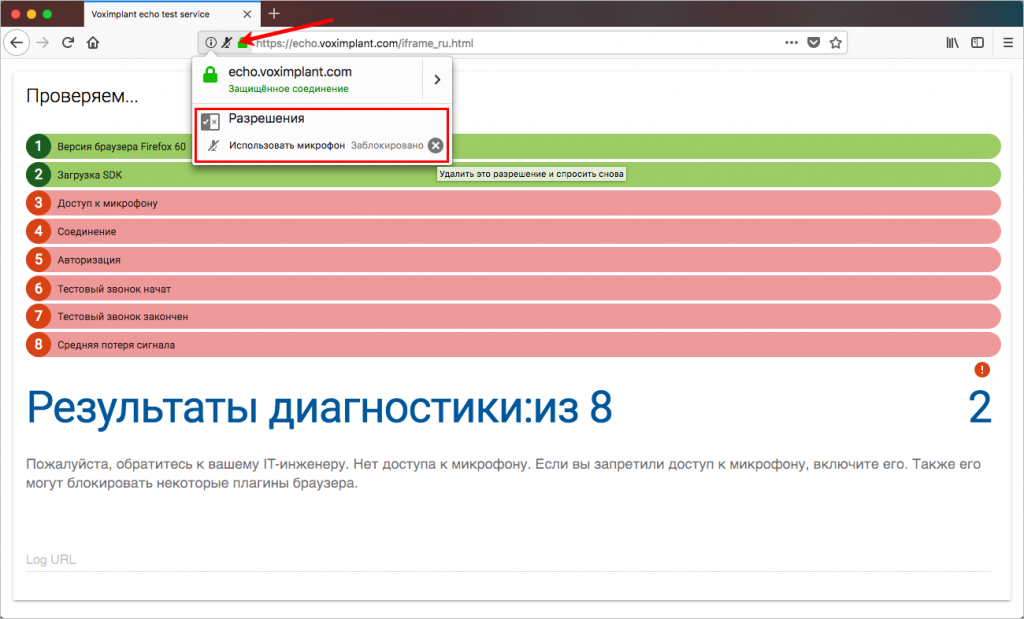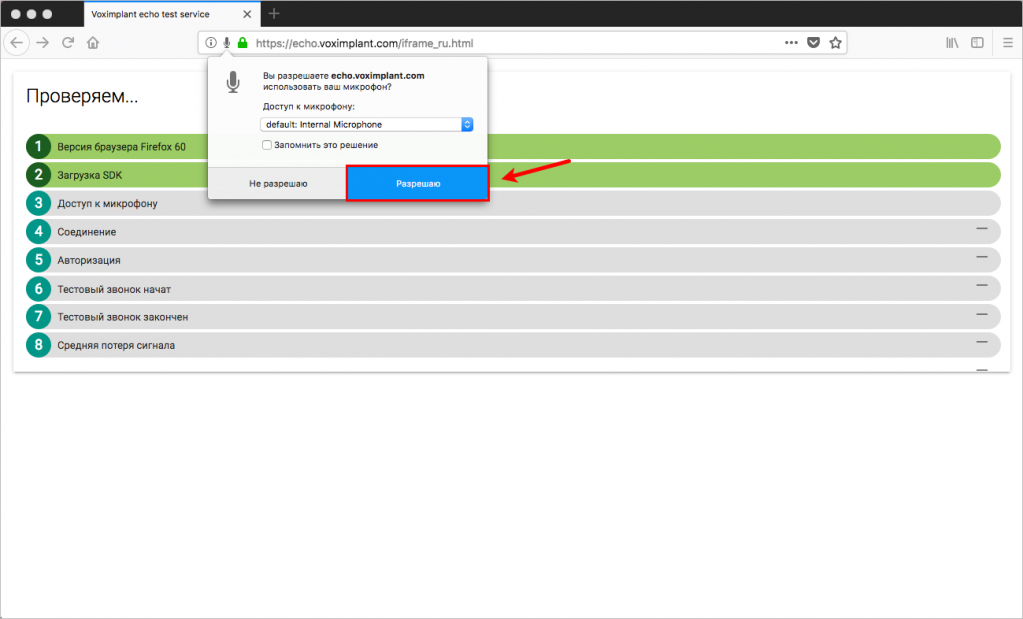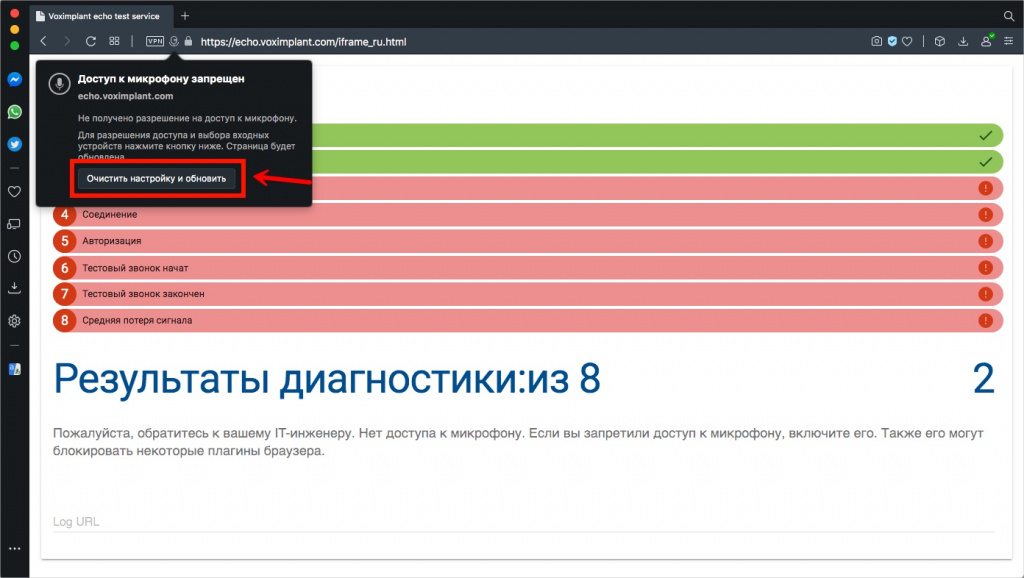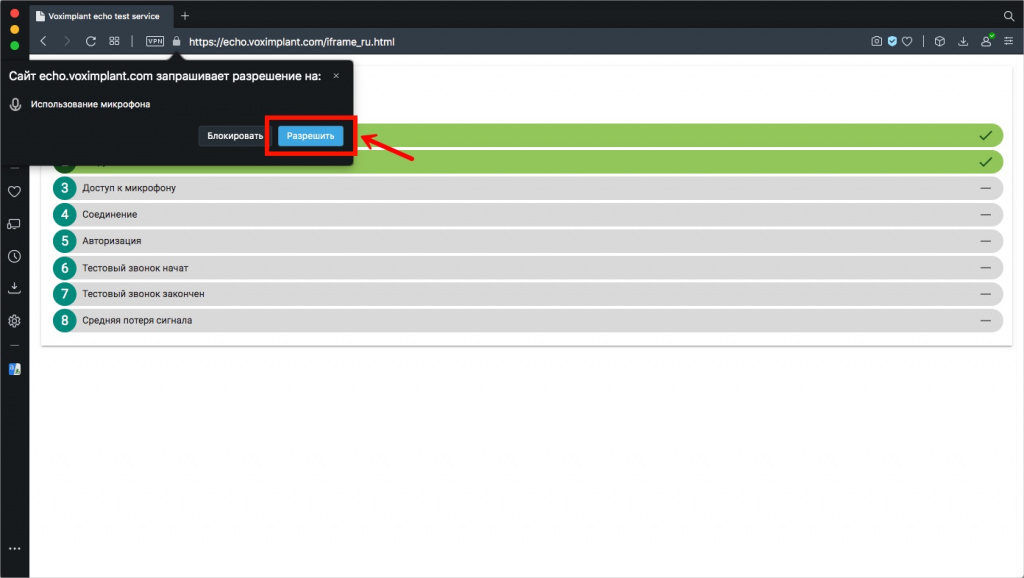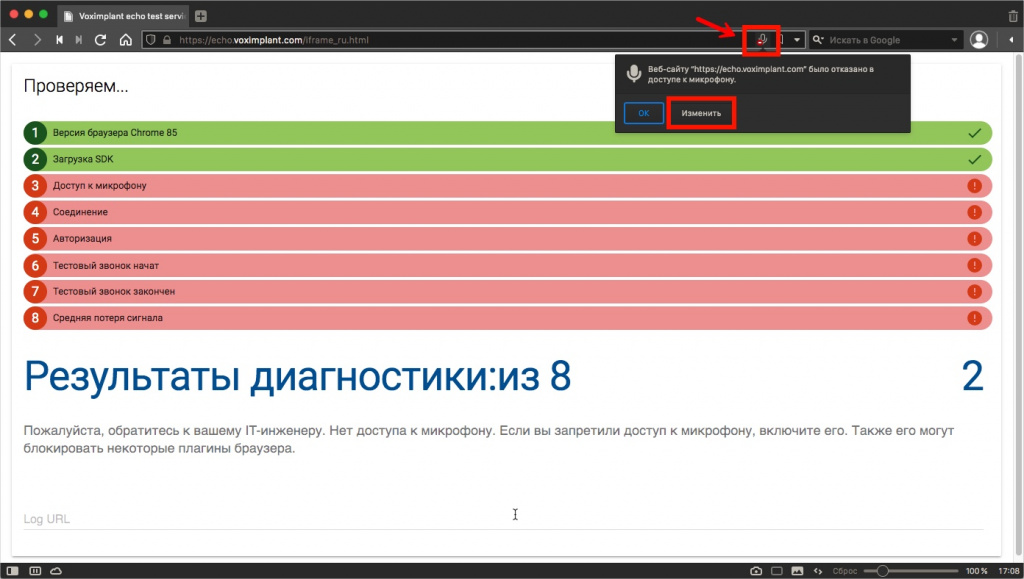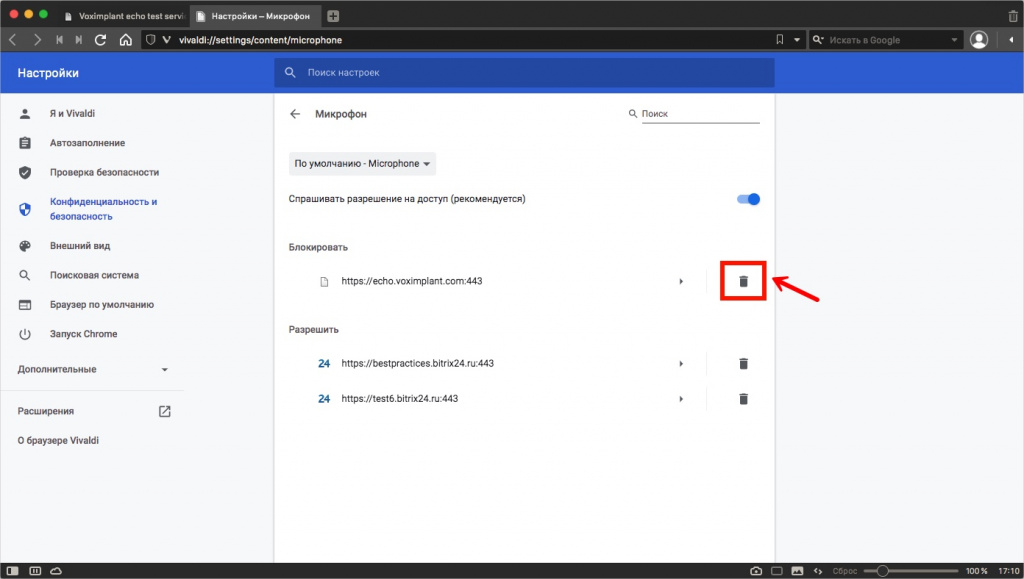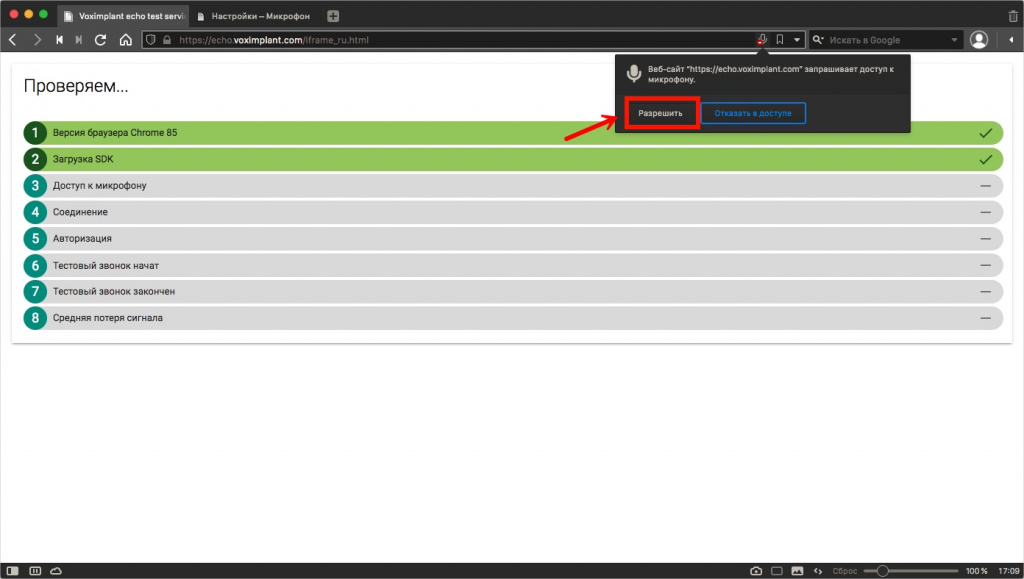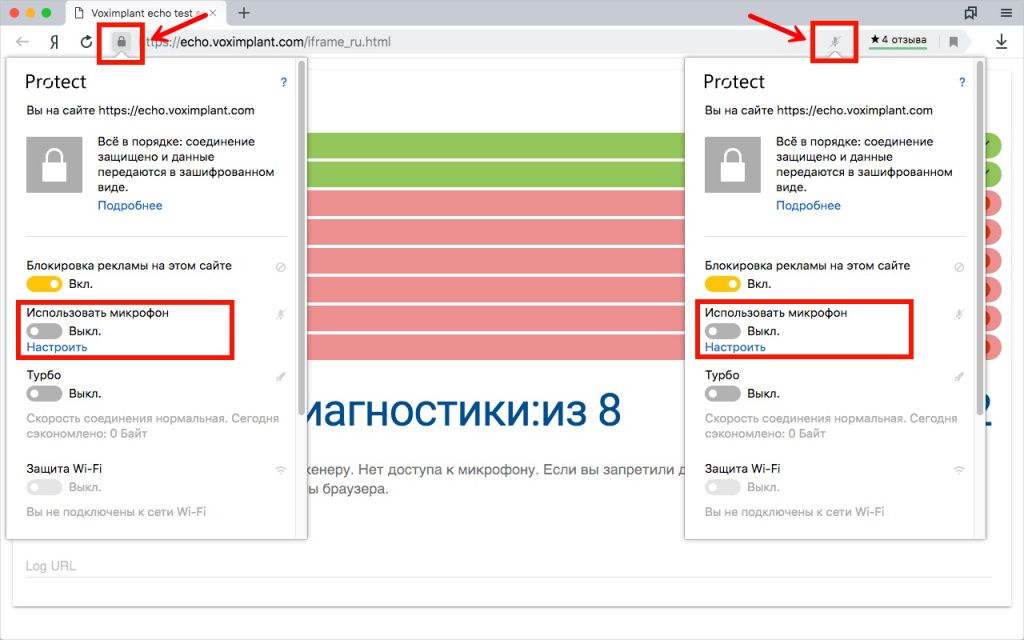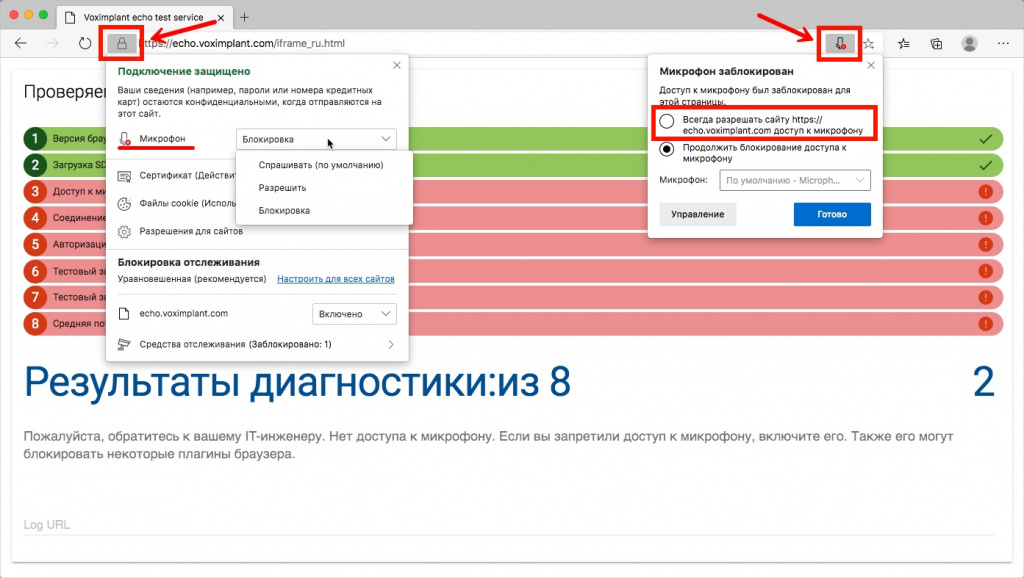Убедитесь, что вы можете принимать и совершать звонки в вашем браузере. Для этого пройдите тест на качество связи в работе с телефонией.
Как пройти тест
Перейдите по ссылке https://echo.voximplant.com/iframe_ru.html и нажмите Начать.
Сервис проведет тест на проверку нескольких параметров:
- Версия браузера;
- Загрузка SDK;
- Доступ к микрофону;
- Авторизация;
- Тестовый звонок;
- Оценка потери сигнала.
После того как проверка будет пройдена, вы увидите ее результат. В случае если тест покажет неполадки, система предложит пути их решения.
Если проверка не обнаружит ошибок, тест будет успешно пройдет.
Как разрешить использование микрофона в браузерах
Распространенная ошибка, которая возникает при проверке качества звонка – это блокировка микрофона в настройках браузера.
Как правило, при использовании микрофона в браузере появляется диалоговое окно с вопросом, хотите ли вы предоставить веб-сайту разрешение на его использование. Но иногда это уведомление не появляется, и тест качества звонка может выдать ошибку. В таком случае вам нужно разрешить использование микрофона в настройках браузера.
Apple Safari
Google Chrome
Справа в адресной строке сайта кликните по зачеркнутой иконке микрофона. Выберите пункт Всегда предоставлять доступ к моему микрофону. Второй вариант: в иконке замочка кликните правой кнопкой мыши и выберите для микрофона соответствующее разрешение: Разрешить или Спрашивать.
Затем обновите страницу проверки качества связи.
Mozilla Firefox
Opera
Vivaldi
Справа в адресной строке сайта нажмите по зачеркнутой иконке микрофона. В всплывающем окне выберите опцию Изменить.
Откроется новое окно настроек браузера. В разделе Запретить сайтам использовать микрофон нажмите иконку Корзины напротив адрес сайта для проверки связи.
Обновите страницу тестирования и в сплывающем окне нажмите Разрешить доступ к микрофону.
Яндекс.Браузер
Справа в адресной строке сайта находится зачеркнутая иконка микрофона, кликните по ней. В появившемся окне найдите раздел Использовать микрофон и активируйте переключатель в положение Вкл. Тот же переключатель можно найти в иконке замочка в адресной строке:
Далее просто обновите страницу тестирования качества связи.
Microsoft Edge (Chromium)
Таким же образом проверьте доступ к микрофону для адреса вашего Битрикс24.
Помимо этого, на возможность выполнения и принятия звонков может влиять наличие в браузере или антивирусе блокировщика рекламы. В таком случае просто внесите в исключение ваш портал и сайт проверки качества связи.