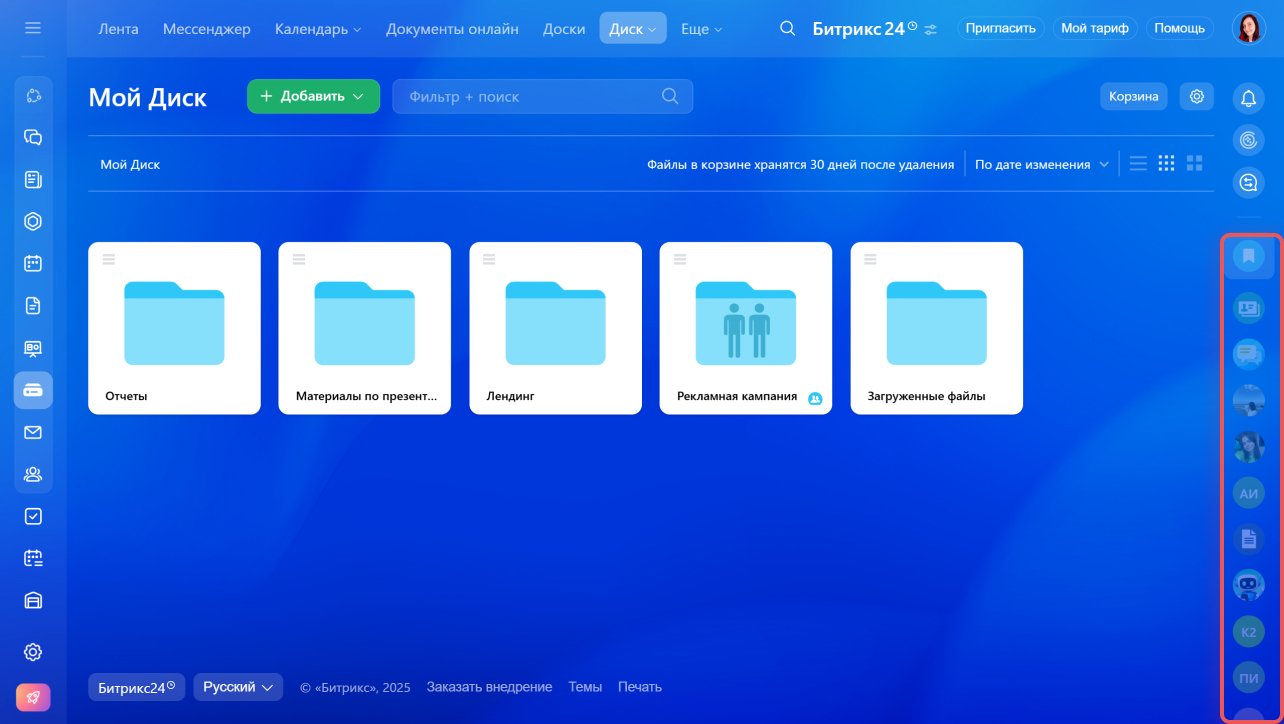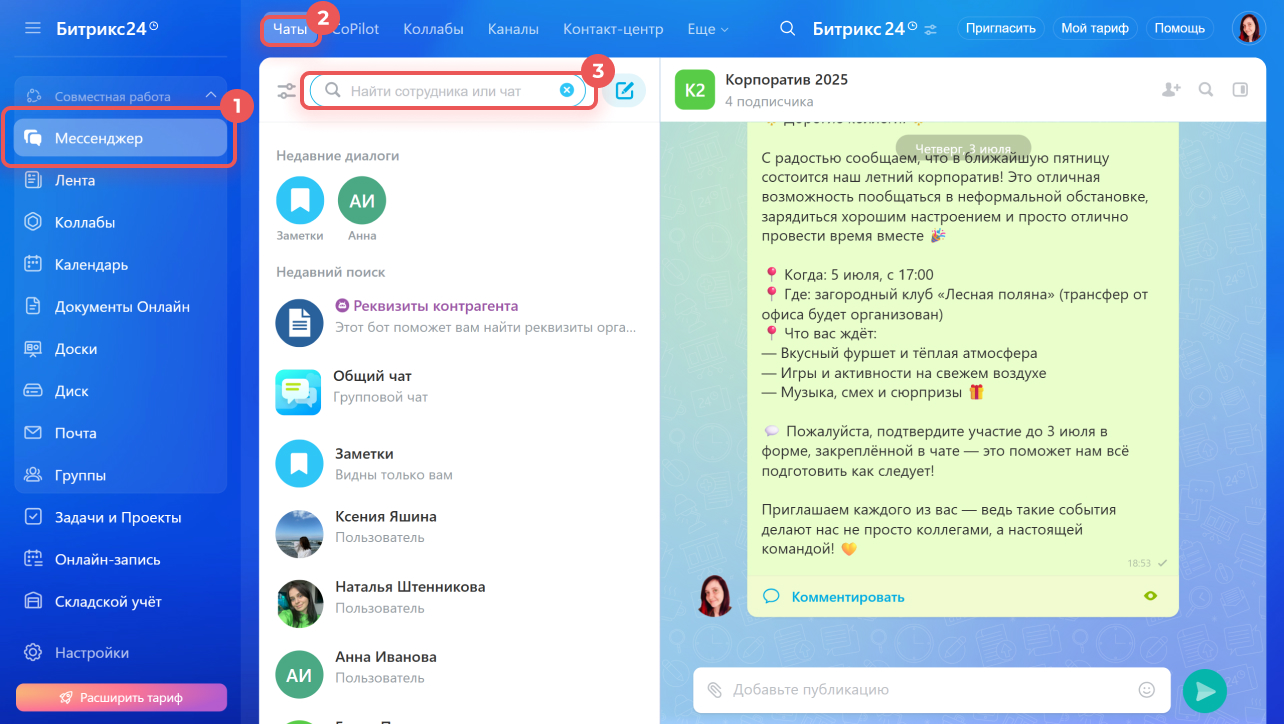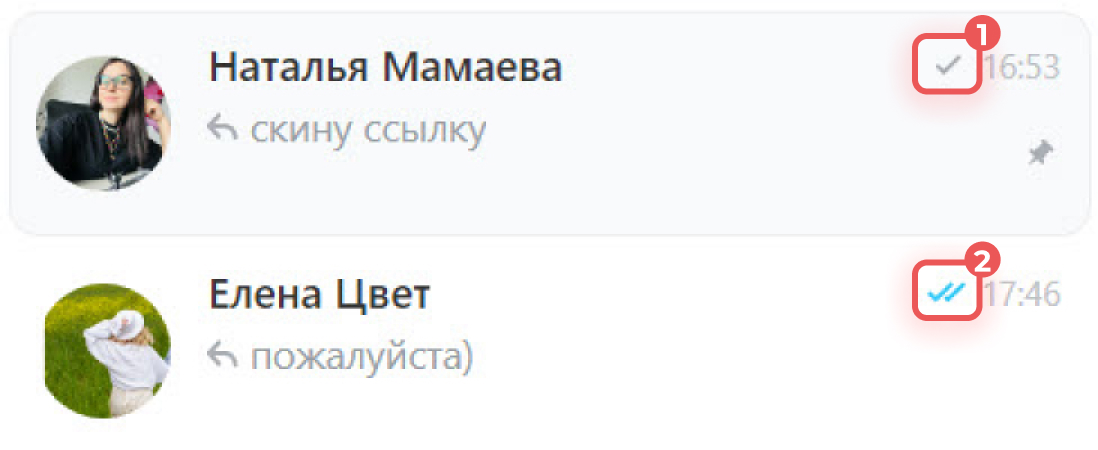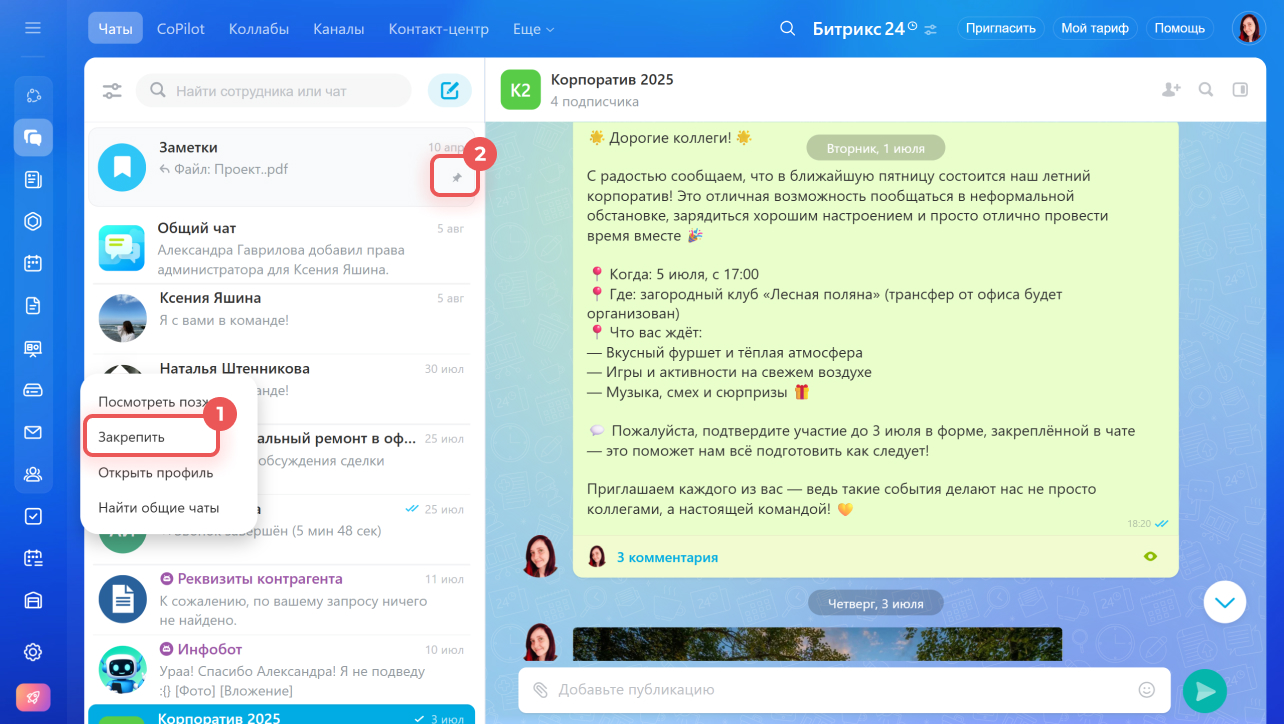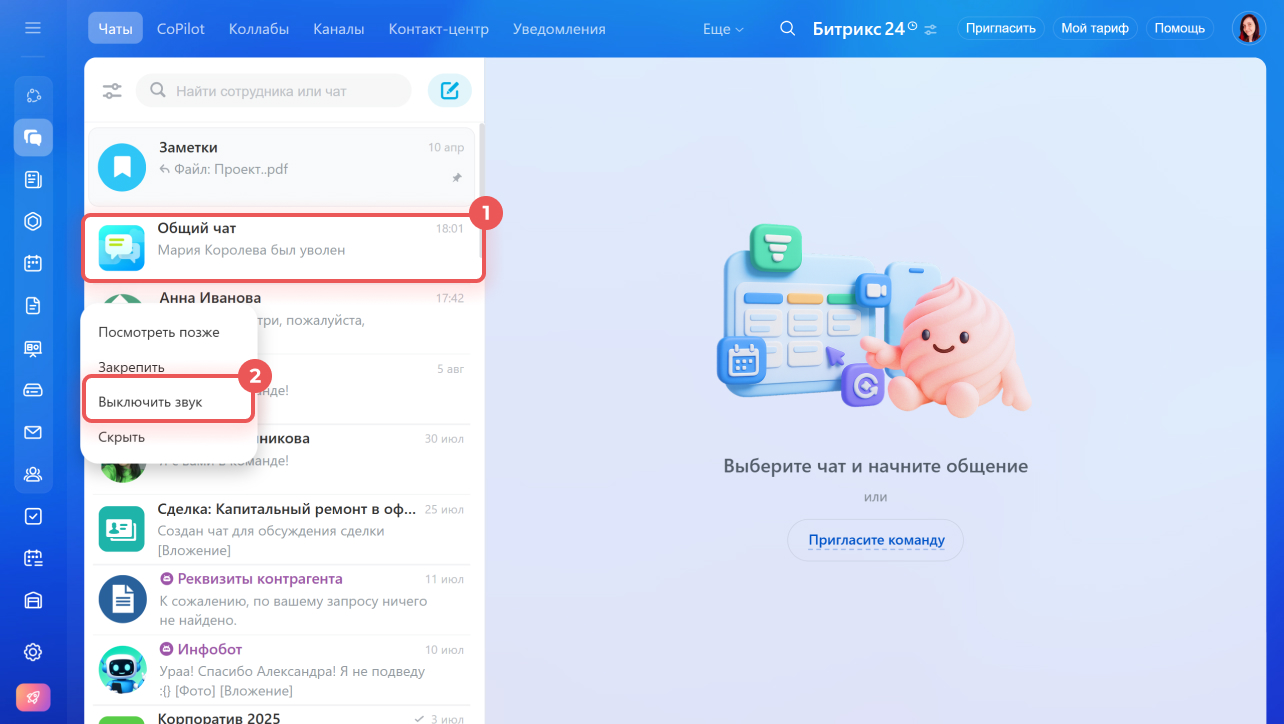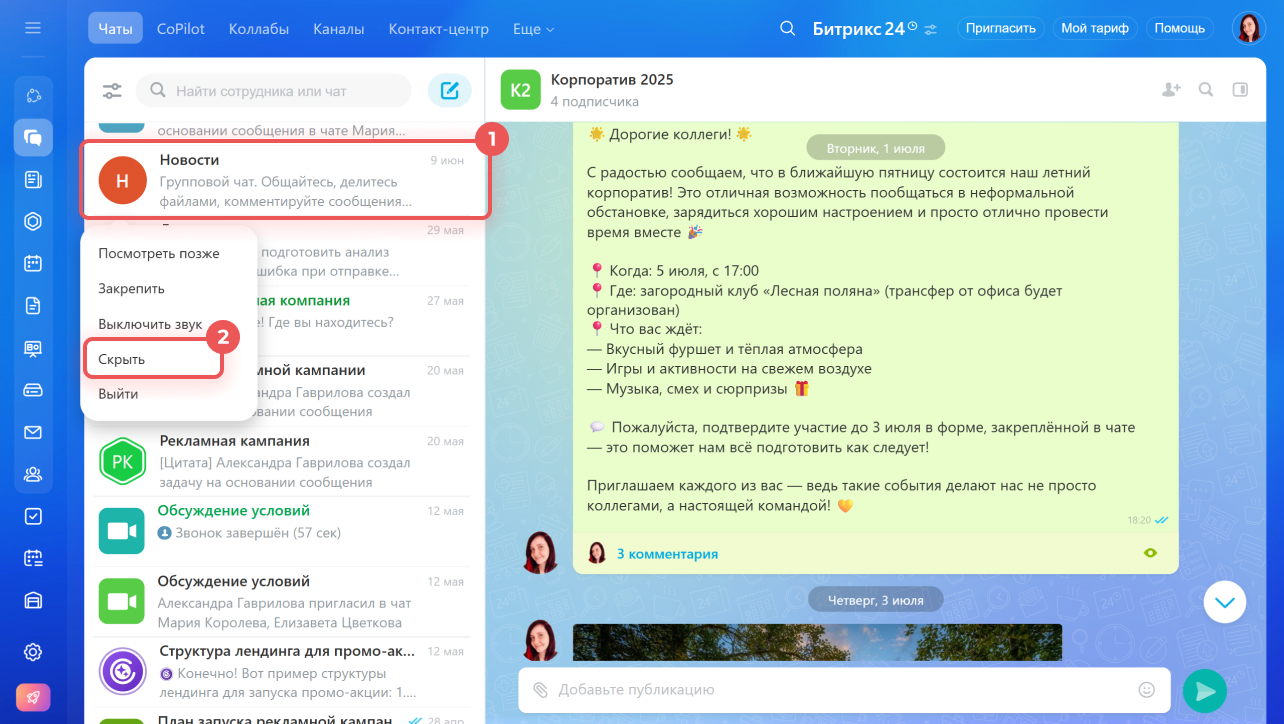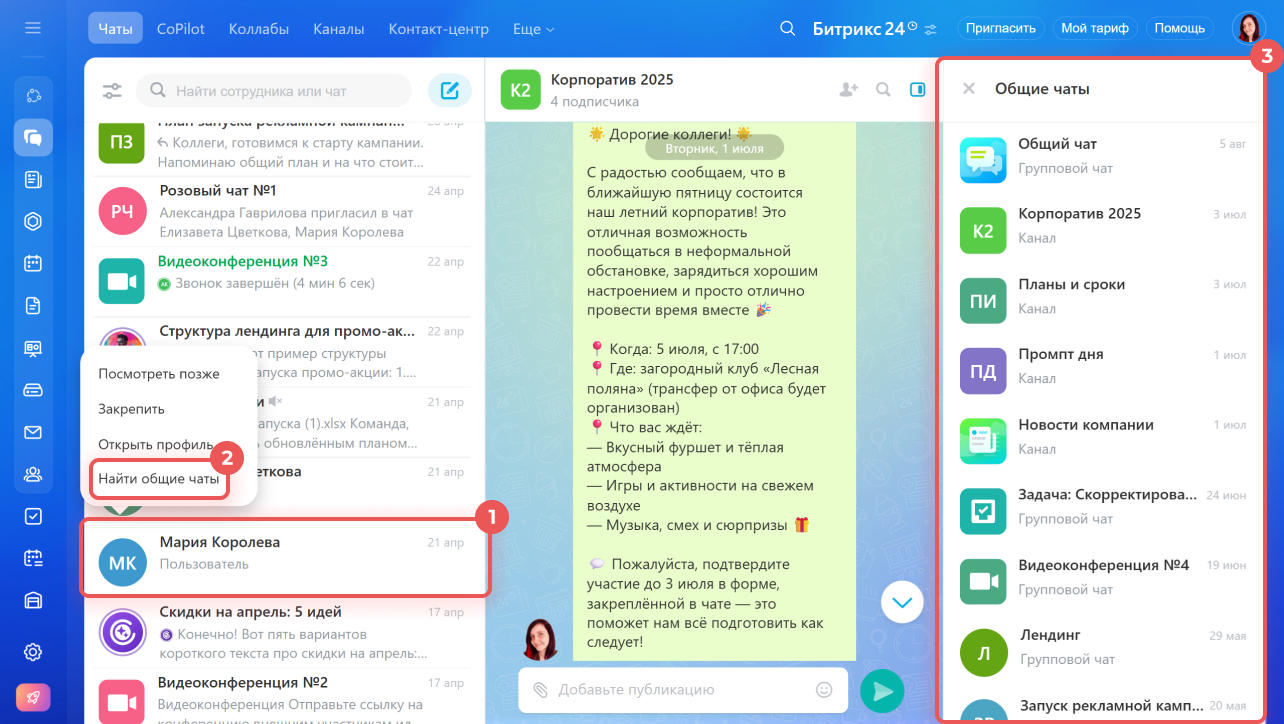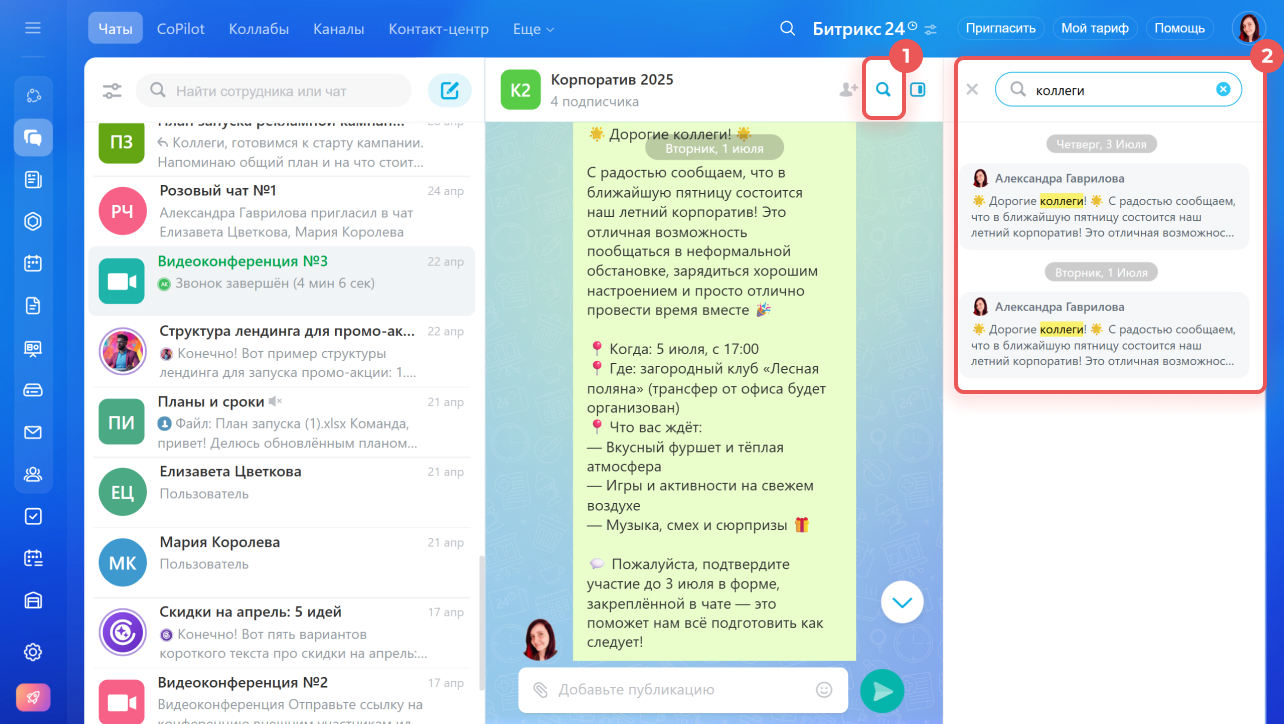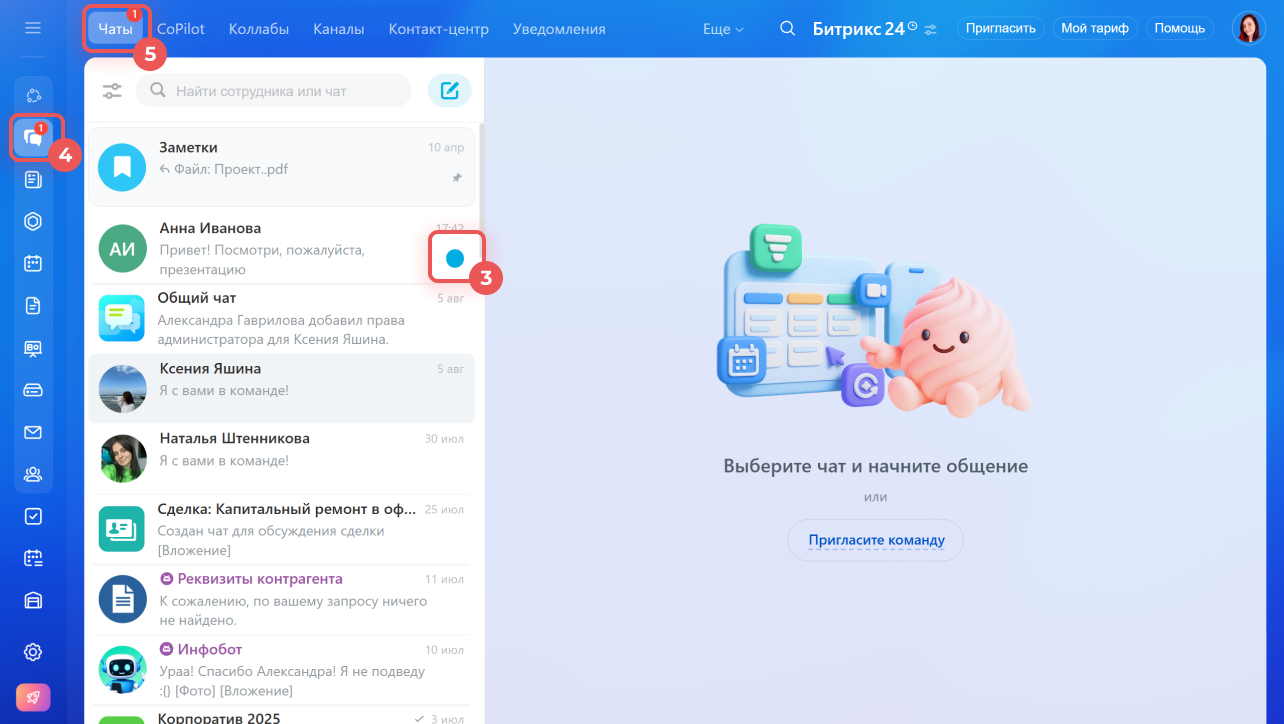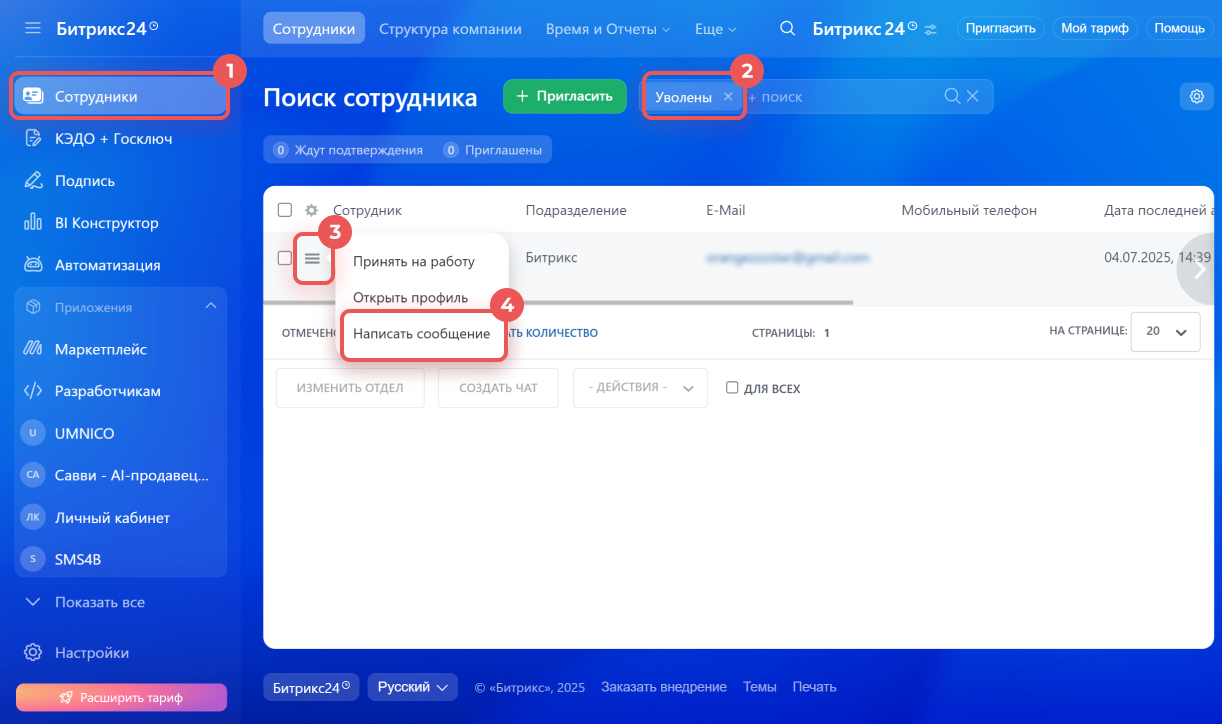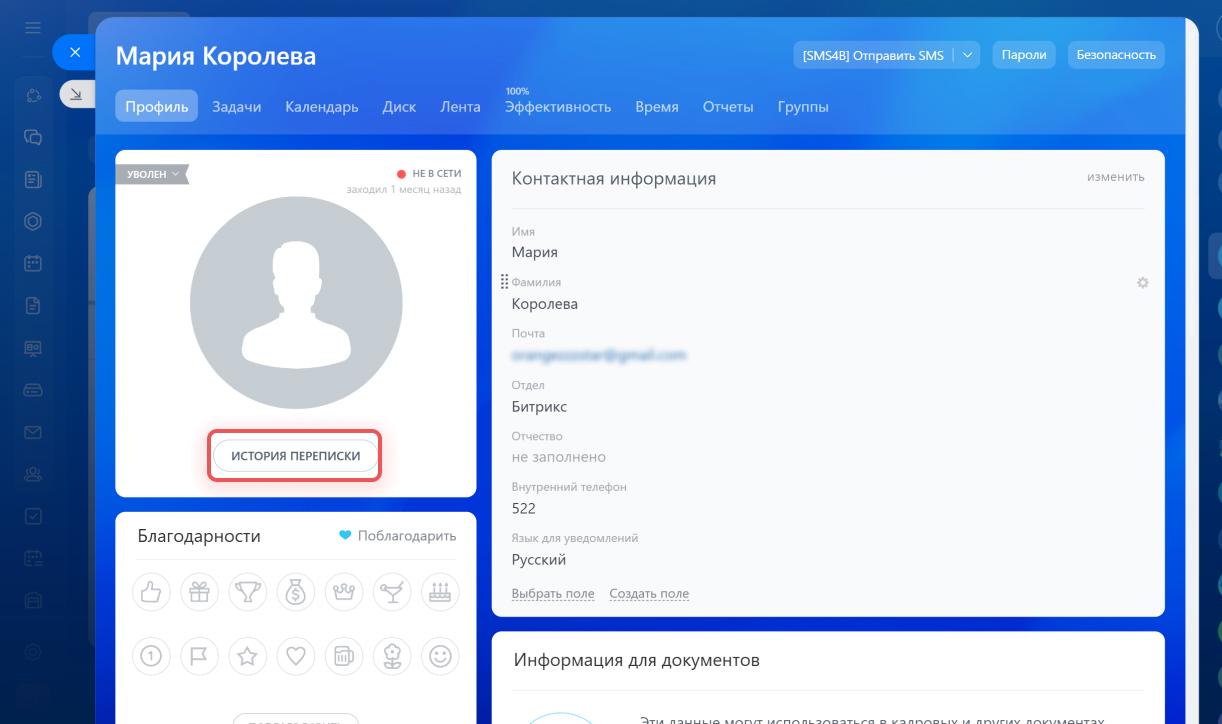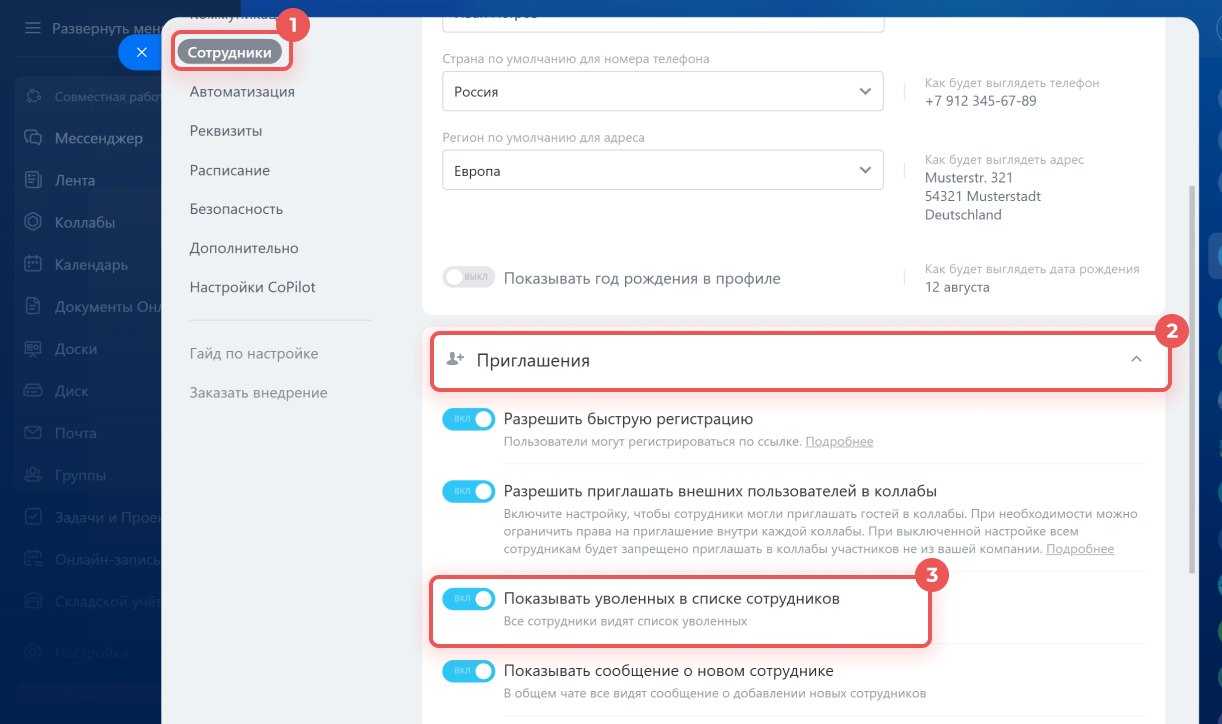В Битрикс24 есть чаты один на один и групповые. В чатах один на один можно обсудить частные моменты, в групповых — решить вопросы, которые касаются определенного отдела или всей компании. Чаты один на один — конфиденциальны. У администраторов Битрикс24 нет к ним доступа.
Тарифные планы
Чаты можно настроить под себя: убрать звук, закрепить, скрыть, посмотреть позже.
Прочитайте статью, чтобы узнать, как:
Найти и открыть чат: один на один или групповой. Чаты отсортированы по дате последнего сообщения. Открыть необходимый можно через чат-бар — справа на панели. Найдите иконку чата и нажмите на нее.
Через раздел Мессенджер — в левом меню. Чтобы открыть чат, нажмите Мессенджер (1) > Чаты (2) и кликните на поисковую строку (3). Битрикс24 сначала покажет недавние диалоги, затем чаты, которые вы искали. Если в списке не видите нужный чат, введите имя коллеги или название группового чата.
Чаты один на один по умолчанию доступны для всех сотрудников. Групповые чаты можно создавать в неограниченном количестве.
Как создать групповой чат
Проверить статус доставки сообщения. Увидеть статус доставки можно в правом верхнем углу чата: одна серая галочка (1) — доставлено, две синие галочки (2) — прочитано.
В групповом чате сообщение будет считаться прочитанным, если его откроет хотя бы один участник чата.
Закрепить чат. Чтобы важные чаты всегда были на виду, их можно закрепить. Кликните по чату правой кнопкой мыши и нажмите Закрепить чат (1). У закрепленного чата появится иконка булавки (2). Открепить диалог можно аналогичным способом.
Выключить звук. Звук можно выключить только у групповых чатов. Функция подходит для тех чатов, в которые поступает много сообщений, но они не требуют вашей немедленной реакции. Например, чаты для неформального общения. Если вас отметят в таком чате, вы получите звуковое уведомление.
Чтобы выключить звук, кликните по чату (1) правой кнопкой мыши и нажмите > Выключить звук (2).
Скрыть чат. Скрыть можно чат один на один и групповой, если сообщения приходят редко, но их важно не пропустить. Например, чат с бухгалтером, с которым вы общаетесь всего пару раз в год. Чат не удалится и снова появится в списке, как только коллега отправит сообщение.
Чтобы скрыть чат, кликните по чату (1) правой кнопкой и нажмите Скрыть чат (2).
Найти чаты с сотрудником. Для чатов один на один доступна опция Найти общие чаты. Битрикс24 покажет групповые чаты и видеоконференции, в которых вы оба состоите. Так супервайзер может проверить есть ли новый сотрудник во всех важных чатах, где есть он.
Кликните по чату (1) правой кнопкой и нажмите Найти общие чаты (2), откроется слайдер со списком (3). Из списка можно сразу открыть нужный чат.
Открыть историю сообщений и найти информацию. Чтобы найти сообщение с нужной информацией, откройте чат, нажмите на Лупу (1) и введите ключевое слово (2). Битрикс24 выведет все сообщения, где есть это слово или его часть.
Отметить сообщение непрочитанным, чтобы вернуться к нему позже. Чтобы не упустить из виду прочитанное сообщение, воспользуйтесь опцией Посмотреть позже.
Кликните по чату (1) правой кнопкой мыши и нажмите Посмотреть позже (2). Около выбранного чата появится синяя точка (3), а в левом (4) и верхнем (5) меню загорятся счетчики — покажут количество чатов с непрочитанными сообщениями.
Найти чат с уволенным сотрудником. Зайдите в раздел Компания (1) > Сотрудники (2). Нажмите на поисковую строку и выберите фильтр Уволенные (3). В Меню (☰) (4) рядом с нужным сотрудником нажмите Написать сообщение (5).
Также можно открыть профиль сотрудника и нажать История переписки.
Если не удалось найти уволенного сотрудника, обратитесь к администратору Битрикс24 с просьбой включить такую опцию в настройках портала: Сотрудники (1) > Приглашения (2) > Показывать уволенных в списке сотрудников (3).
Чаты в Битрикс24 — удобный инструмент для комфортной коммуникации внутри команды. Их можно настроить под себя: убрать звук, закрепить, скрыть, посмотреть позже. В чатах будут только сотрудники компании. Уволенные пользователи автоматически теряют доступ к Битрикс24, но действующие могут просматривать переписку с ними.
Рекомендуем прочитать: