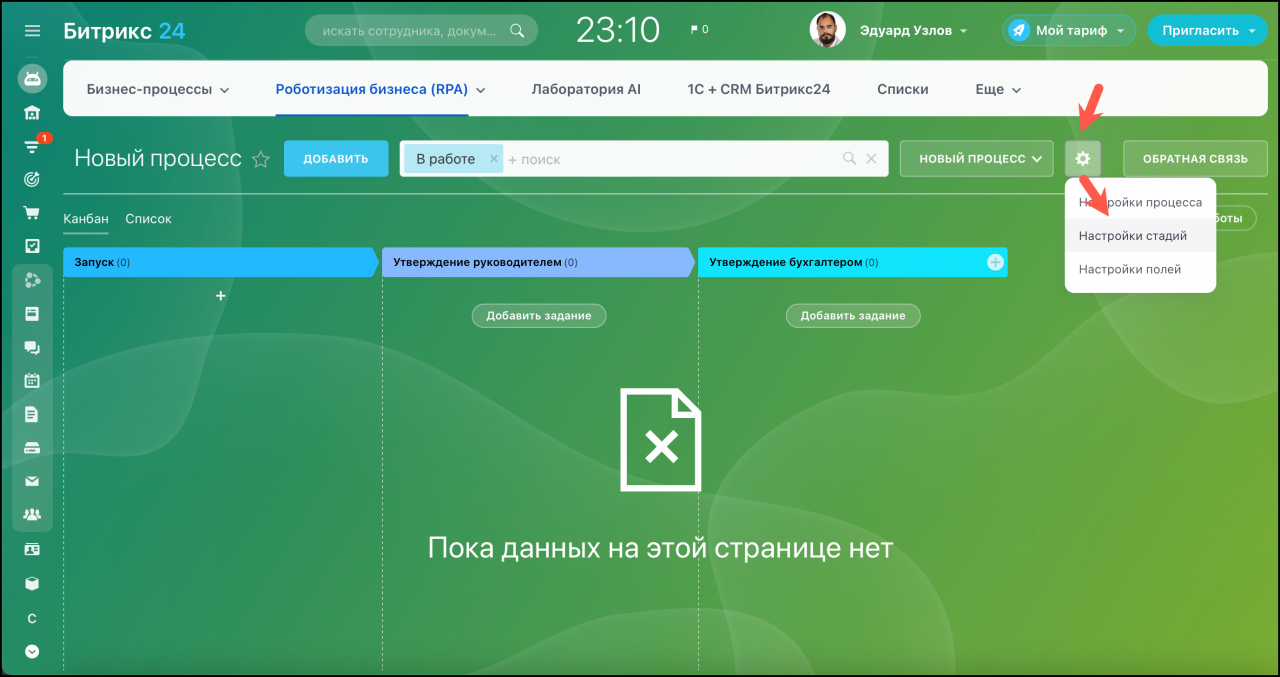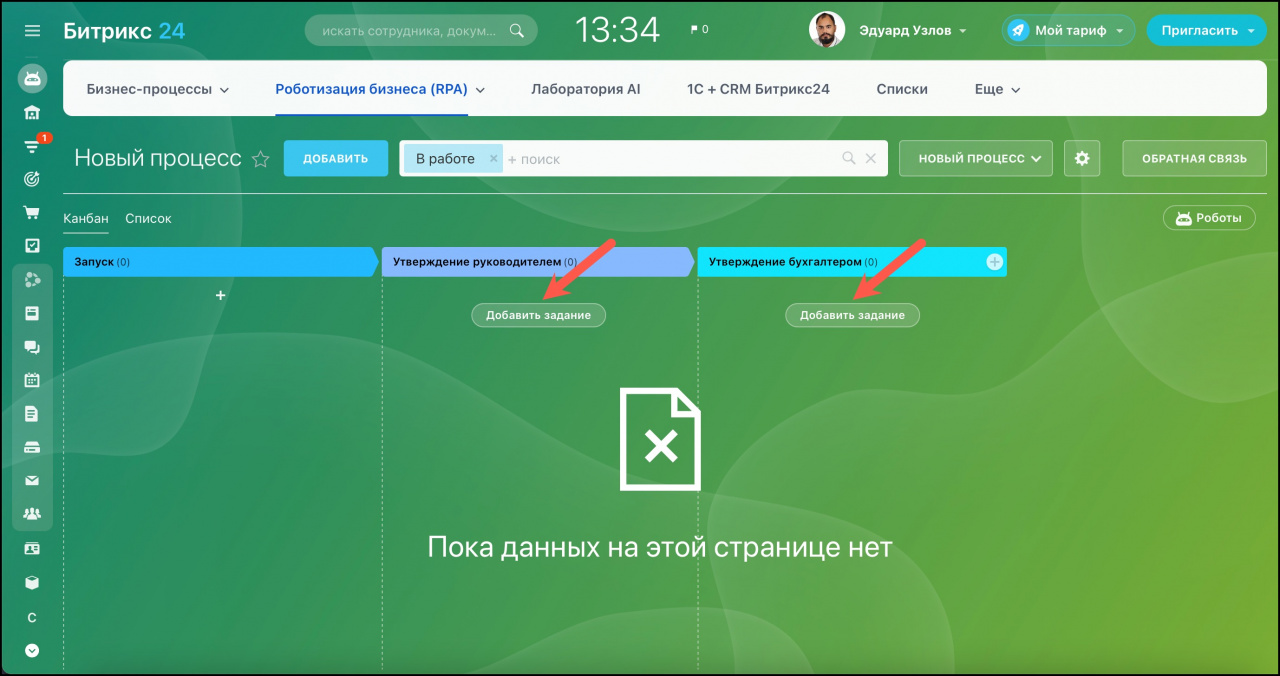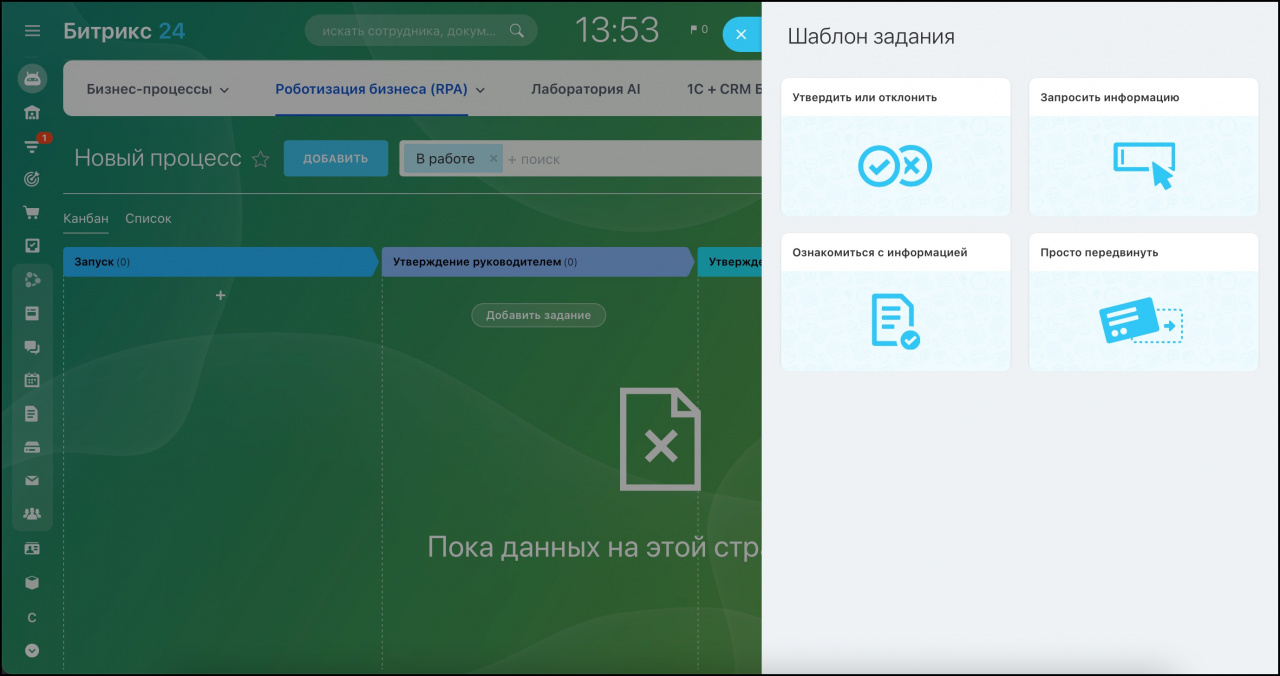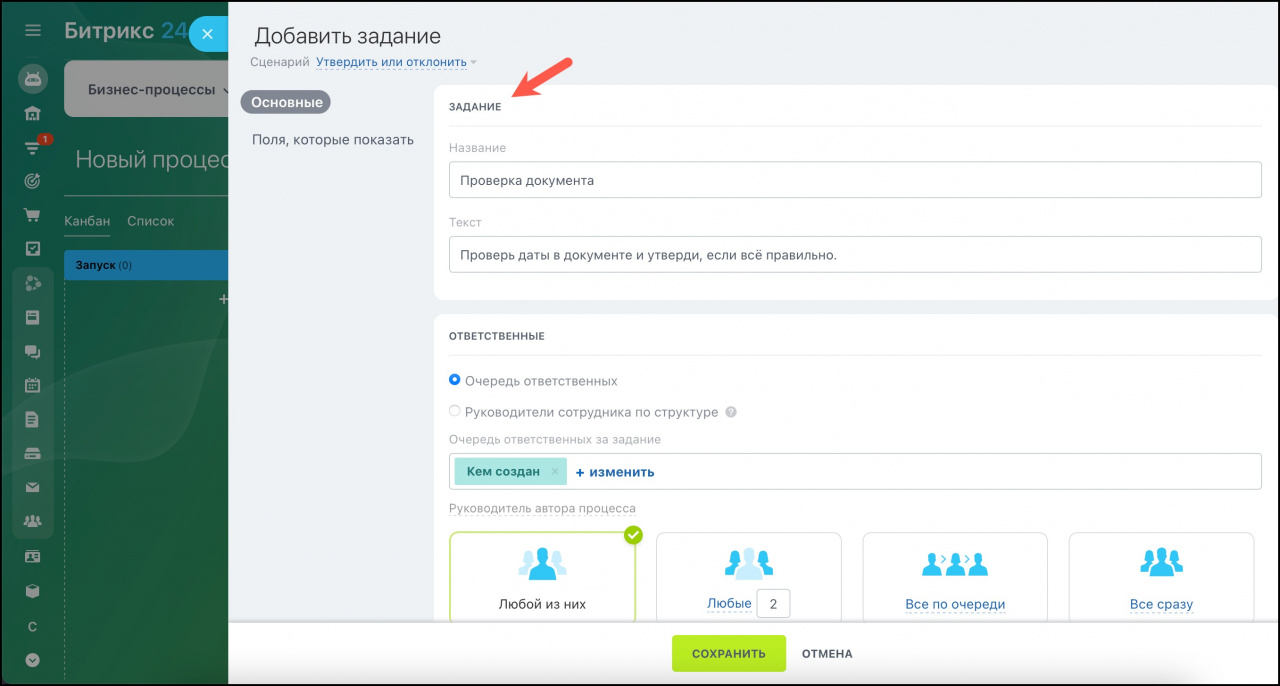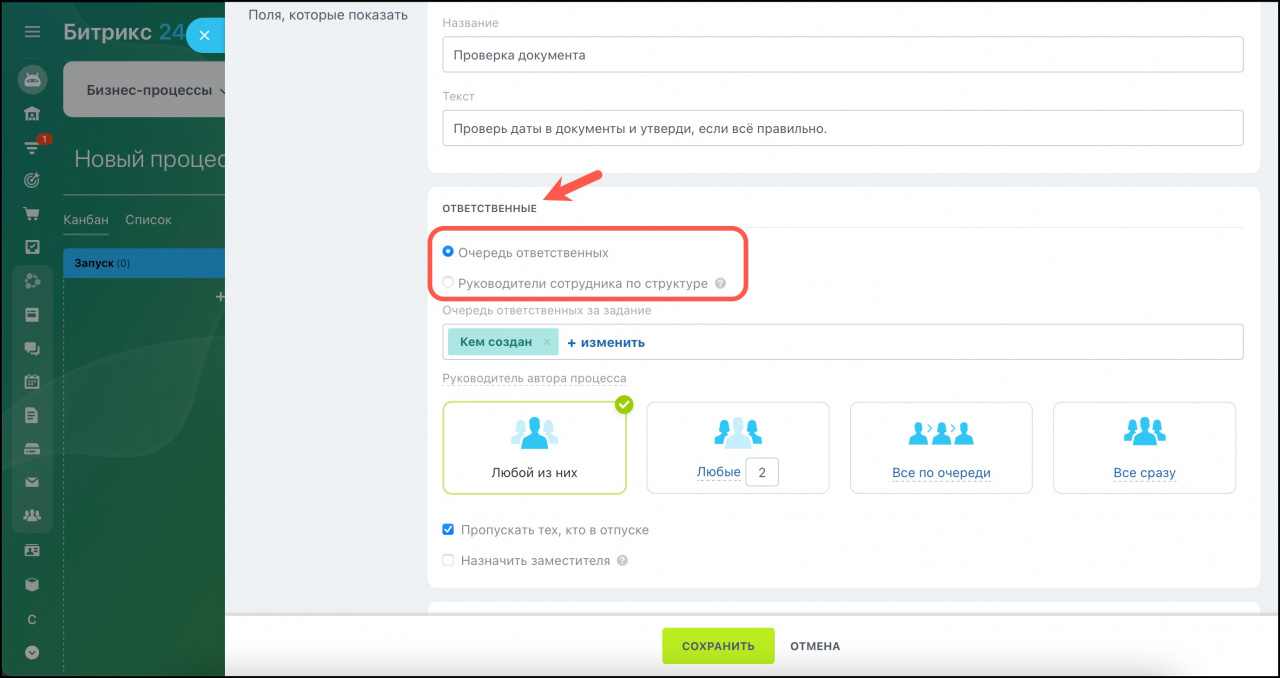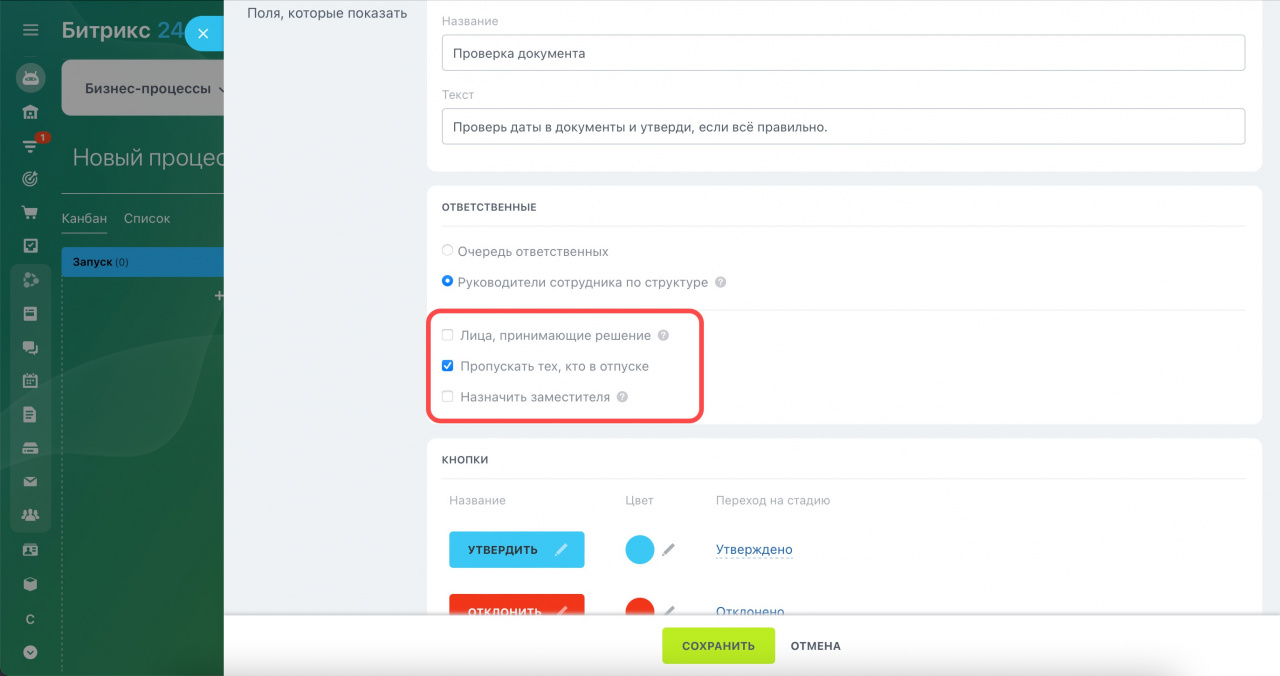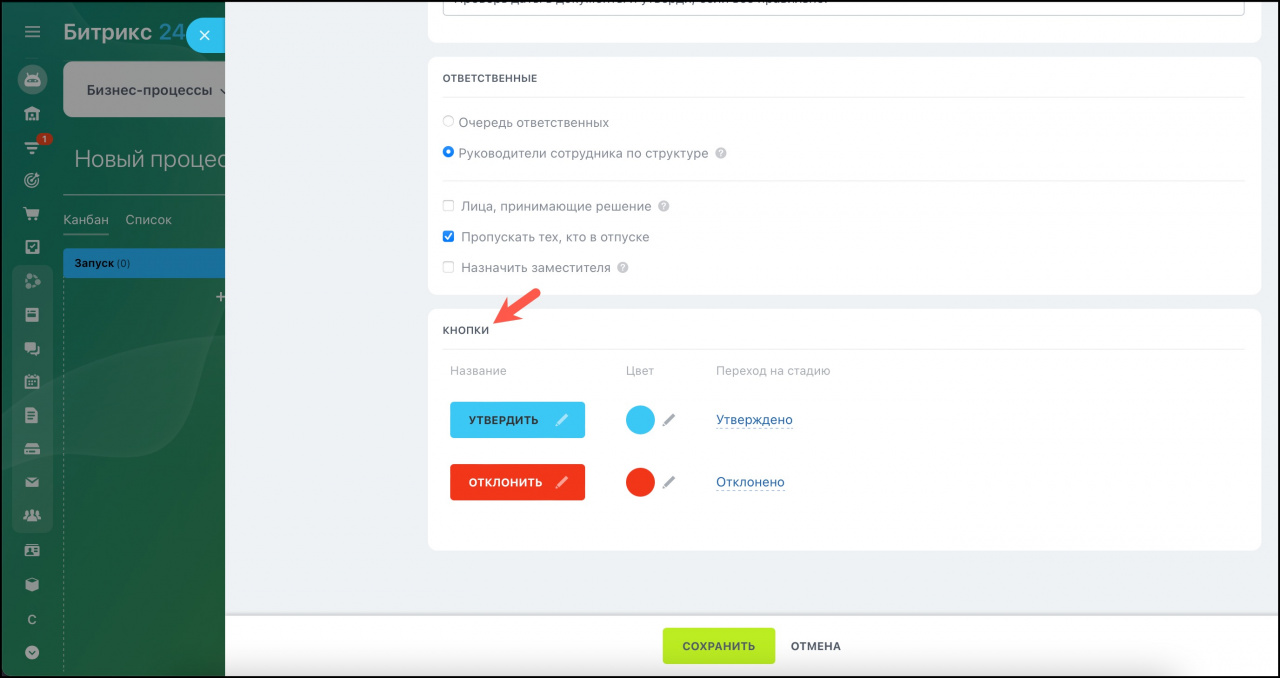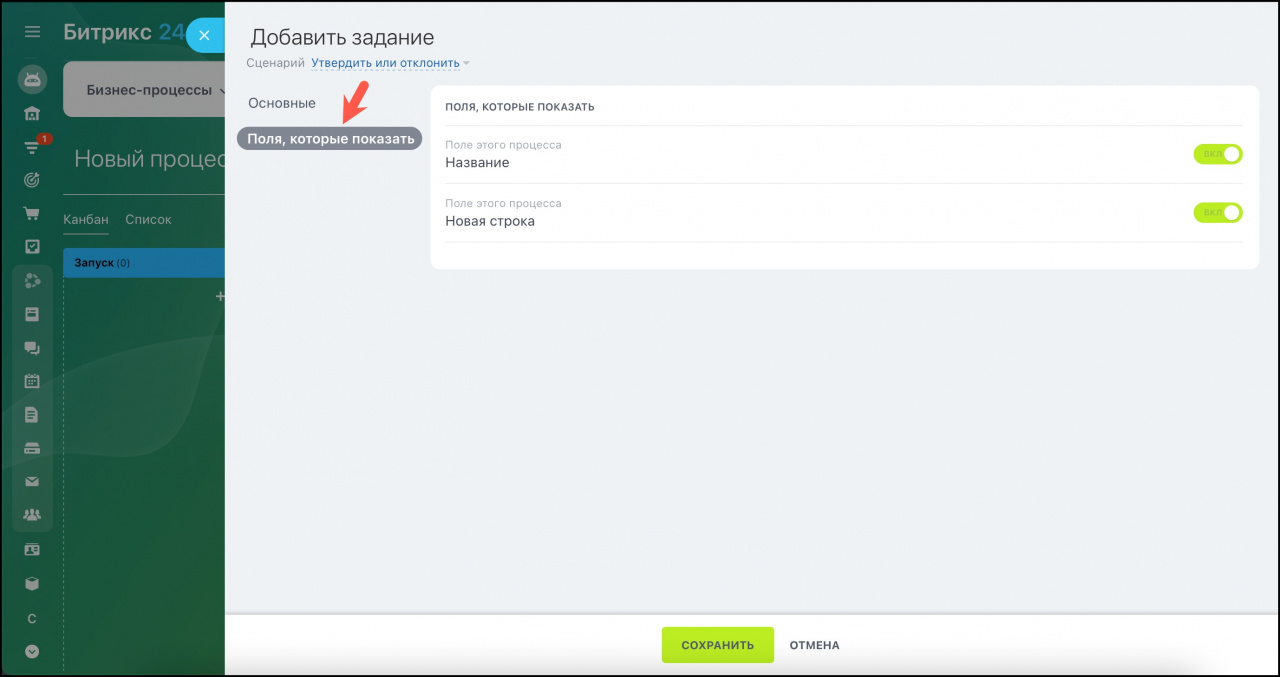В любом процессе есть канбан. Каждый элемент внутри канбана надо провести из первой стадии на последнюю, которая и означает завершение процесса с этим конкретным элементом, например согласование счёта или отпуска.
Стадии в канбане
Стадии в канбане процесса ничем не отличаются от стадий в CRM. Это такие же этапы, по которым надо двигать элемент, первая стадия обозначает начало процесса, а последняя – финал.
Стадии можно настраивать: добавлять новые, редактировать и удалять текущие.
Чтобы настроить стадии, нажмите на шестеренку в канбане и выберите Настройки стадий.
В слайдере вы можете отредактировать стадии, добавить новые и удалить ненужные. Чтобы изменить название, наведите мышку на стадию, а затем нажмите на карандаш, когда он появится. Если хотите изменить цвет, вернуть оригинальное название стадии или удалить её, кликните на нужную иконку.
Сохраните изменения.
Задания
Задания – это действия, которые должен выполнить сотрудник на определенном этапе процесса, например ознакомиться с информацией или утвердить отпуск. Всего есть 4 варианта заданий:
- Утвердить или отклонить.
- Запросить информацию.
- Ознакомиться с информацией.
- Просто передвинуть.
Чтобы добавить задание, нажмите на соответсвующую кнопку в канбане.
Выберите нужное задание.
После этого откроется слайдер с двумя вкладками: Основные и Поля, которые надо показать. В первой вкладке в блоке Задание укажите название и описание действия, которое должен выполнить ответственный сотрудник.
В блоке Ответственные выберите, кто будет выполнять данное задание. Это может быть один конкретный сотрудник, несколько в определенном порядке или любой из списка. Есть несколько предустановленных вариантов:
- Очередь ответственных. Добавьте в список сотрудников, которые должны выполнить задание. Для этого варианта доступны несколько опций: любой из списка, несколько любых сотрудников, все по очереди или все сразу.
- Руководители сотрудника по структуре. В этом случае не надо выбирать конкретных исполнителей, они будут определены автоматически.
При необходимости можете пропускать тех, кто в отпуске, назначить заместителя и указать лица, принимающие решение, эта опция доступна только при варианте Руководители сотрудника по структуре. Чтобы прочитать, как работает опция, нажмите на знак вопроса.
В блоке Кнопки выберите цвет и название кнопок, а так же стадию, на которую перейдёт элемент после того, как ответственный сотрудник выполнит задание.
На вкладке Поля, которые показать выберите поля, которые увидит ответственный сотрудник в карточке элемента.