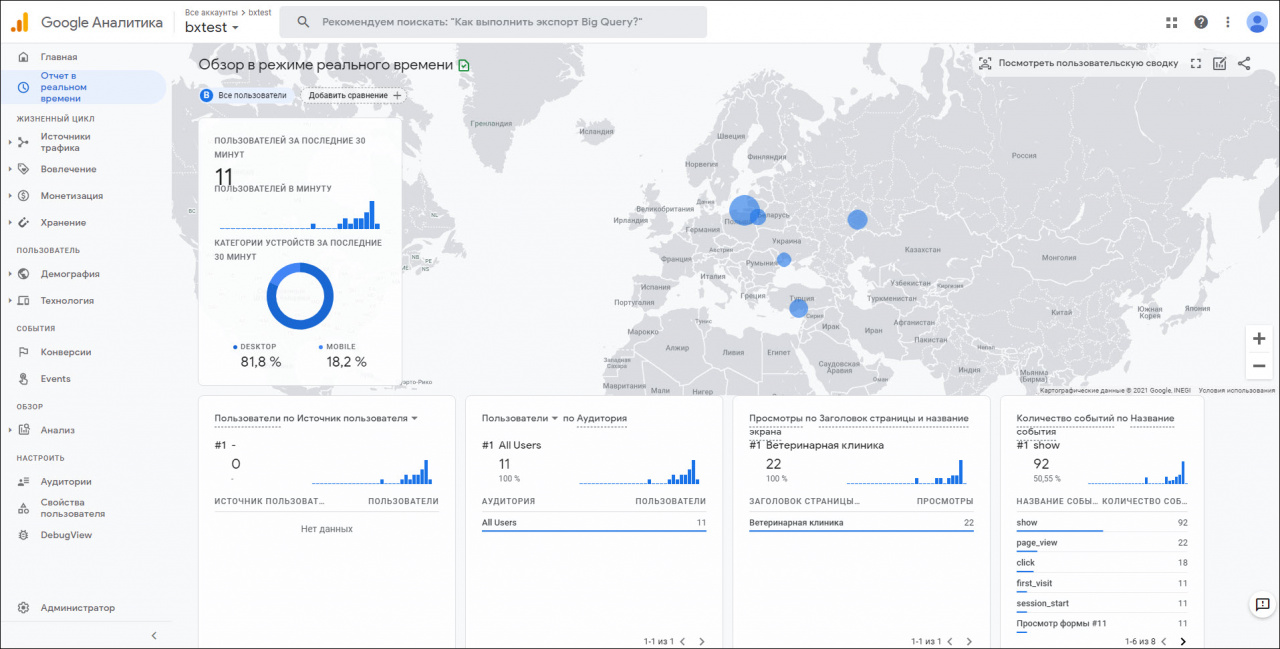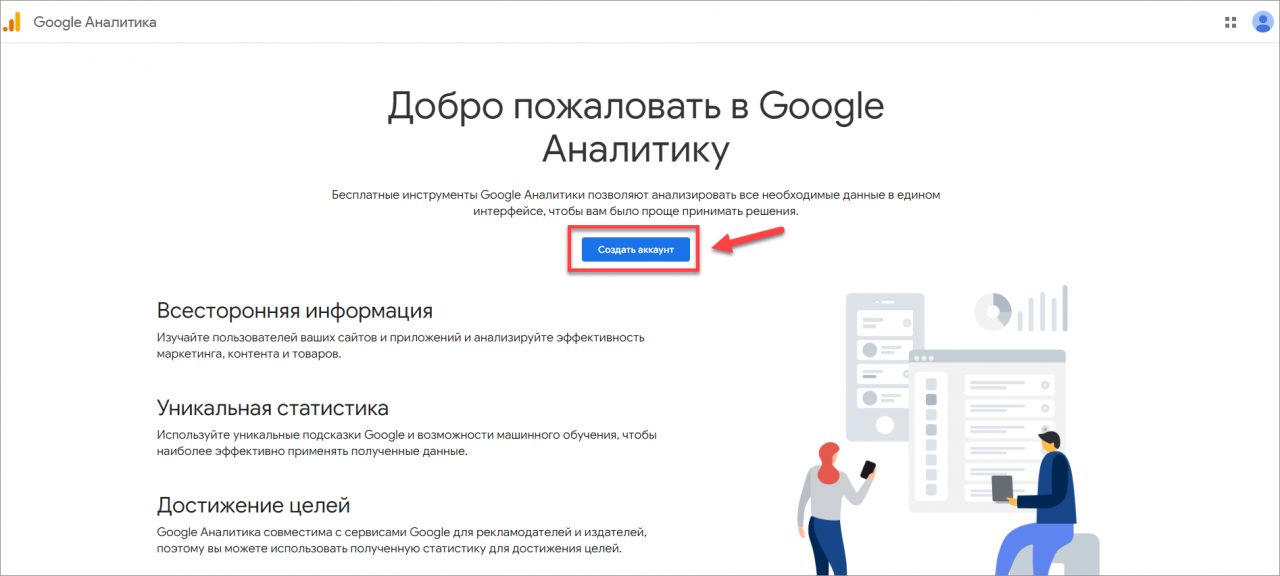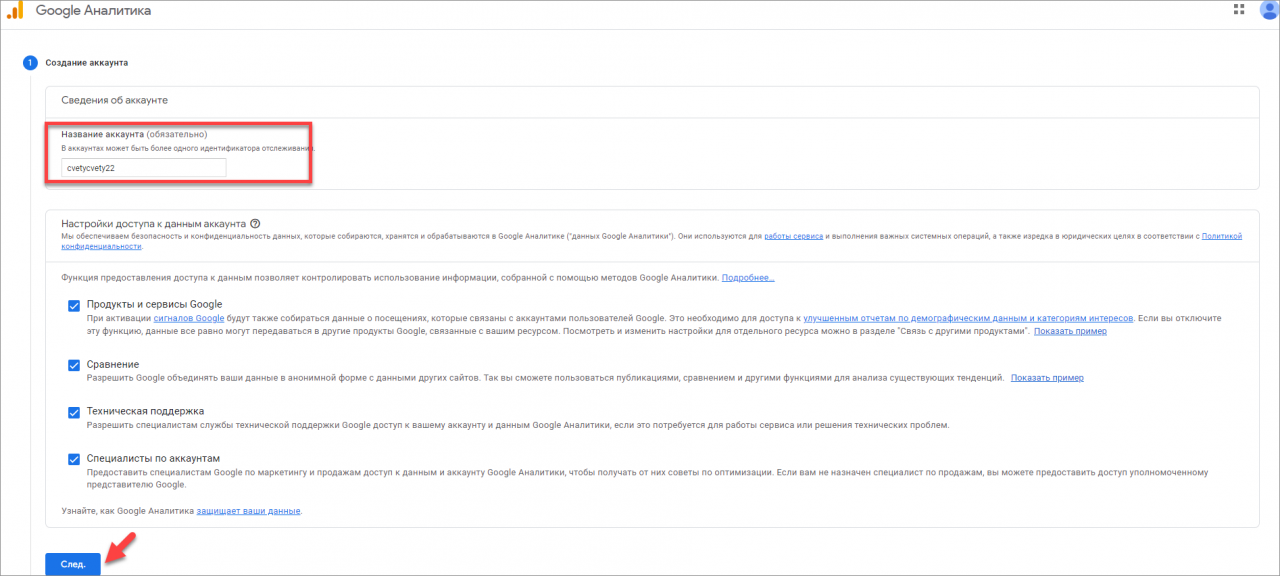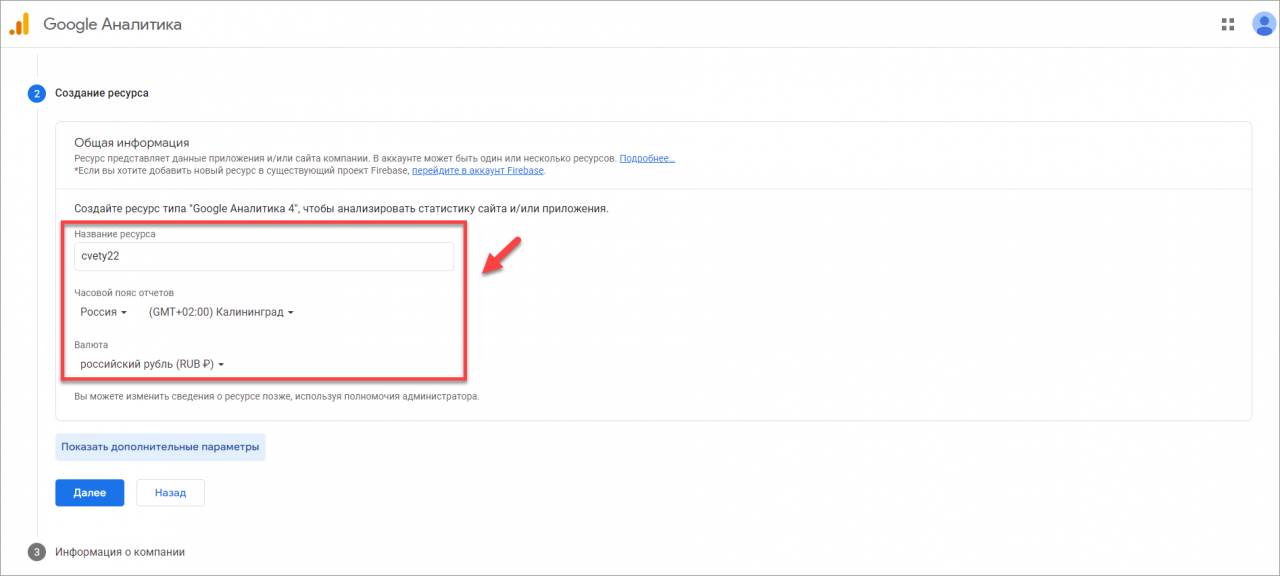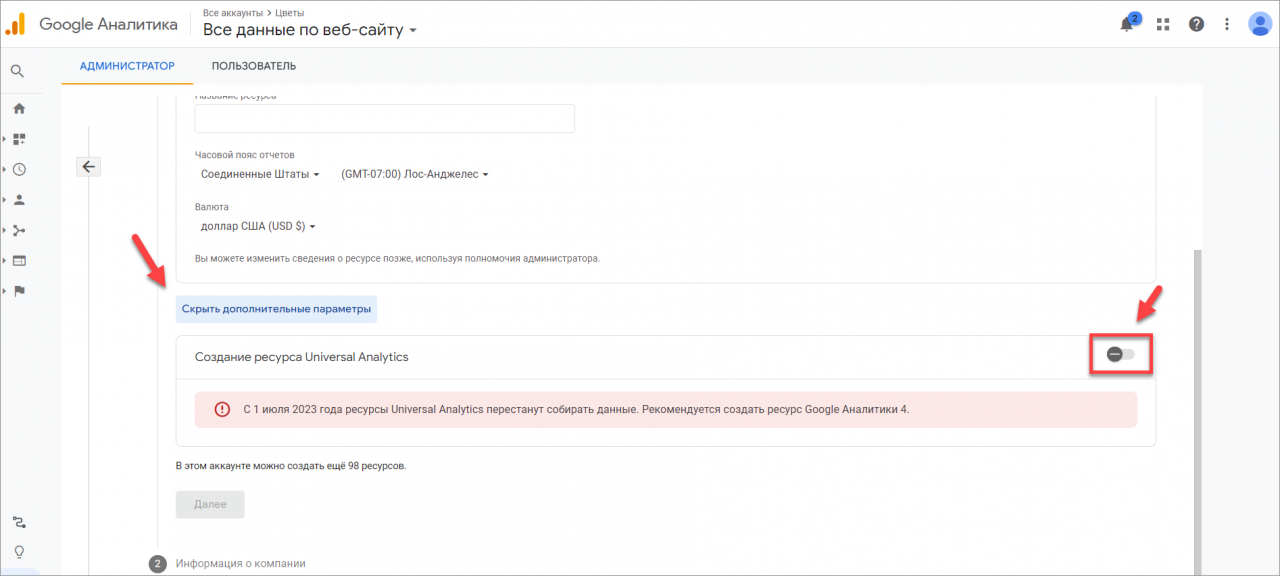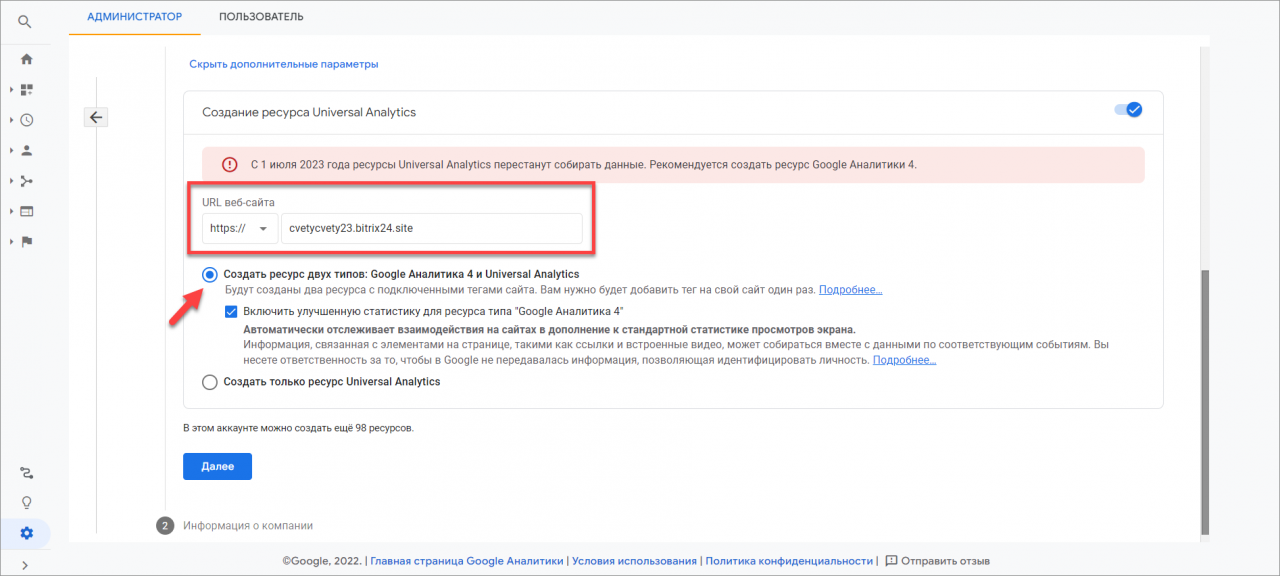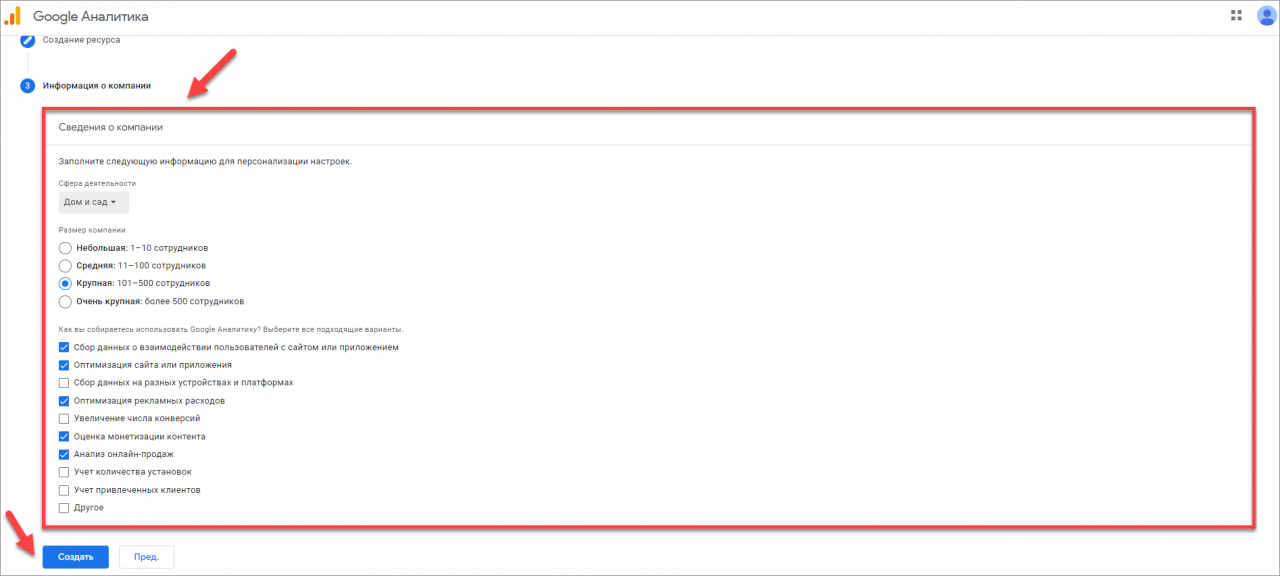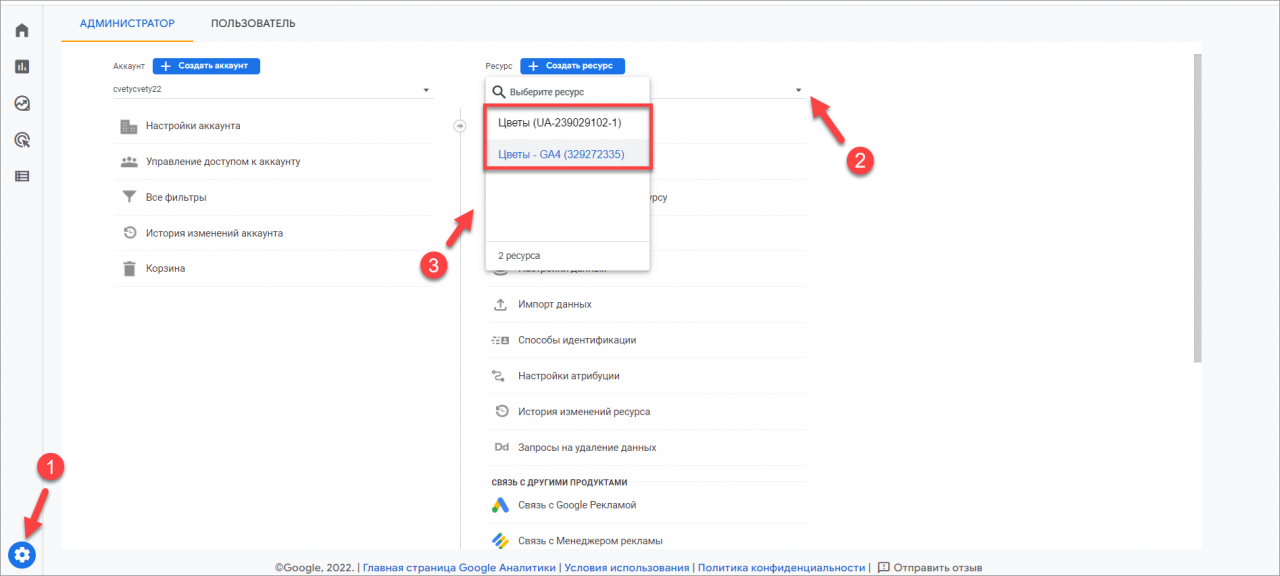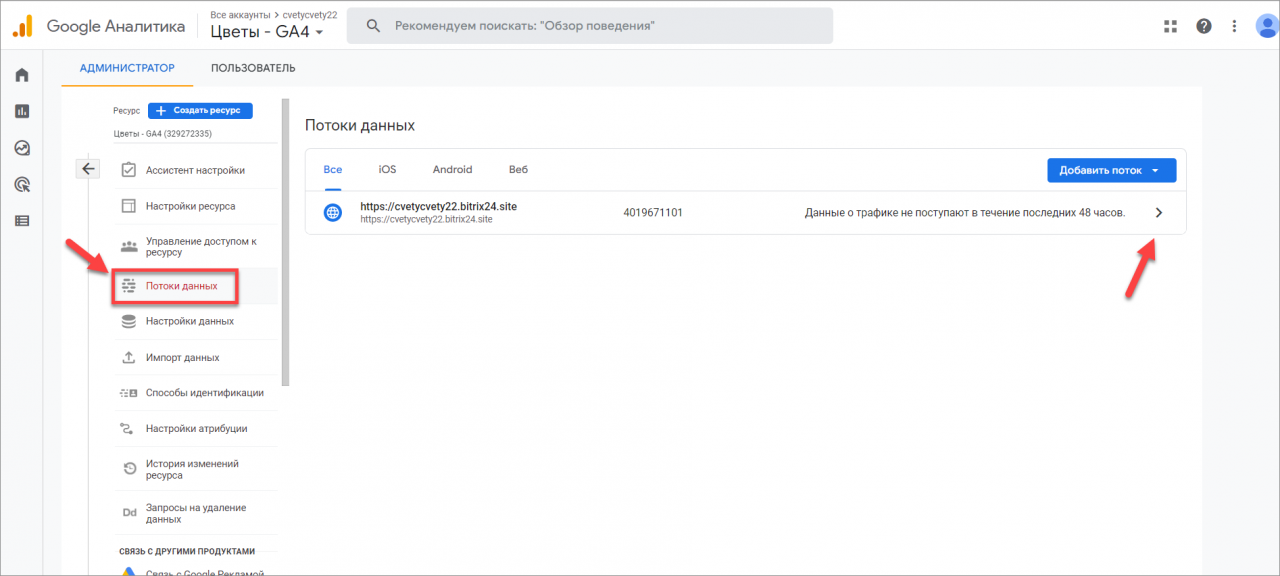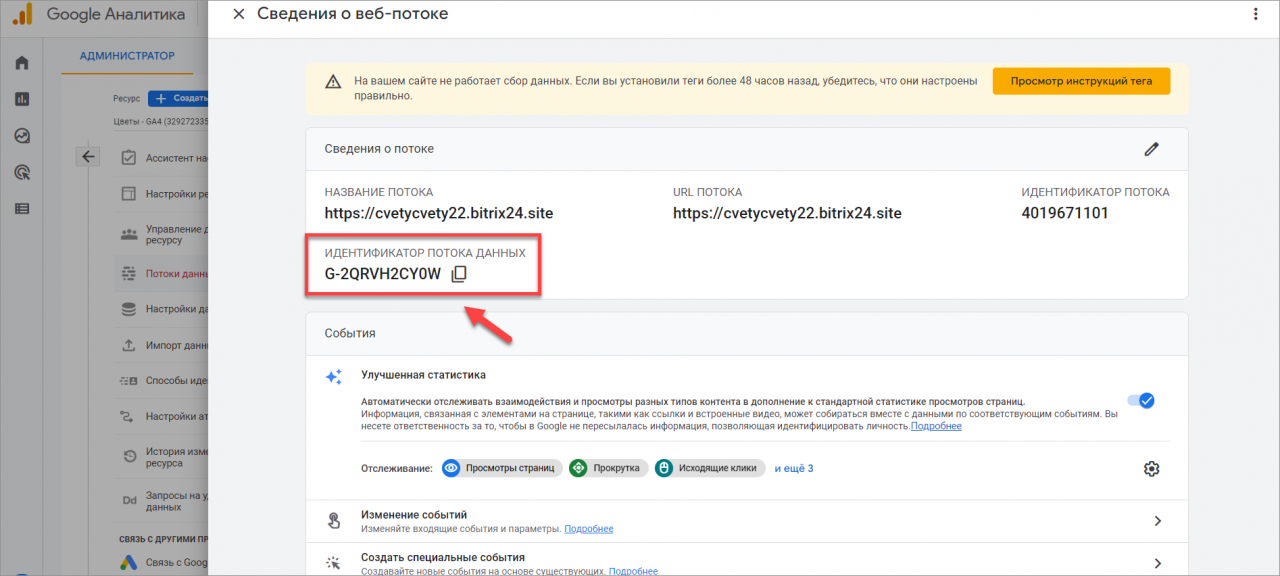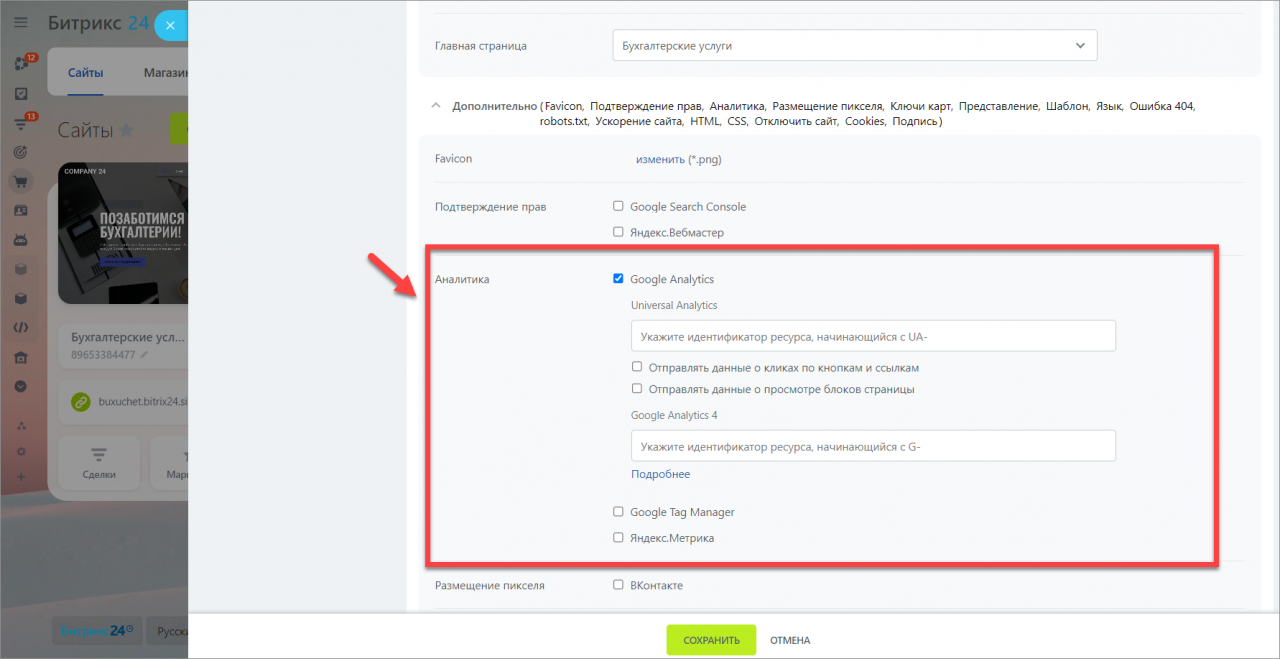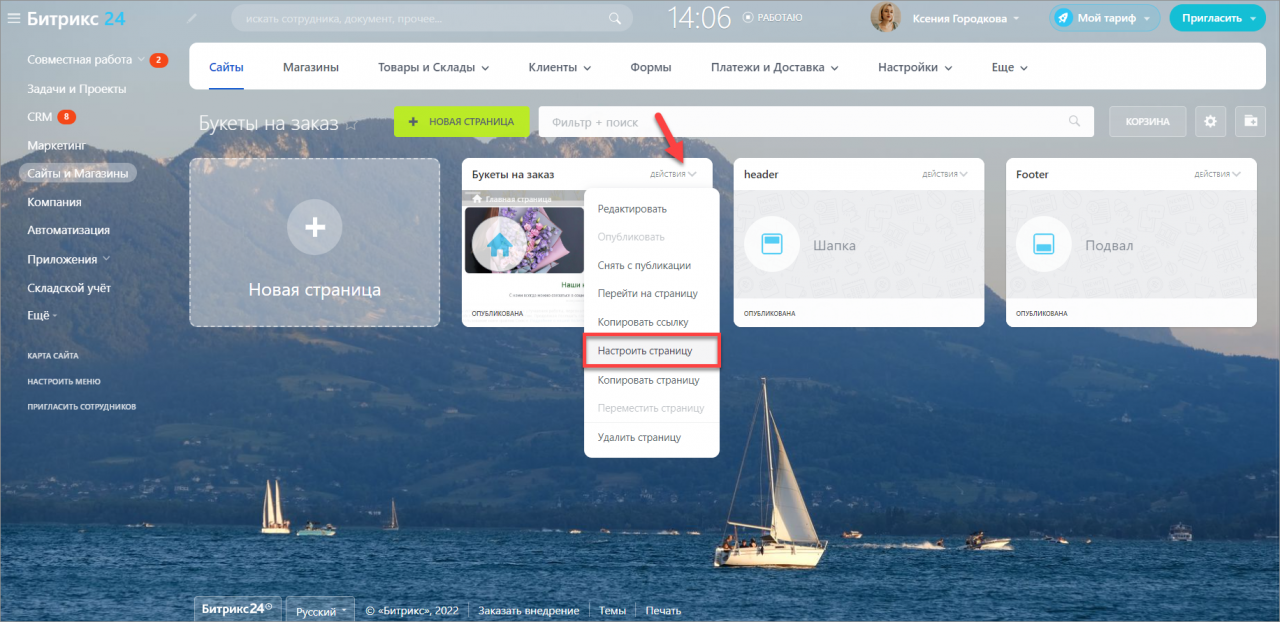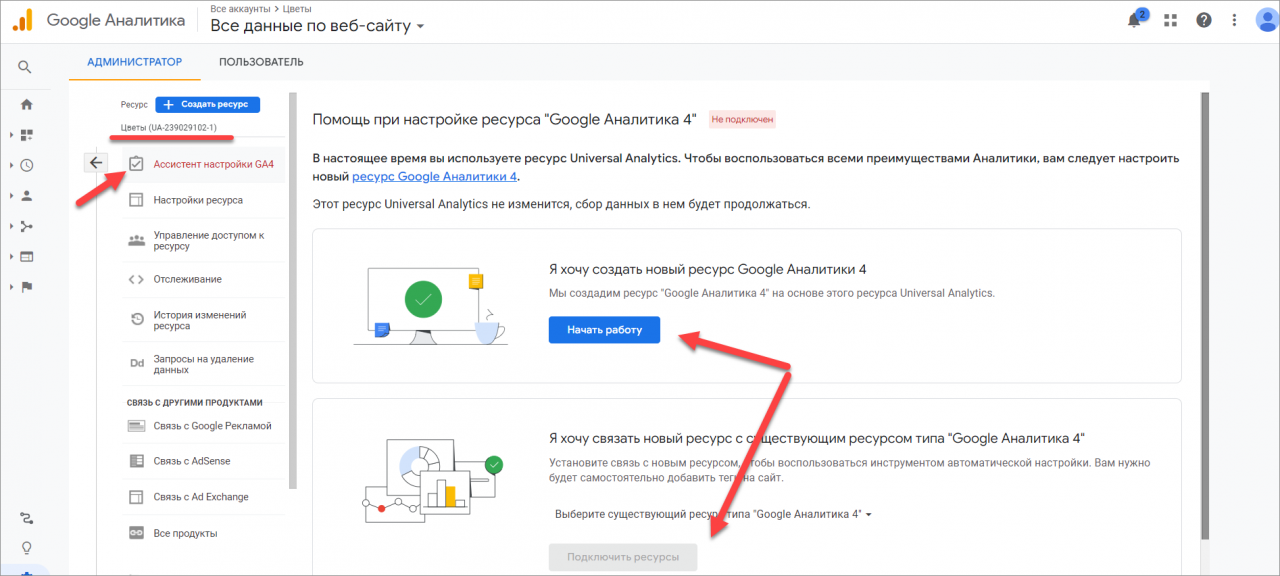Google Аналитика — это набор инструментов для сбора статистики, информации о посетителях сайта и анализа эффективности маркетинга. Аналитика отслеживает события, которые происходят на сайте. К событиям относятся действия пользователя, например, просмотр страницы, заполнение формы или скачивание файла.
Подключение Google Аналитики доступно на всех коммерческих тарифах.
Как собирается аналитика
Google Аналитика автоматически собирает данные с сайта, на котором размещён специальный код. Эти данные можно смотреть и анализировать в личном кабинете.
Как подключить Universal Analytics и Google Аналитику 4
Откройте сайт Google Аналитики и создайте аккаунт.
Укажите название аккаунта и перейдите к следующему шагу.
Придумайте название для ресурса, выберите часовой пояс и валюту.
По умолчанию Google создает ресурс типа Google Аналитика 4, чтобы создать ресурс типа Universal Analytics, откройте дополнительные параметры и активируйте кнопку создания Universal Analytics.
Далее введите адрес сайта и выберите одну из опций: создать ресурс двух типов или только Universal Analytics.
Добавьте информацию о компании и нажмите Создать.
Чтобы увидеть ресурсы, перейдите во вкладку администратора. Откройте список ресурсов.
Мы видим два ресурса: UA — выберите его, если вам нужен идентификатор для Universal Analytics и GA4 — идентификатор для Google Аналитики 4. Для каждого типа аналитики Google создаст свой идентификатор.
Чтобы получить код для вставки, кликните на Потоки данных. Выберите поток данных и зайдите в настройки.
Скопируйте идентификатор потока.
Вставьте идентификатор в настройки сайта. Сохраните изменения и переопубликуйте сайт.
Если вы подключаете аналитику в настройках сайта, то данные будут собираться со всех страниц. Чтобы собрать аналитику с конкретной страницы, разместите идентификатор потока в её настройках.
Как подключить Google Аналитику 4, если уже настроена Universal Analytics
Перейдите в панель администратора. Откройте Ассистент настройки GA4 и выберите, что нужно сделать: создать новый ресурс или связать новый ресурс с существующим ресурсом типа "Google Аналитика 4".
Статистику по активности пользователей можно посмотреть в личном кабинете Google Аналитики.