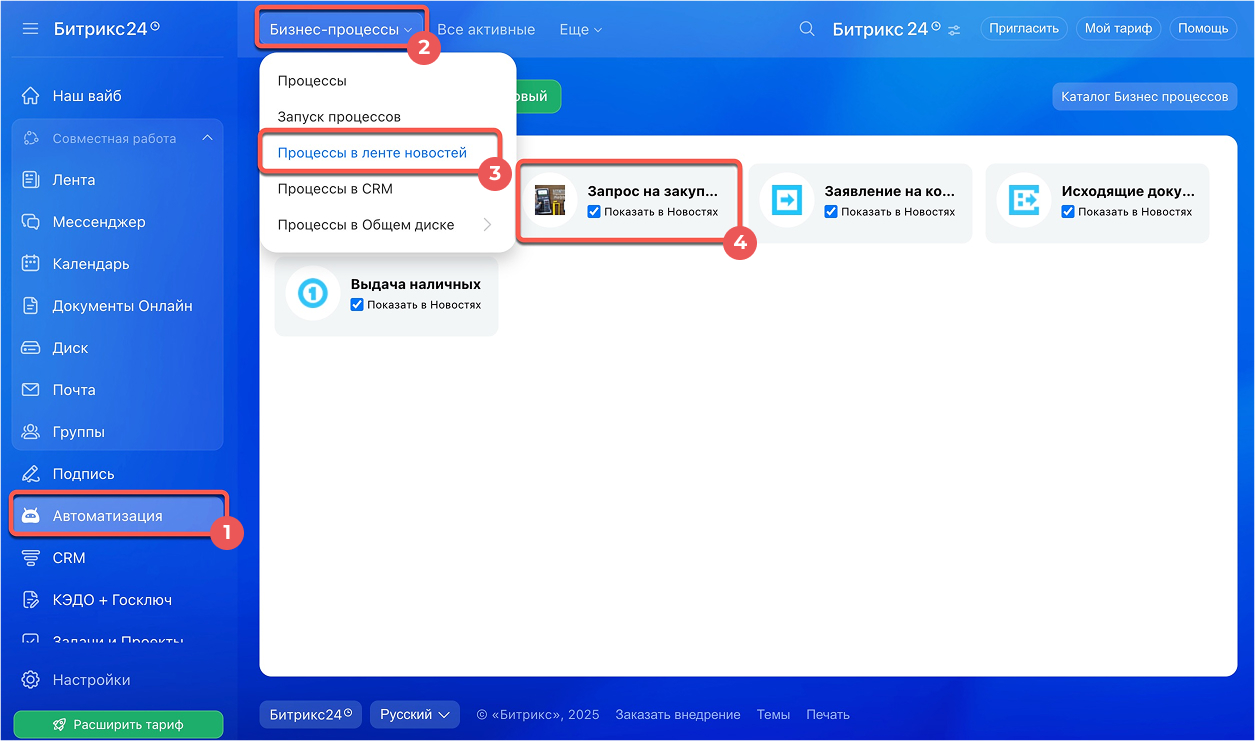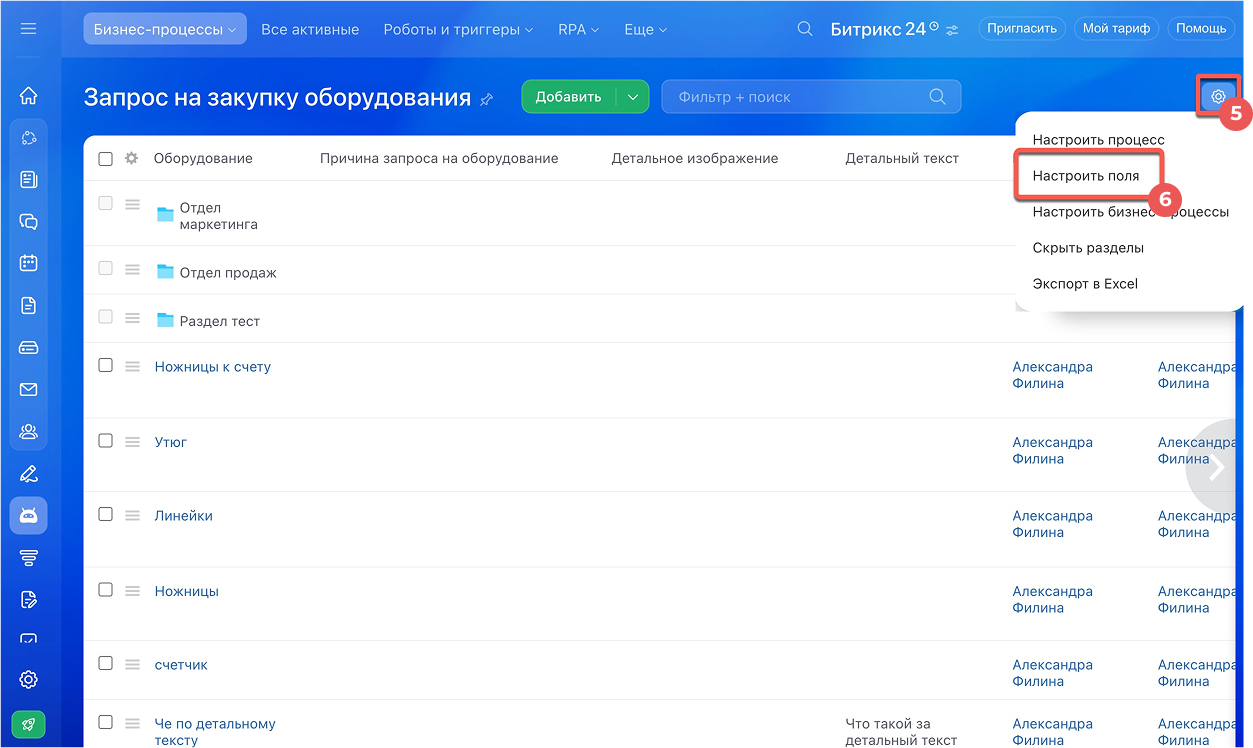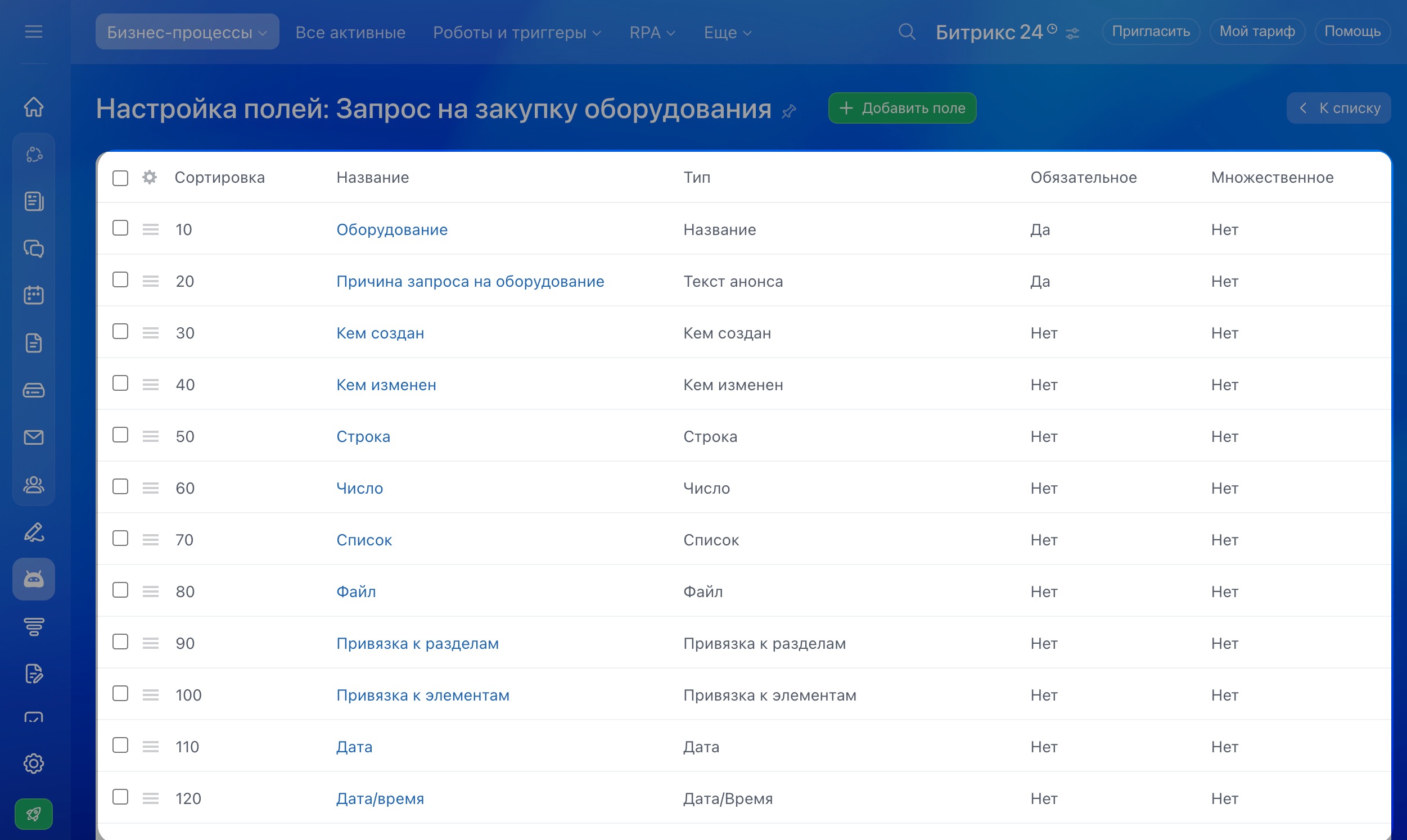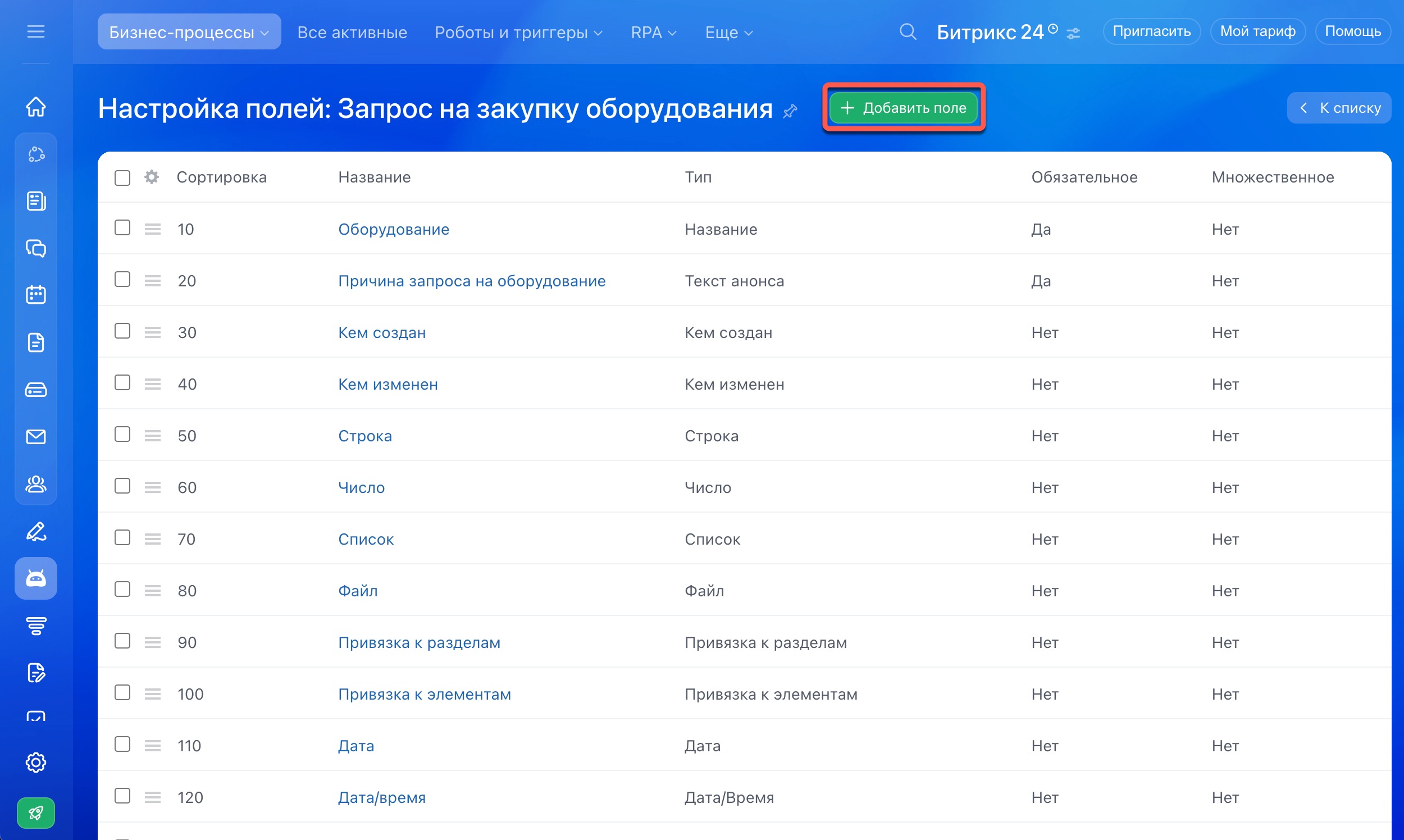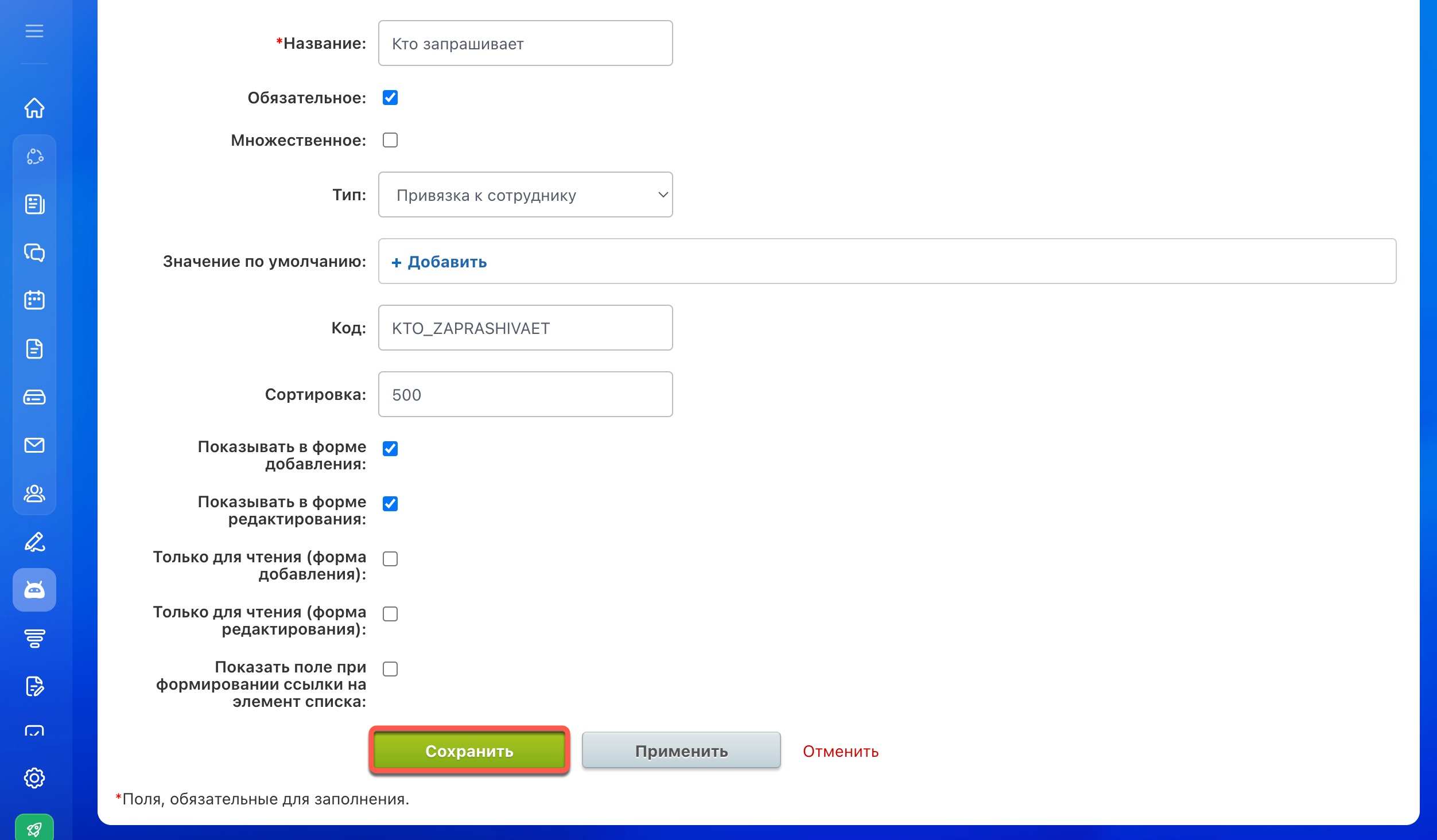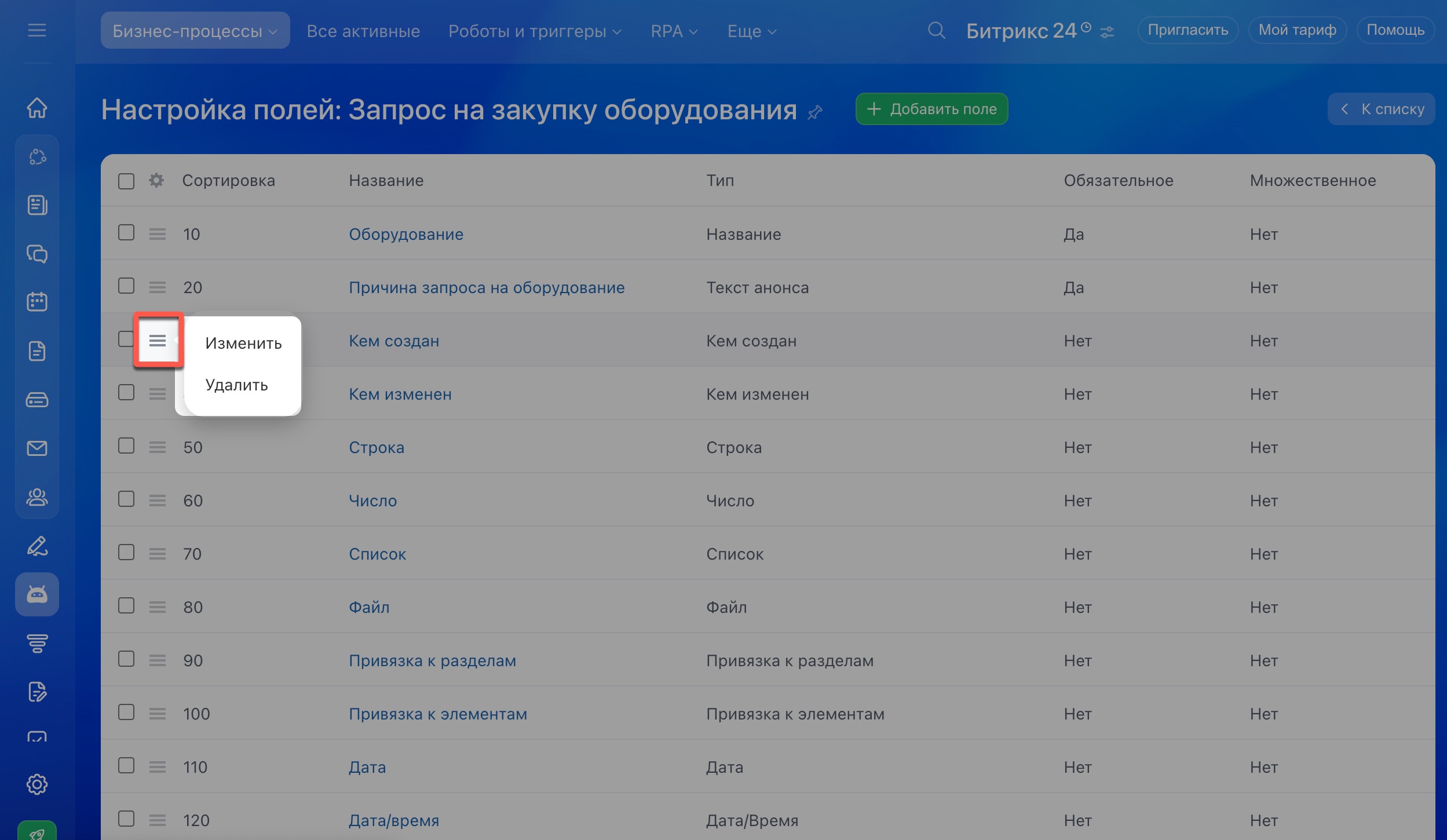Чтобы запустить бизнес-процесс, сотруднику надо заполнить информацию в полях. Например, в бизнес-процессе на командировку указать дату, город и цель поездки. Для каждого процесса можно настроить свой набор полей.
Эта статья о том, как создать поля для бизнес-процесса.
Чтобы узнать как создать карточку процесса, читайте статью Как создать новый процесс в ленте
Если карточка процесса уже создана, и вам нужно настроить действия бизнес-процесса, помогут статьи
Как создать последовательный бизнес-процесс
Как создать бизнес-процесс со статусами
Перейдите в раздел Автоматизация > Бизнес-процессы > Процессы в ленте новостей. Откройте карточку нужного процесса и нажмите Настройки (⚙️) > Настроить поля.
В списке вы увидите все поля процесса. Можно создать новые, отредактировать или удалить поля.
Как создать поле
В списке полей нажмите Добавить поле и укажите настройки. Настройки могут отличаться в зависимости от типа поля. Например, для типа Список надо указать значения списка, а для типа Деньги — выбрать валюту.
Типы полей
Название — сотрудники увидят название поля при запуске бизнес-процесса.
Обязательное — сотрудники не смогут запустить процесс, если не заполнят это поле. Например, нельзя запустить процесс на командировку, если не заполнить цель поездки.
Множественное — в поле можно внести несколько значений. Например, загрузить несколько файлов.
Тип — выберите из списка. Тип нельзя изменить после создания поля.
Значение по умолчанию — укажите значение, которое автоматически заполнится в поле. Например, для поля Срок отпуска значение по умолчанию — 14 дней. При запуске бизнес-процесса сотрудник может оставить это значение или изменить.
Сортировка — влияет на порядок отображения поля в карточке процесса и в списке полей. Чем меньше число, тем выше поле в списке.
Показывать в форме добавления — сотрудник увидит поле и сможет заполнить его при запуске бизнес-процесса.
Показывать в форме редактирования — сотрудник увидит поле и сможет отредактировать его в карточке элемента.
Только для чтения (форма добавления) — сотрудник увидит поле, но не сможет заполнить его при запуске бизнес-процесса.
Только для чтения (форма редактирования) — сотрудник не сможет отредактировать поле в карточке элемента.
Показать поле при формировании ссылки на элемент списка — поле будет видно, если вы отправите ссылку на элемент бизнес-процесса в чат или по электронной почте.
Когда все параметры заполнены, нажмите Сохранить.
Типы полей
В бизнес-процессах есть разные типы полей. Каждый тип предназначен для хранения определенного вида данных.
- Сортировка — число, которое будет влиять на порядок отображения элемента в списке бизнес-процесса. Чем меньше число, тем выше элемент в списке.
- Начало активности — стартовые дата и время. Например, дата начала отпуска.
- Окончание активности — финальные дата и время. Например, дата возвращения из командировки.
- Изображение для анонса — любое изображение. Например, счет или договор.
- Текст анонса — любой текст. Например, комментарий или номер счета.
- Детальное изображение — любое изображение.
- Детальный текст — любой текст.
- Дата создания — когда сотрудник создал элемент процесса. Поле заполняется автоматически.
- Кем создан — сотрудник, который создал элемент процесса. Поле заполняется автоматически.
- Дата изменения — когда сотрудник изменил элемент процесса. Поле заполняется автоматически.
- Кем изменен — сотрудник, который изменил элемент процесса. Поле заполняется автоматически.
- Строка — любой текст.
- Число — любое число.
- Список — набор значений. Сотрудник может выбрать одно или несколько значений из этого набора.
- Файл — любой документ или изображение.
- Привязка к разделам — привязка элемента к папке другого процесса.
- Привязка к элементам — связь элемента одного процесса с элементами другого процесса. Найти элемент можно через поиск.
- Привязка к элементам в виде списка — связь элемента одного процесса с элементами другого процесса. Надо выбрать элемент из списка.
- Дата — дата без времени.
- Дата/время — любая дата и время.
- HTML/текст — текст с HTML-тегами.
- Счетчик — автоматический подсчет элементов процесса. Число увеличивается с каждым новым элементом. Например, в бизнес-процессе согласования договоров счетчик покажет количество утвержденных документов.
- Привязка к элементам CRM — связь элемента процесса с элементом CRM: сделкой, контактом, компанией.
- Деньги — сумма и валюта.
- Файл (Диск) — любой файл. Можно выбрать файл с жесткого диска компьютера или Диска Битрикс24.
- Привязка к Яндекс.Карте — местоположение на карте.
- Привязка к сотруднику — сотрудник компании.
Как изменить и удалить поле
В списке полей нажмите Меню (≡) рядом с полем и выберите действие: изменить или удалить.
В настройках поля можно изменить любые данные, кроме типа поля. Например, можно сделать поле множественным или обязательным.
- Перед запуском бизнес-процесса, сотруднику нужно заполнить информацию в полях. Например, в бизнес-процессе на командировку указать дату, город и цель поездки.
- Для каждого процесса можно настроить свой набор полей.
- Чтобы создать поле, перейдите в раздел Автоматизация > Бизнес-процессы > Процессы в ленте новостей. Откройте карточку нужного процесса и нажмите Настройки (⚙️) > Настроить поля.
- Выберите тип поля и укажите его настройки.
- Настройки могут отличаться в зависимости от типа поля. Например, для типа Список надо указать значения списка, а для типа Деньги — выбрать валюту.
Коротко
Рекомендуем прочитать: