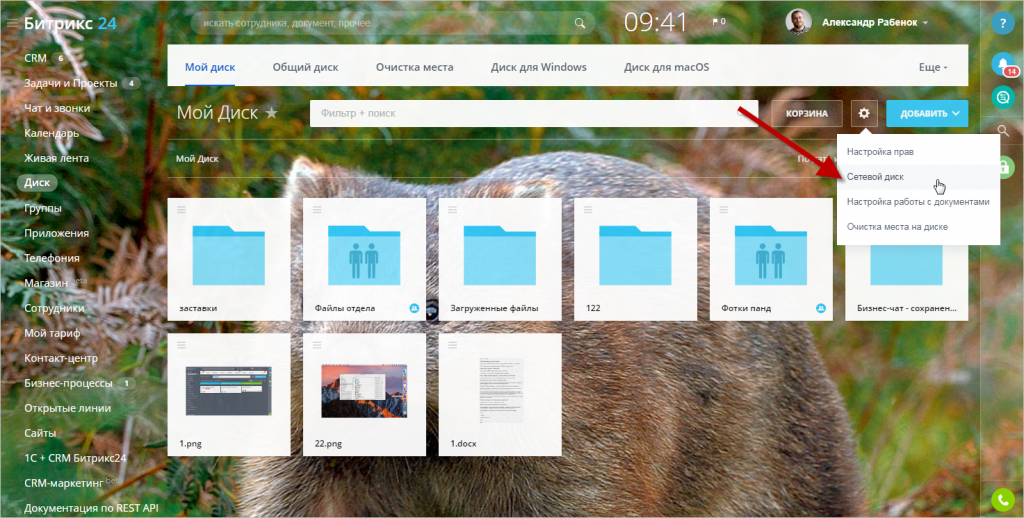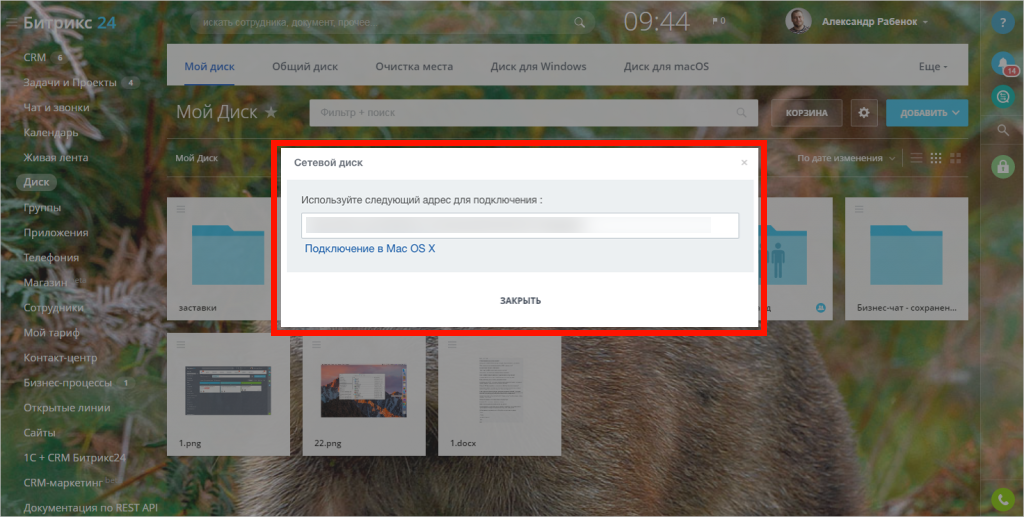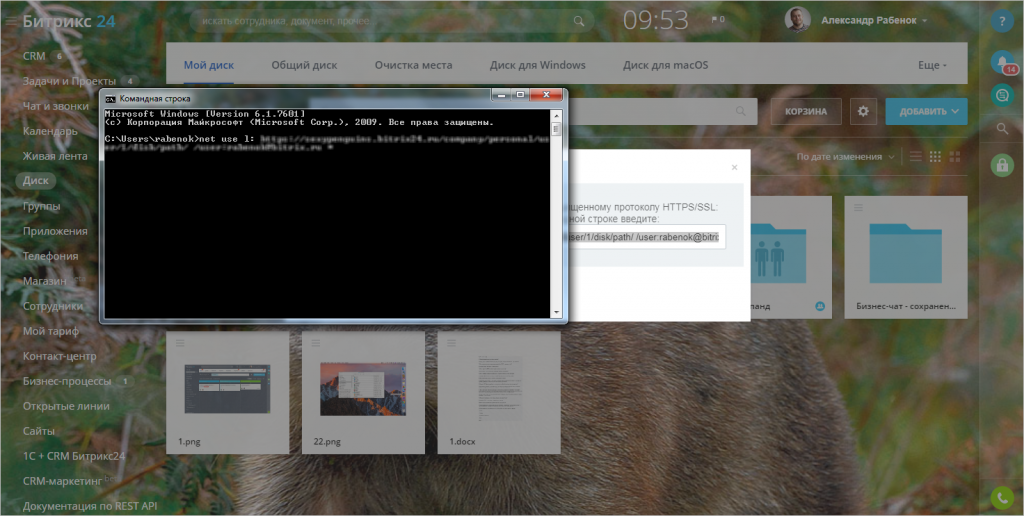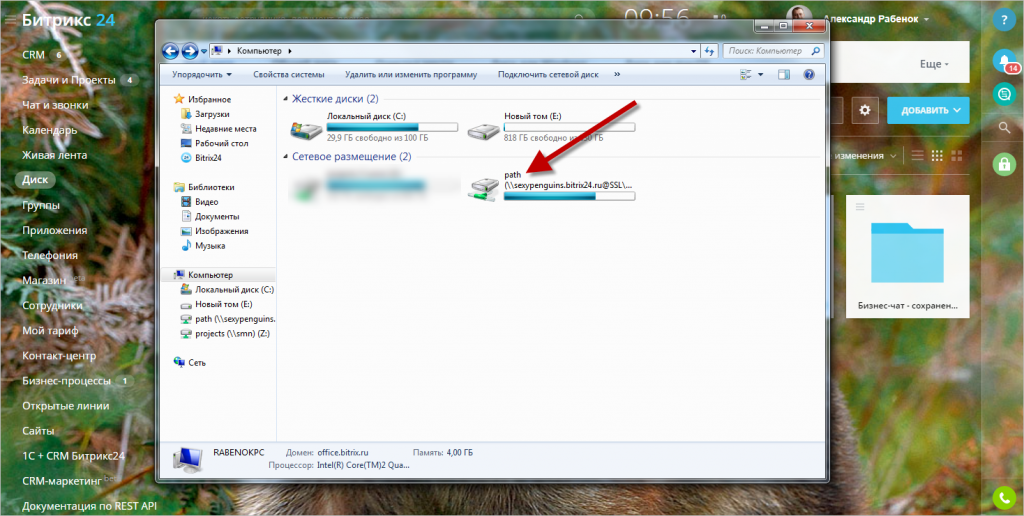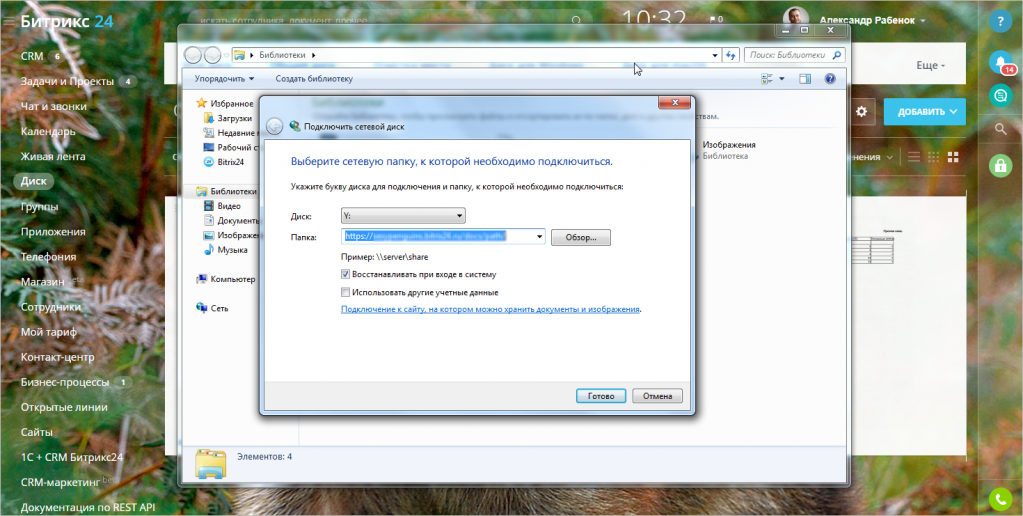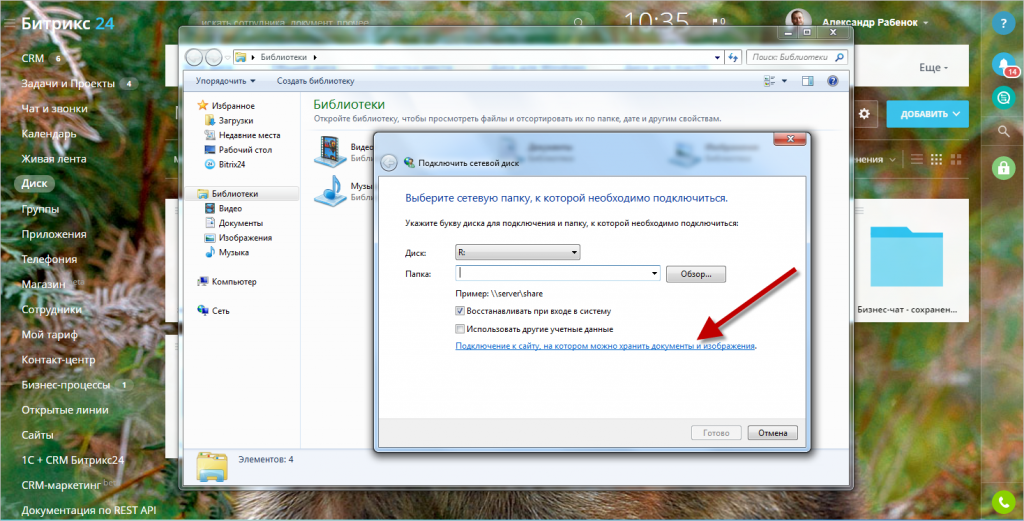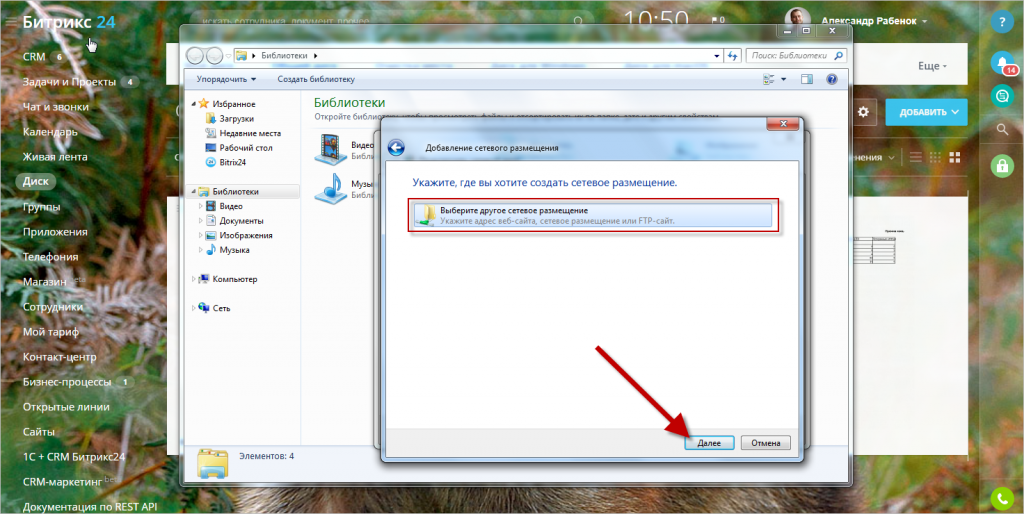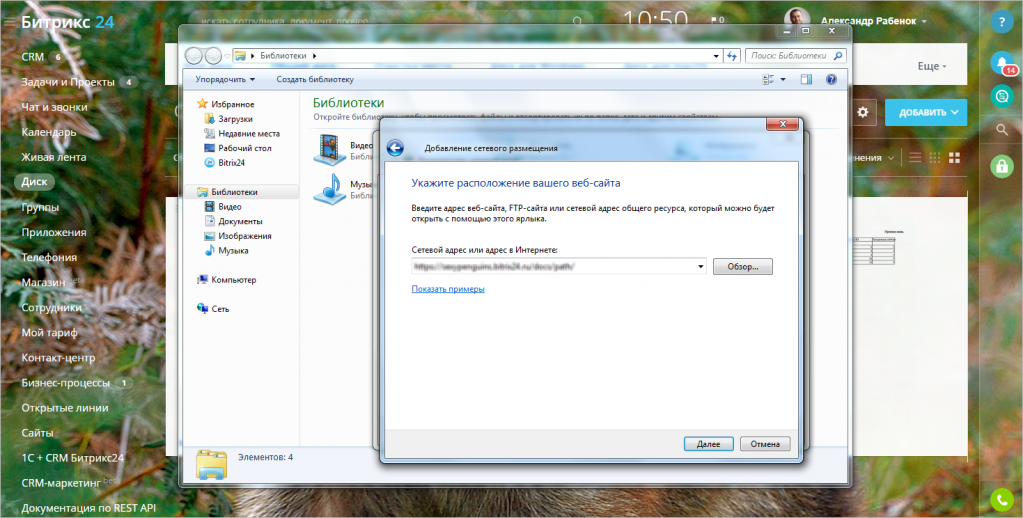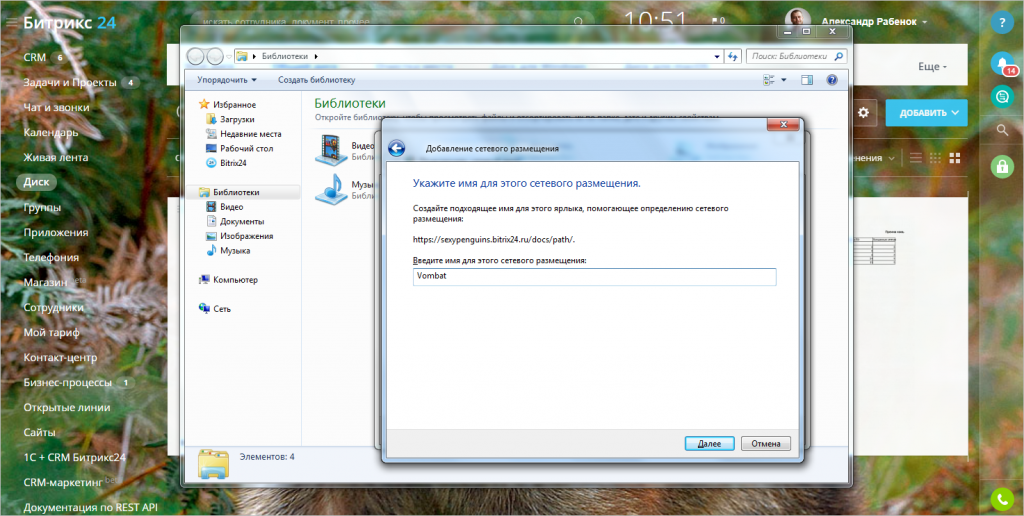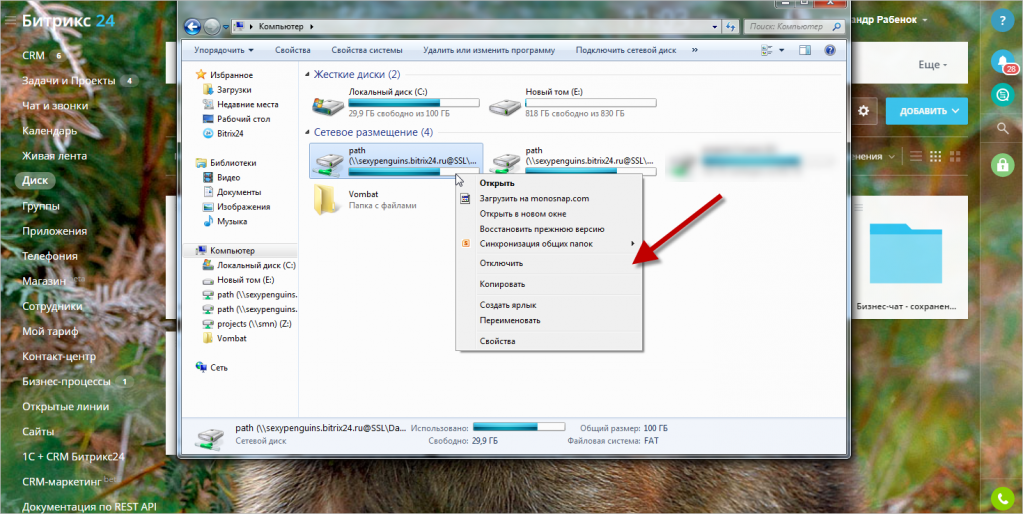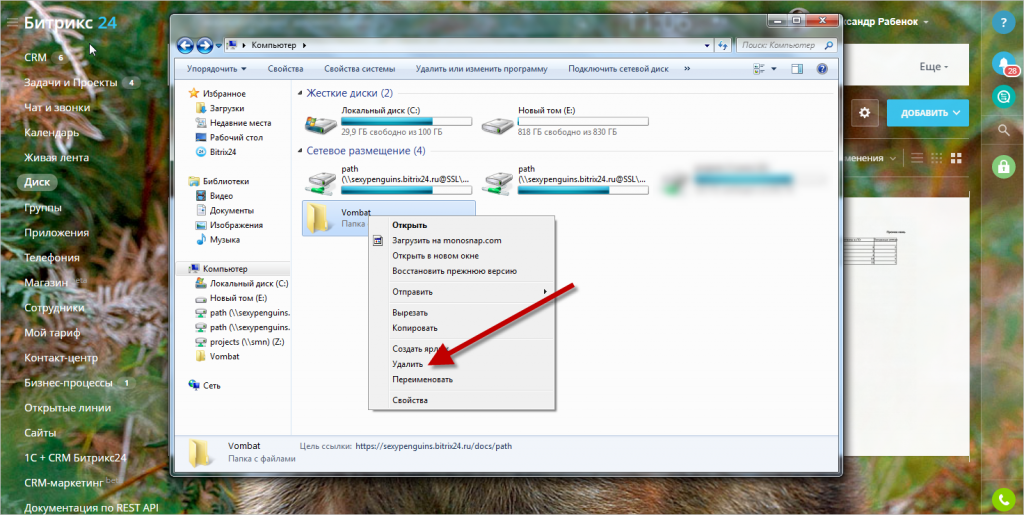Чтобы работать с файлами вашего Битрикс24.Диска на компьютере, вы можете подключить все хранилище или отдельную папку как сетевой диск. Файлы будут синхронизированы, и при работе на компьютере все изменения появятся на вашем Битрикс24. И наоборот.
Уроки, обучение, полезные истории, кейсы и эксклюзивные эфиры — все в Telegram-канале для пользователей «Битрикс24 печатает»
Есть несколько вариантов подключения – вы можете выбрать, какой вам больше подходит.
Сетевой диск
Нажмите шестеренку в правом верхнем углу и выберите опцию Сетевой диск:
Скопируйте путь к подключению диска из окна:
Вызовите командную строку операционной системы и вставьте команду:
net use о: {путь, указанный в окне подключения диска}
где o: – желаемая буква подключаемого диска в Windows.
После этого вам надо будет ввести ваш пароль от Битрикс24:
Теперь диск подключен к системе. При входе на диск может потребоваться ввести ваш логин и пароль от Битрикс24:
- Если имя сетевого диска, например
O, уже используется, смените букву в скопированной команде. Например,net use oнужно заменить наnet use q. - Если ваш пароль от Битрикс24 содержит кириллические символы, то командная строка его не примет. Для подключения вам нужно изменить пароль и убрать из него эти символы.
Размер диска в Windows определяется операционной системой и не зависит от свободного места на вашем Битрикс24.
Подключение диска через проводник
Выберите в проводнике опцию Подключить сетевой диск:
Выберите обозначение для сетевого диска и вставьте ссылку на подключаемый Битрикс24.Диск:
Если необходимо, чтобы папка подключалась для просмотра при каждом запуске системы, установите флажок Восстанавливать при входе в систему.
Если вы хотите подключиться под неактивной в данный момент учетной записью, поставьте галочку в поле Использовать другие учетные данные. После этого нужно будет ввести данные вашего аккаунта.
Нажмите Готово и диск подключится.
Подключение папки с помощью мастера добавления сетевого размещения
При подключении через проводник выберите опцию Подключение к сайту, на котором можно хранить документы и изображения. После этого запустится мастер добавления сетевого размещения:
Выберите место для сетевого размещения:
Вставьте ссылку на подключаемую папку или диск:
Введите имя для подключаемой папки на диске:
В следующем окне нажмите Готово и папка будет подключена.
Отключение диска и папки
Квотирование объемов Диска для пользователей
В облачном Битрикс24 квотирования объема занимаемого диска для пользователей нет. Объем Битрикс24.Диск ограничен только тарифом.
В коробочном Битрикс24 квотирование включается в настройках модуля Диск (Настройки → Настройки продукта → Настройки модулей → Диск):
А настройка производится для каждого пользователя отдельно с помощью API.