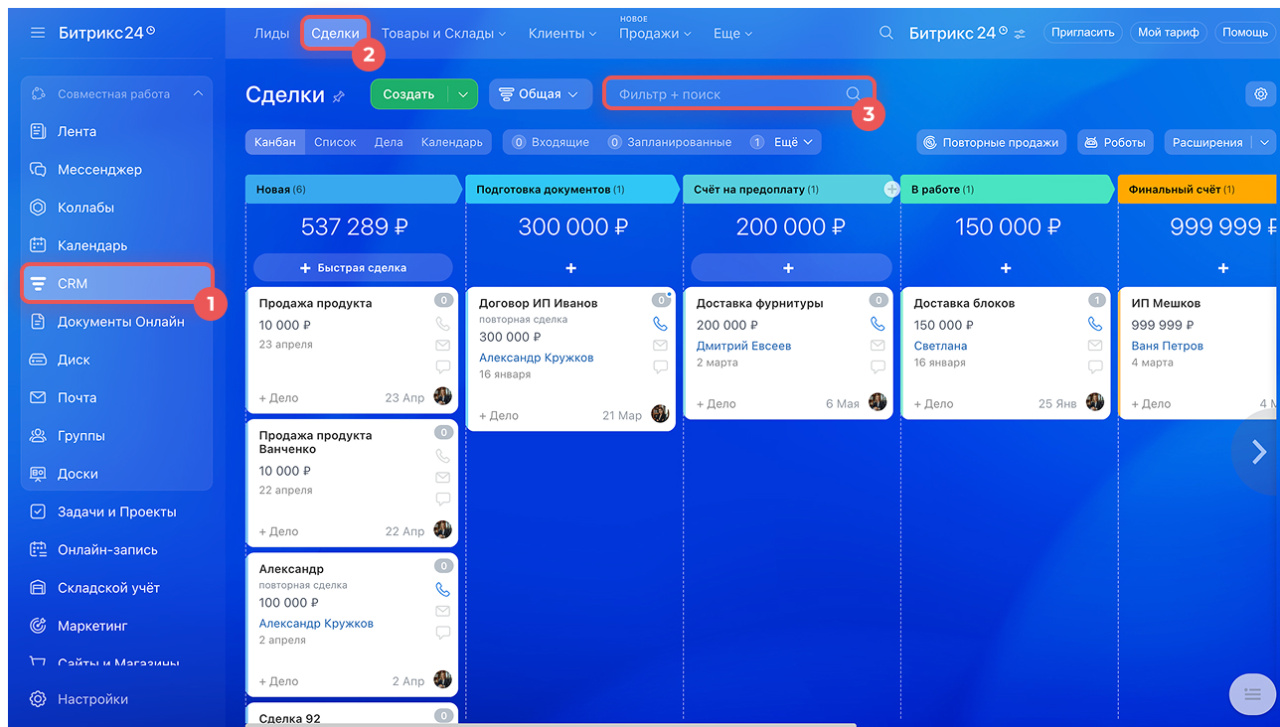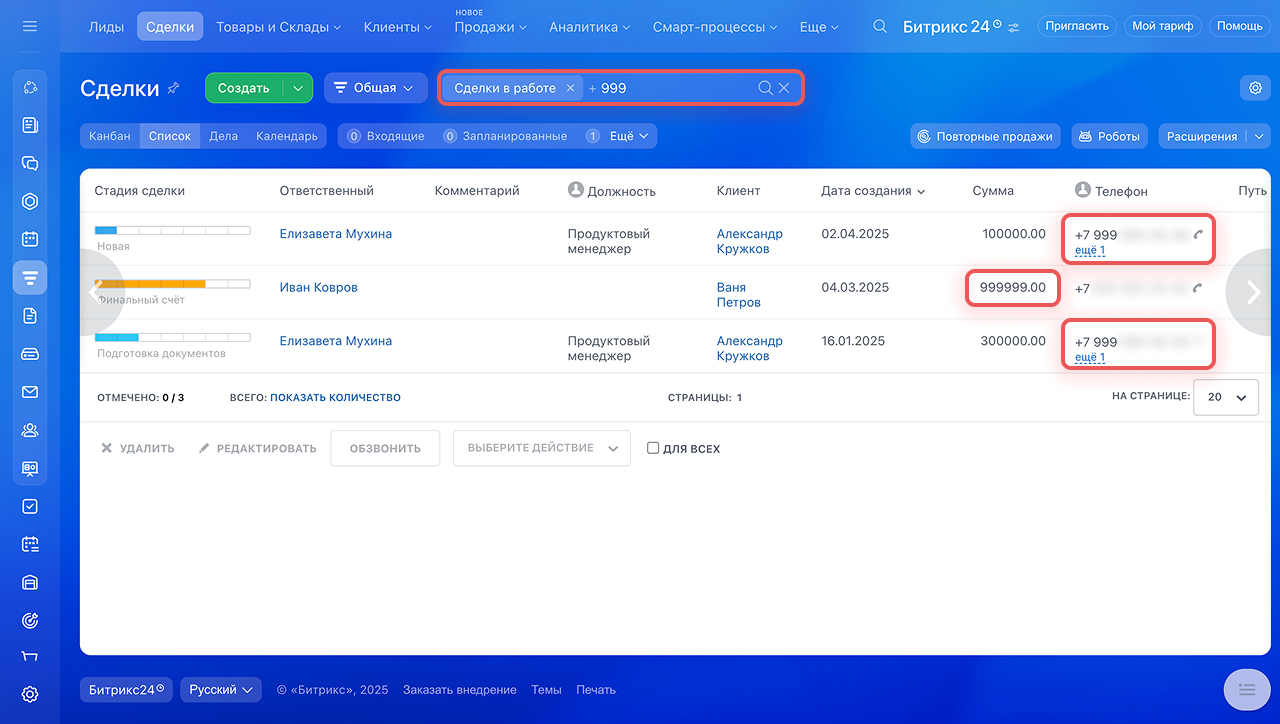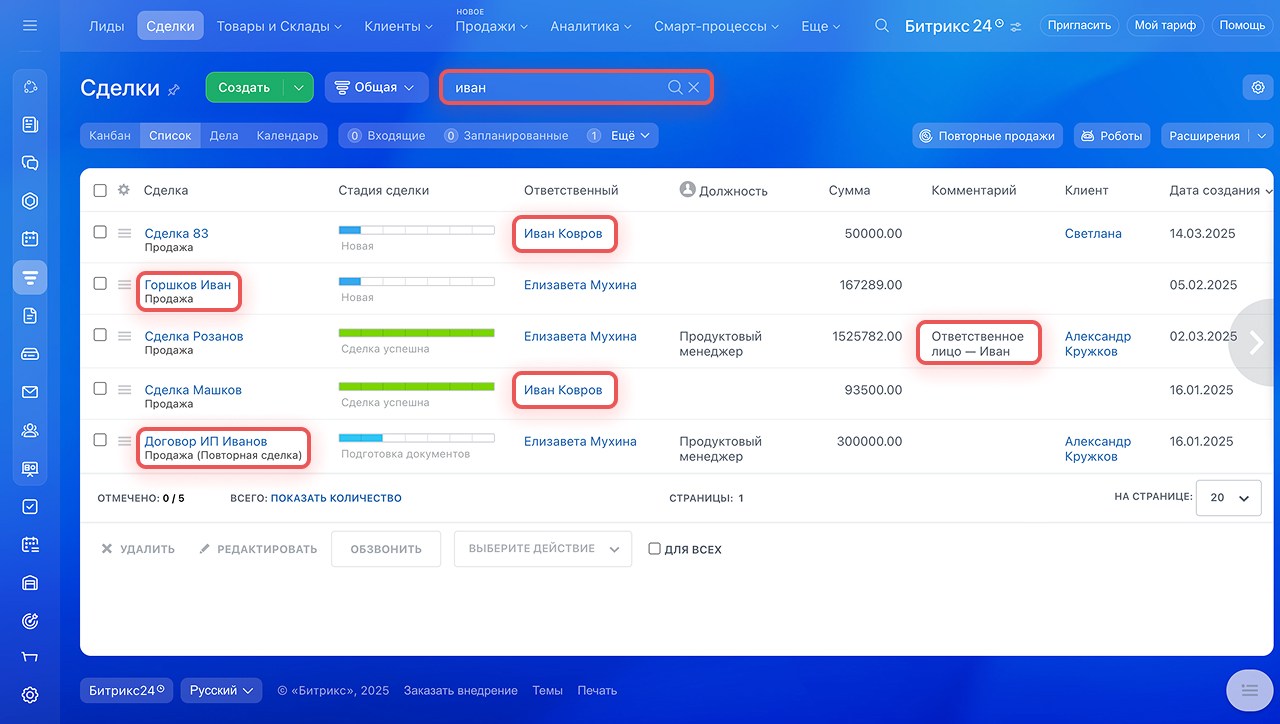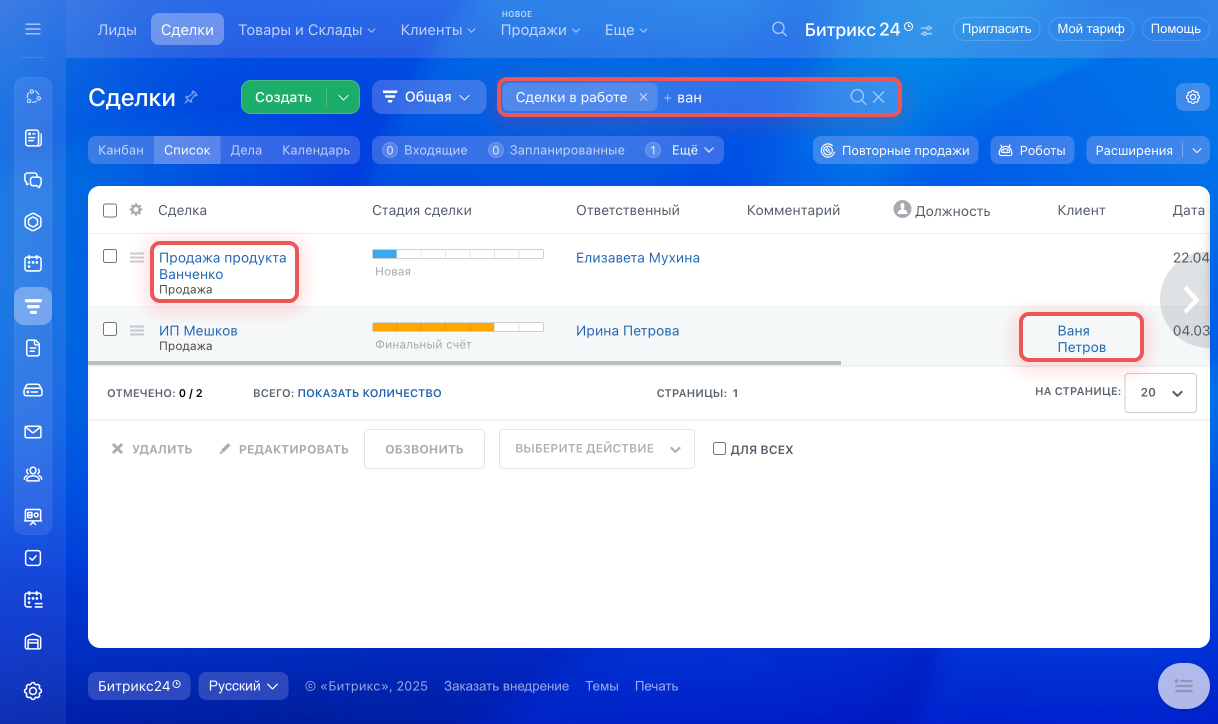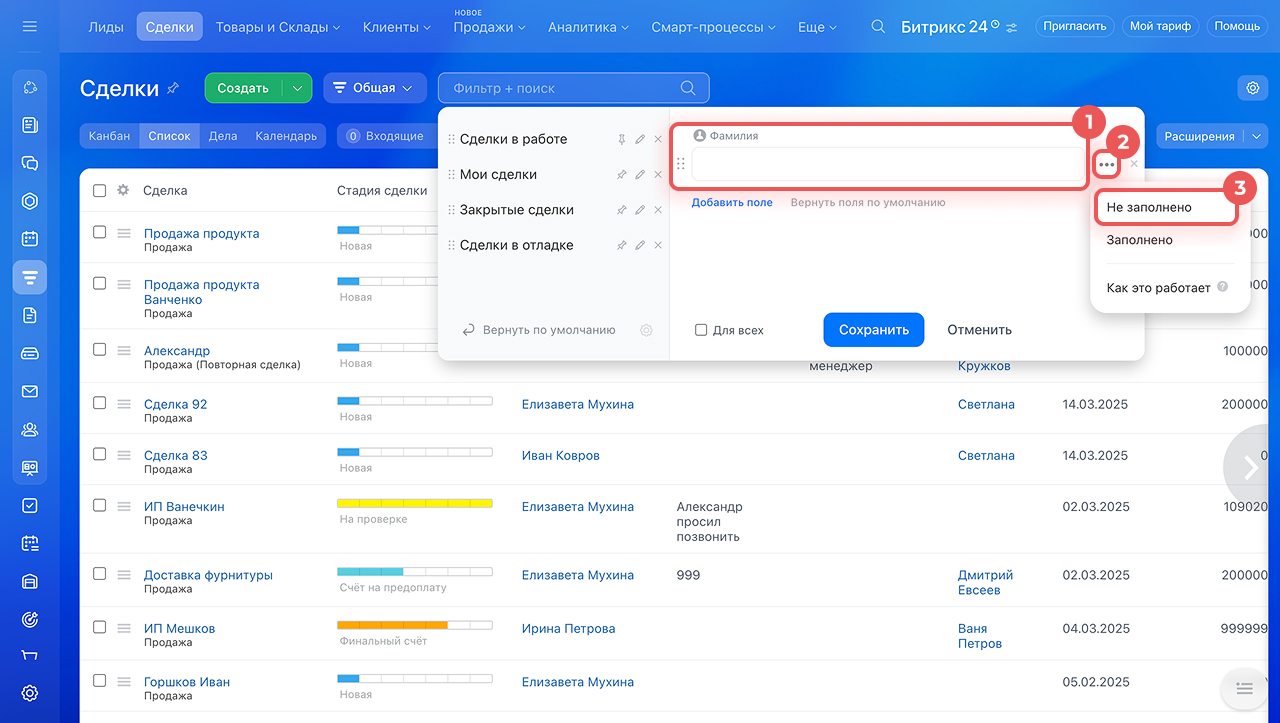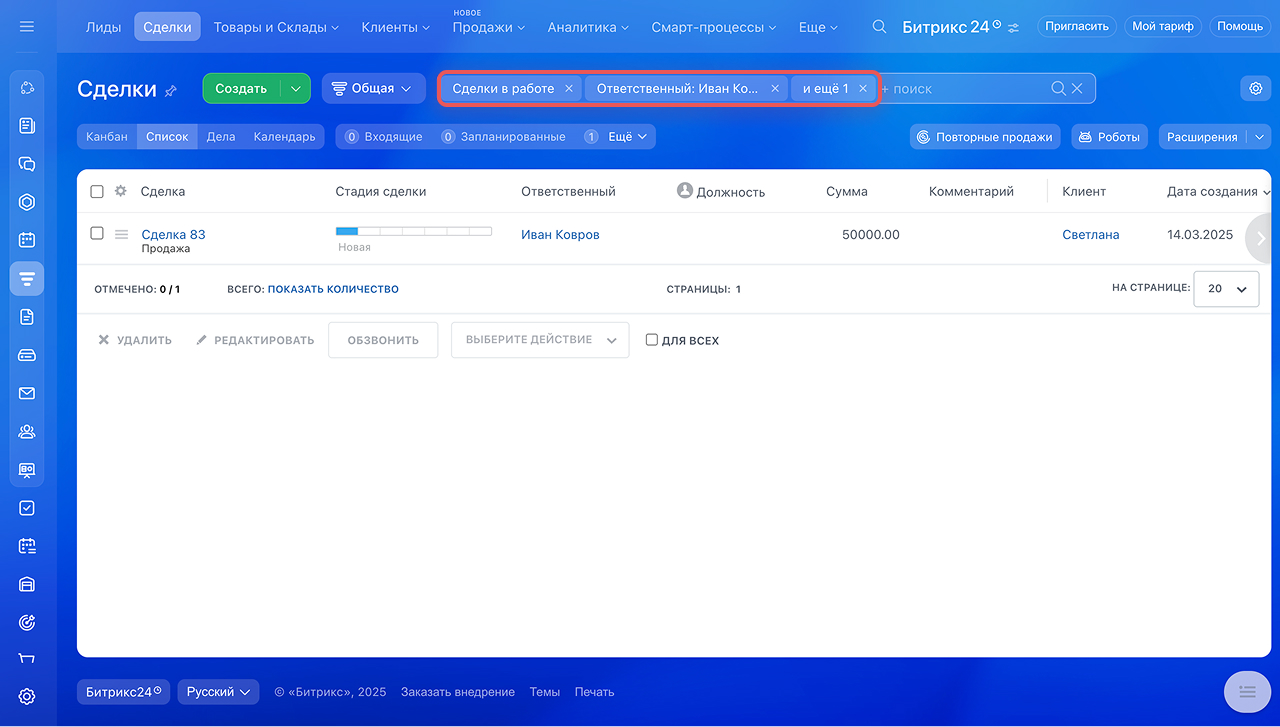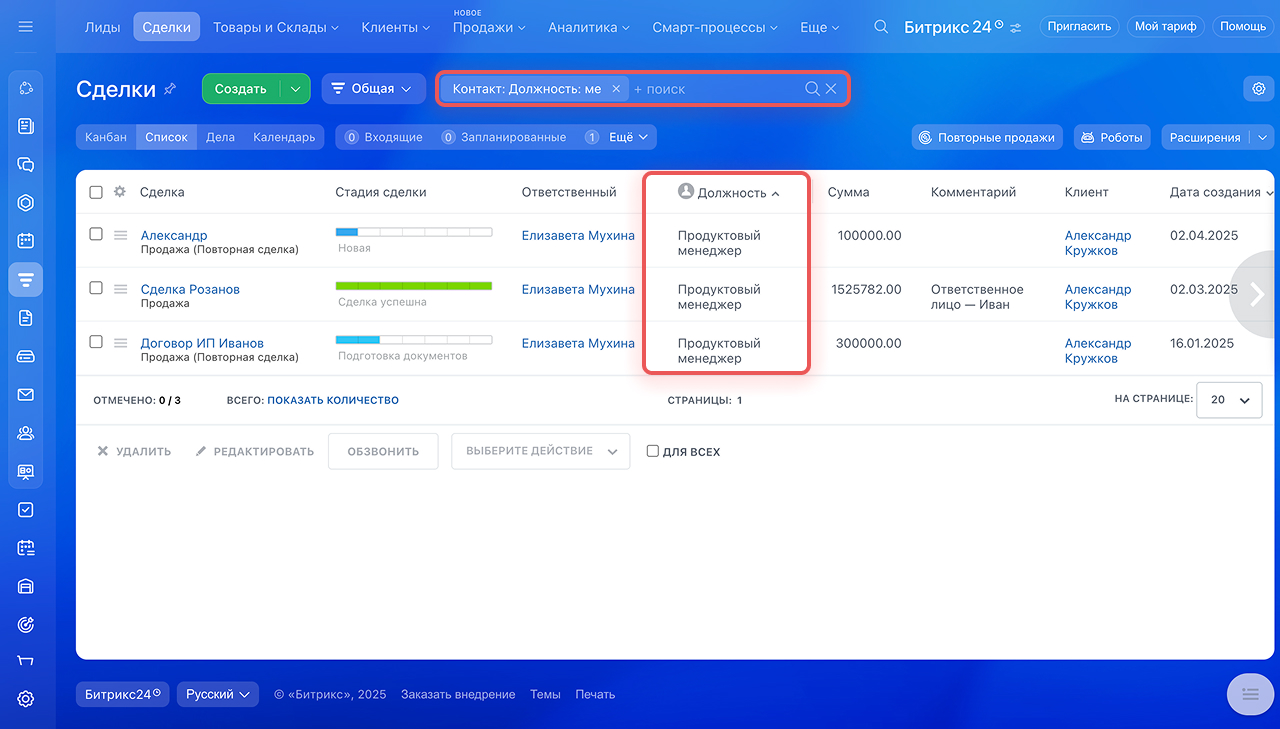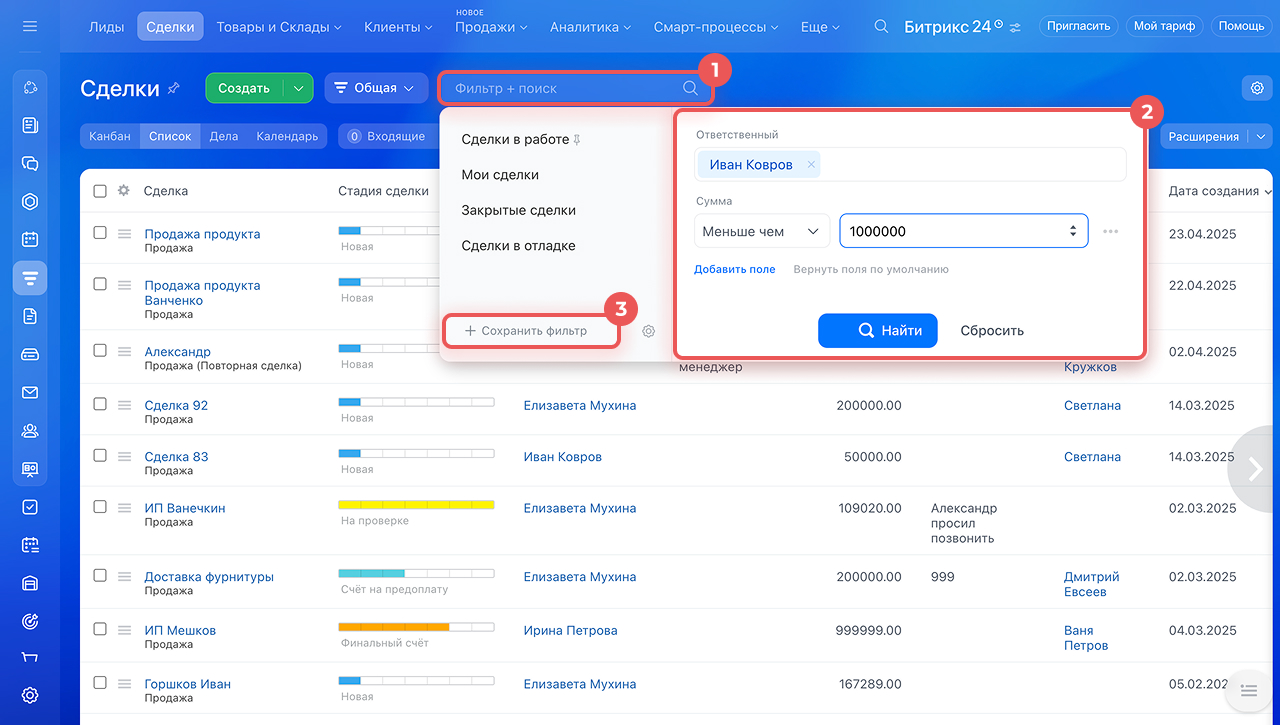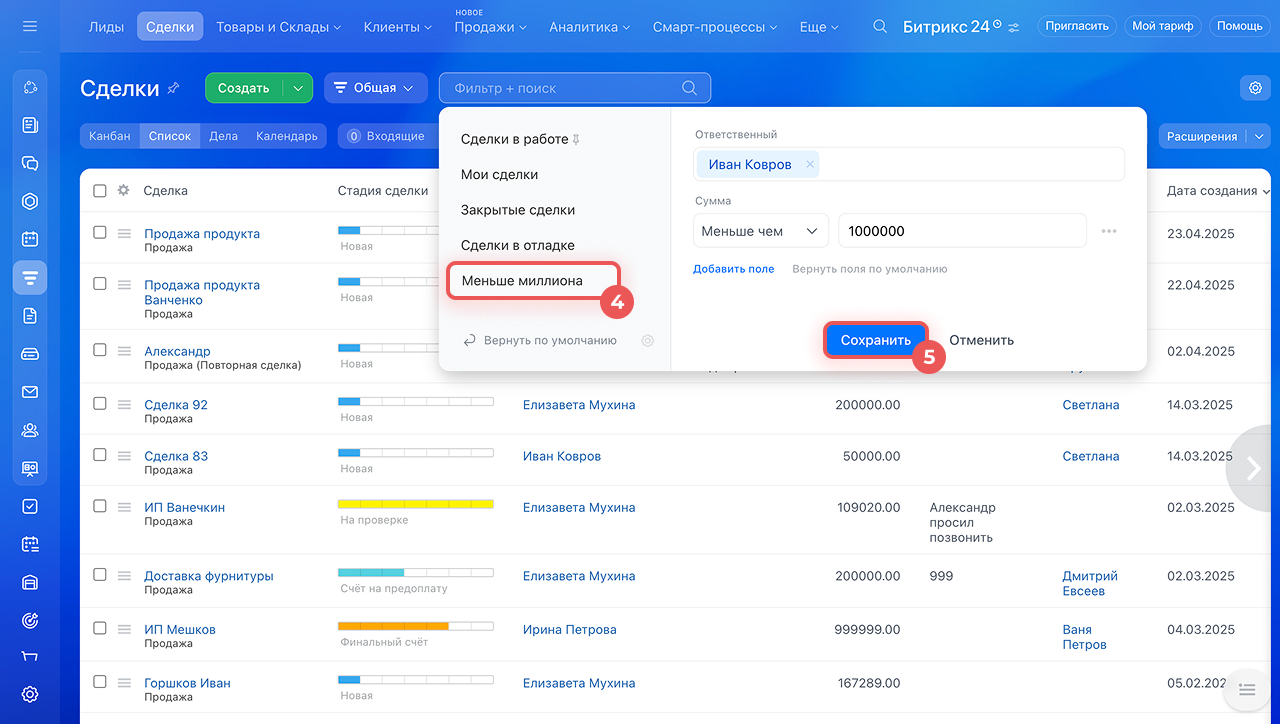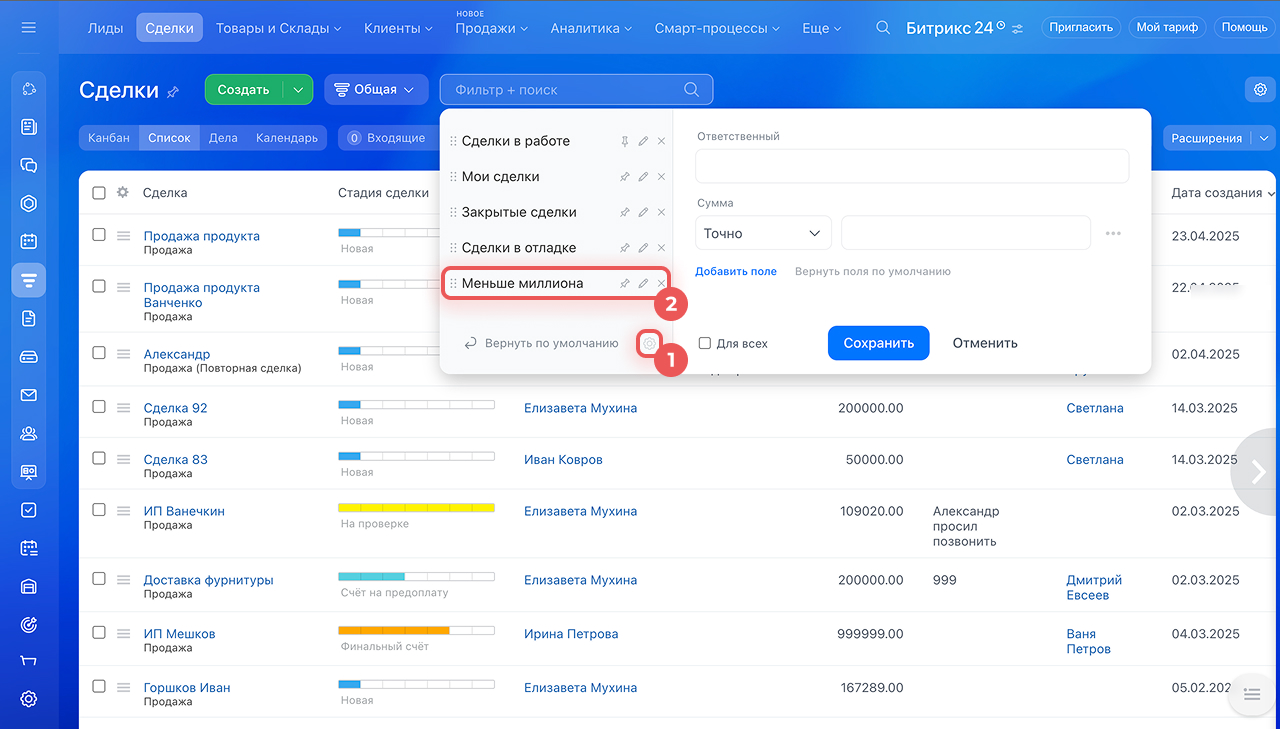Поиск в CRM помогает быстро находить нужные сделки, контакты, компании и другие элементы. Например, сделки конкретного менеджера или контакты с определенной должностью.
В статье расскажем:
Тарифные планы
1-2. Перейдите в раздел CRM и выберите нужный элемент. Например, сделки.
3. Нажмите Фильтр + Поиск и введите значение для поиска. Если оставить поле пустым, CRM покажет все элементы.
Как работает поиск
Поиск работает только по полям карточки CRM. Если данные записаны в делах и комментариях в таймлайне, они не найдутся. Например, поиск по слову «Олег» не покажет сделку с делом «Позвонить Олегу».
Искать элементы в CRM можно:
Поиск по значению поля
CRM проверяет значения во всех полях карточки CRM. Для примера рассмотрим поиск в разделе Сделки.
Поиск по цифрам. Если введете «999», то найдете все сделки, в карточке которых встречается это число. Например, сделки с суммой 999 000 рублей или с контактами, у которых номер телефона содержит «999».
Поиск по имени. Если вы введете «Иван», найдете сделки:
- за которые отвечает сотрудник Иван,
- в названии которых есть имя Иван или фамилия Иванов,
- где в любом поле указано имя Иван.
Поиск по слову или части слова. Например, если введете «ван», найдете сделки, где в названии есть эта часть слова или клиент по имени Ваня.
Поиск по заполненным или пустым полям
В CRM можно искать элементы по заполненным или пустым полям. Например, можно найти сделки с клиентами, у которых не заполнено поле Фамилия.
1. Выберите нужное поле в фильтре.
2-3. Нажмите Три точки (...) и выберите значение: заполнено или не заполнено.
Поиск с помощью фильтров
Чтобы быстро найти нужные элементы, используйте фильтры. Например, найдите все сделки с суммой менее 100 000 рублей, за которые отвечает конкретный менеджер.
Как работают фильтры в CRM
При поиске с помощью фильтров можно указать часть значения в конкретном поле, CRM покажет все подходящие сделки. Например, если в поле Должность указать «ме», CRM покажет все сделки, где клиент — продуктовый менеджер, методист и так далее.
Как сохранить шаблоны фильтров
Часто используемые фильтры можно сохранить, чтобы не настраивать их заново. Например, фильтр для сделок определенного менеджера с суммой меньше миллиона рублей.
1. Нажмите на Фильтр + Поиск.
2. Выберите нужные поля и укажите их значения.
3. Нажмите Сохранить фильтр.
4-5. Укажите название фильтра и нажмите Сохранить.
Фильтр можно переместить, сделать главным, отредактировать и удалить. Для этого:
Нажмите Настройки (⚙️) и выберите нужную опцию:
![]() — перенести фильтр в списке,
— перенести фильтр в списке,
![]() — назначить фильтром по умолчанию,
— назначить фильтром по умолчанию,
![]() — отредактировать фильтр,
— отредактировать фильтр,
![]() — удалить фильтр.
— удалить фильтр.
Коротко
- Поиск в CRM помогает быстро находить нужные сделки, контакты, компании и другие элементы.
- Максимально количество доступных для поиска элементов CRM зависит от тарифа.
- Поиск работает только по полям карточки CRM. Если данные записаны в делах и комментариях в таймлайне, они не найдутся.
- Искать элементы в CRM можно по конкретному значению поля, заполненным или пустым полям.
- Часто используемые фильтры можно сохранить, чтобы не настраивать их заново.
Рекомендуем прочитать: