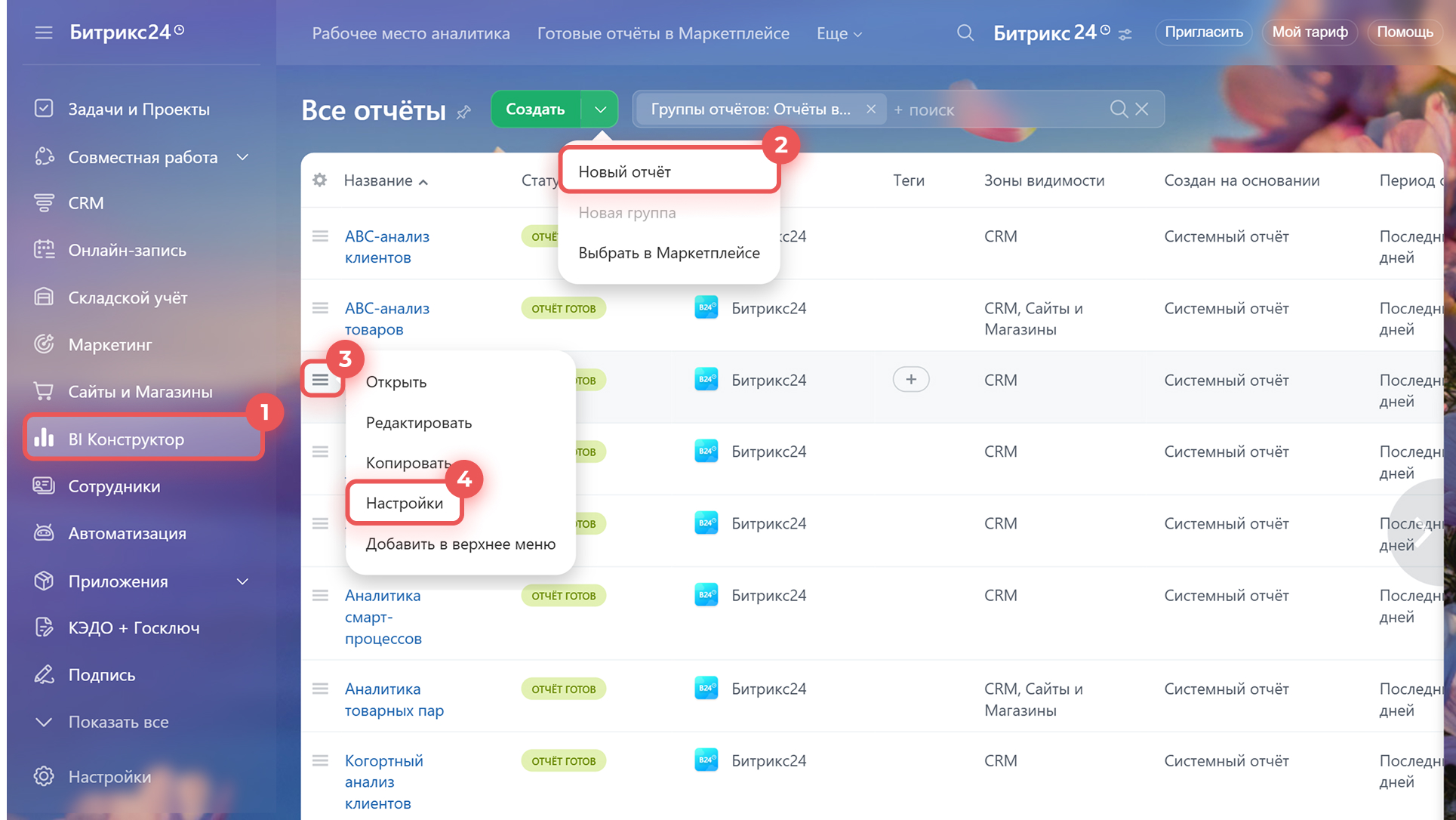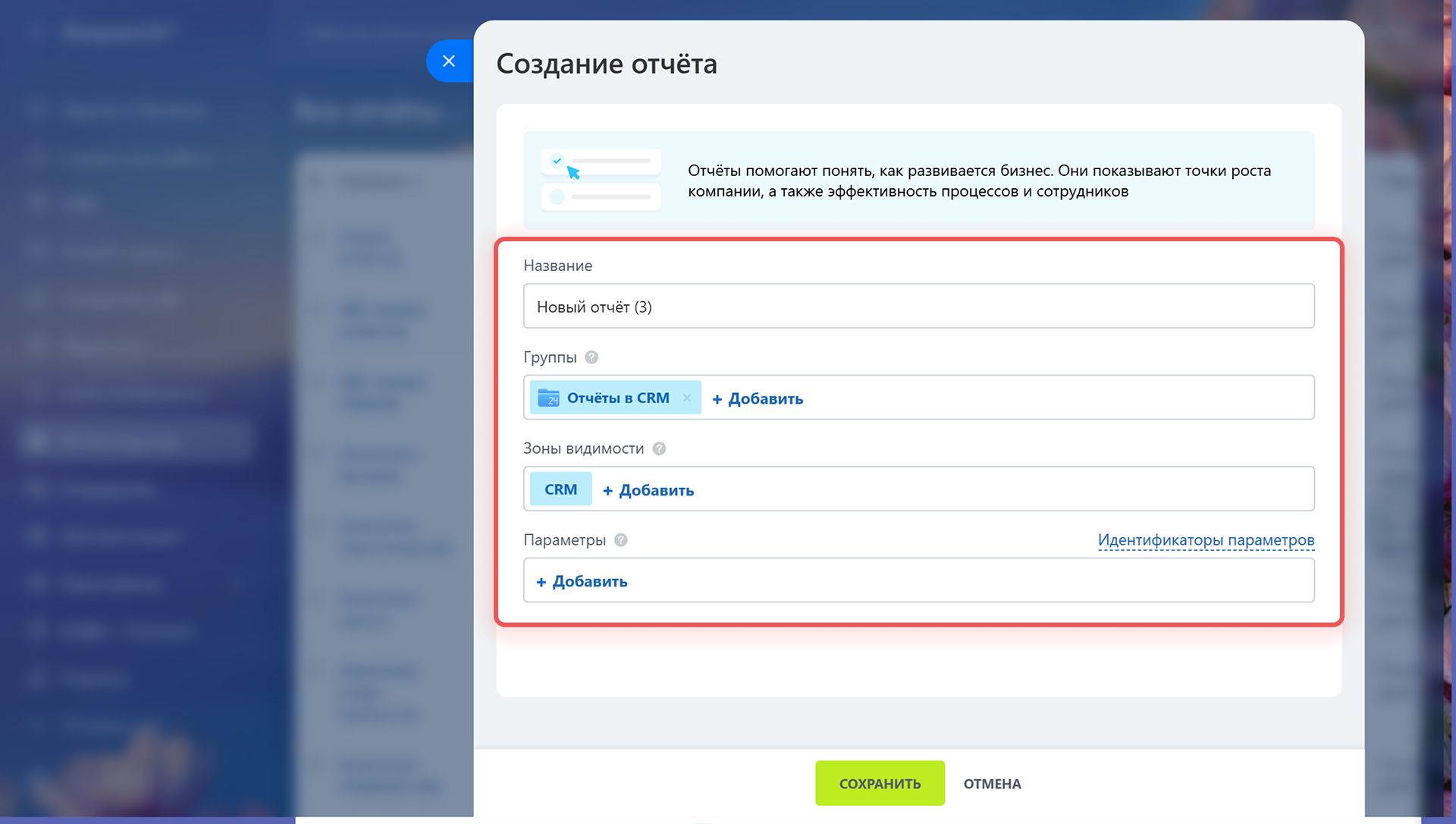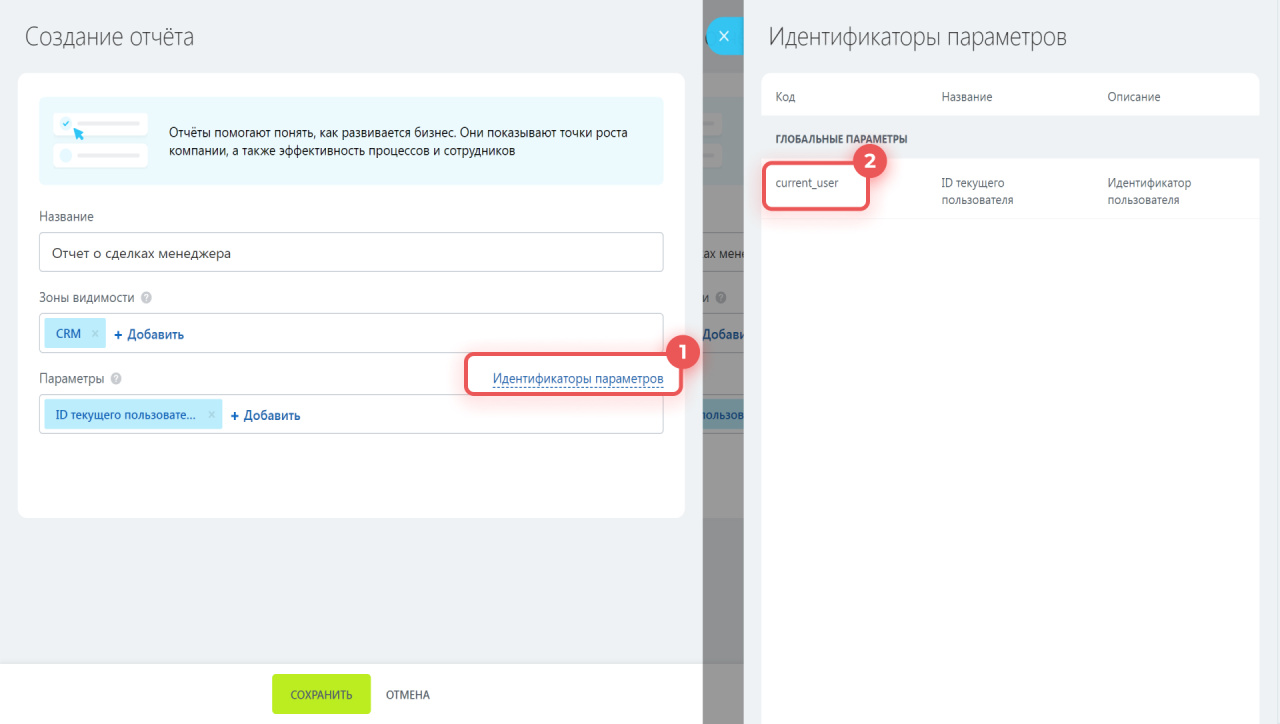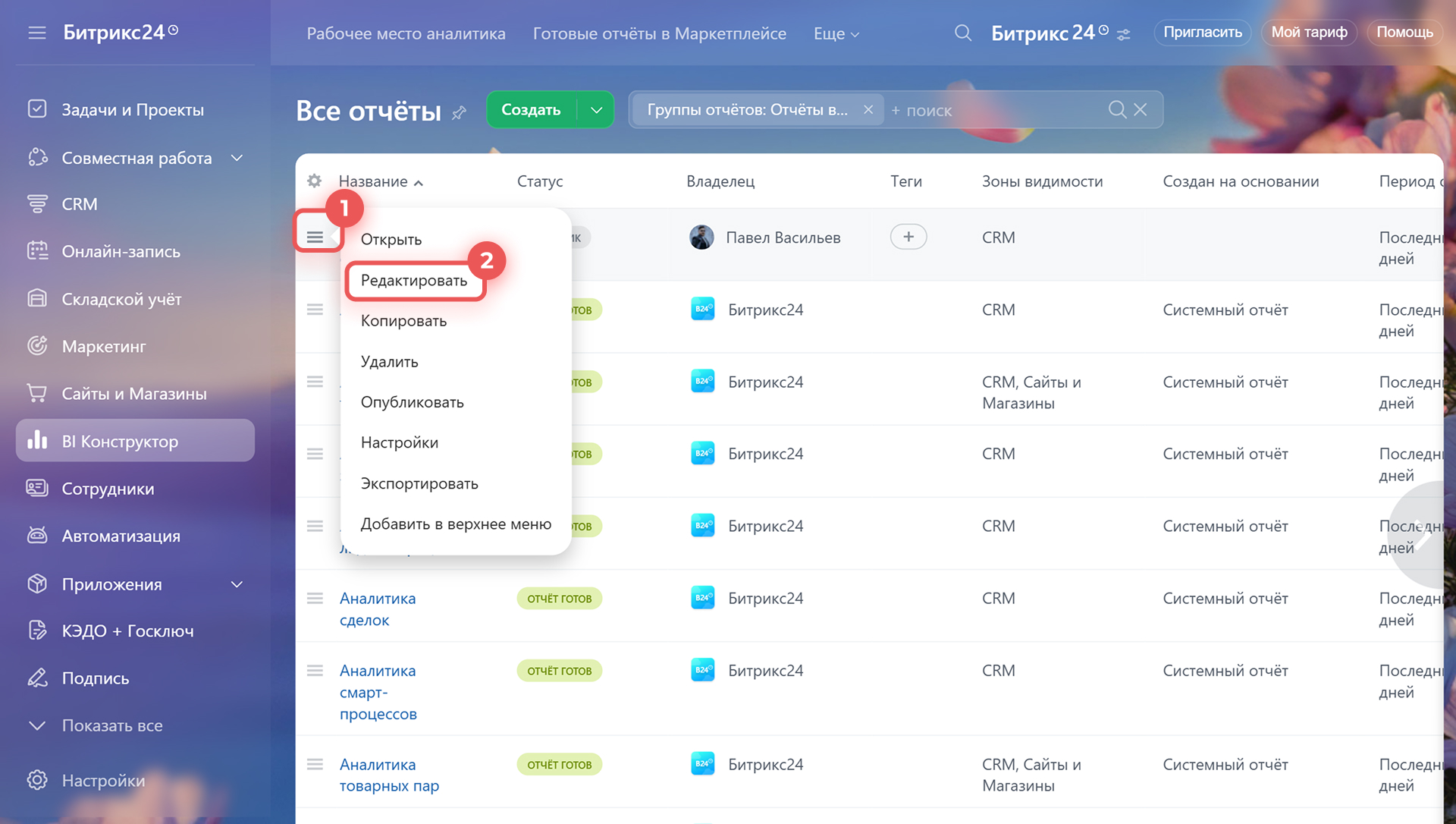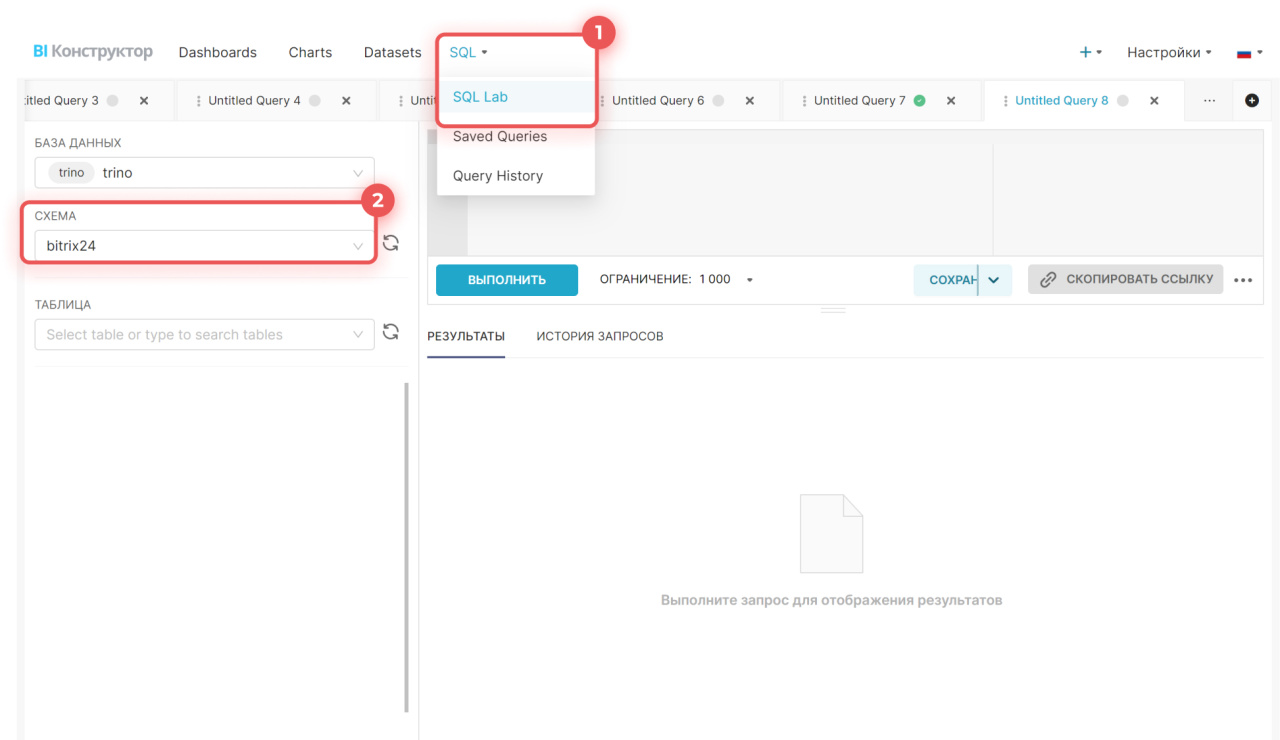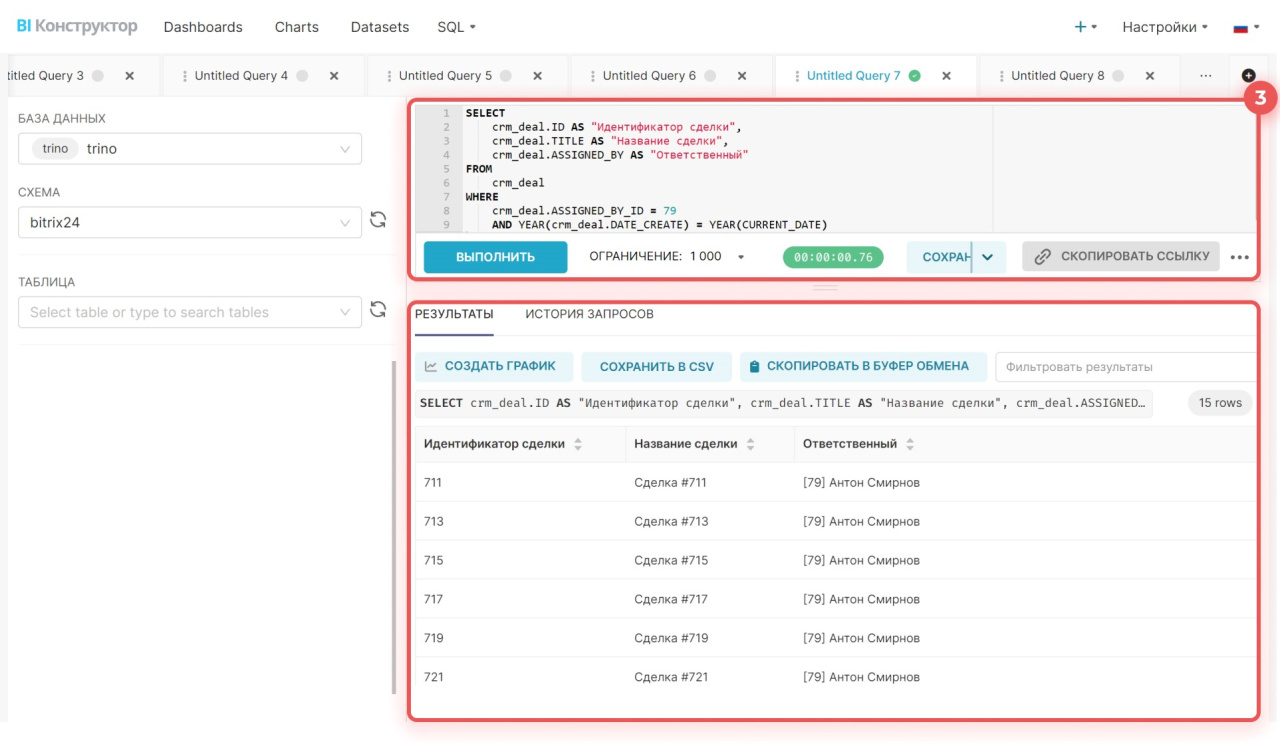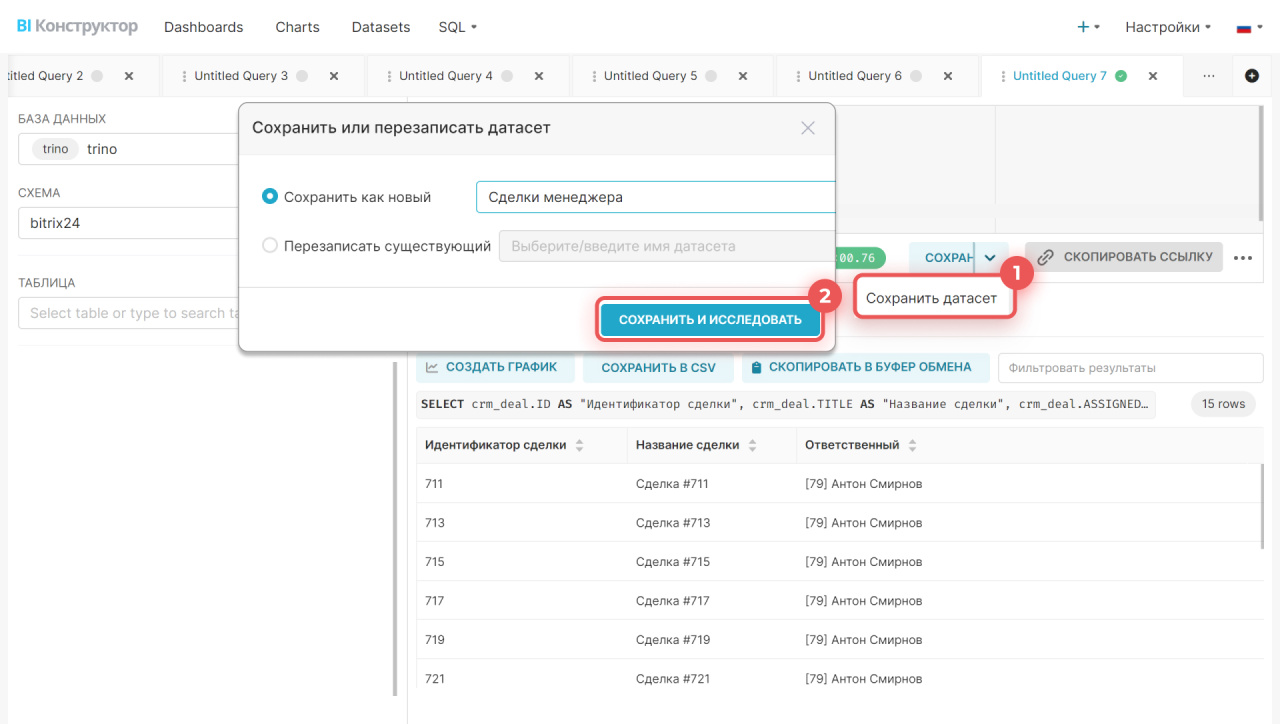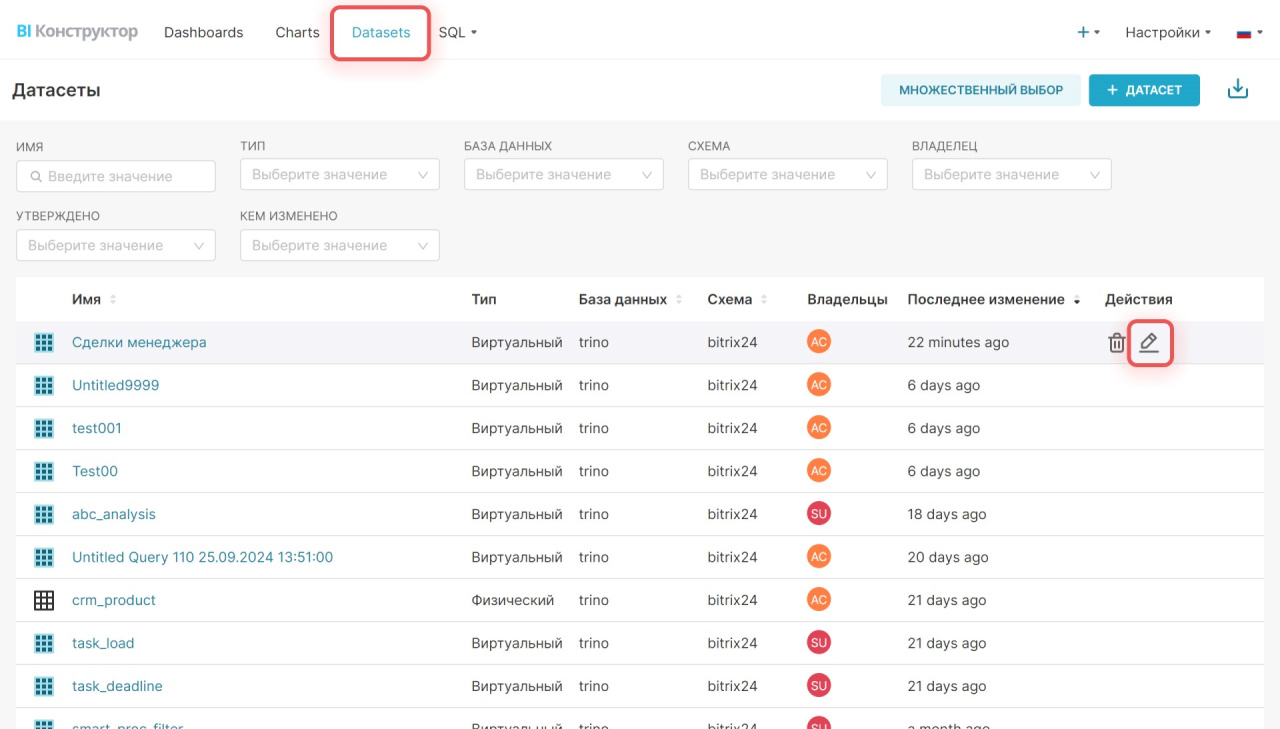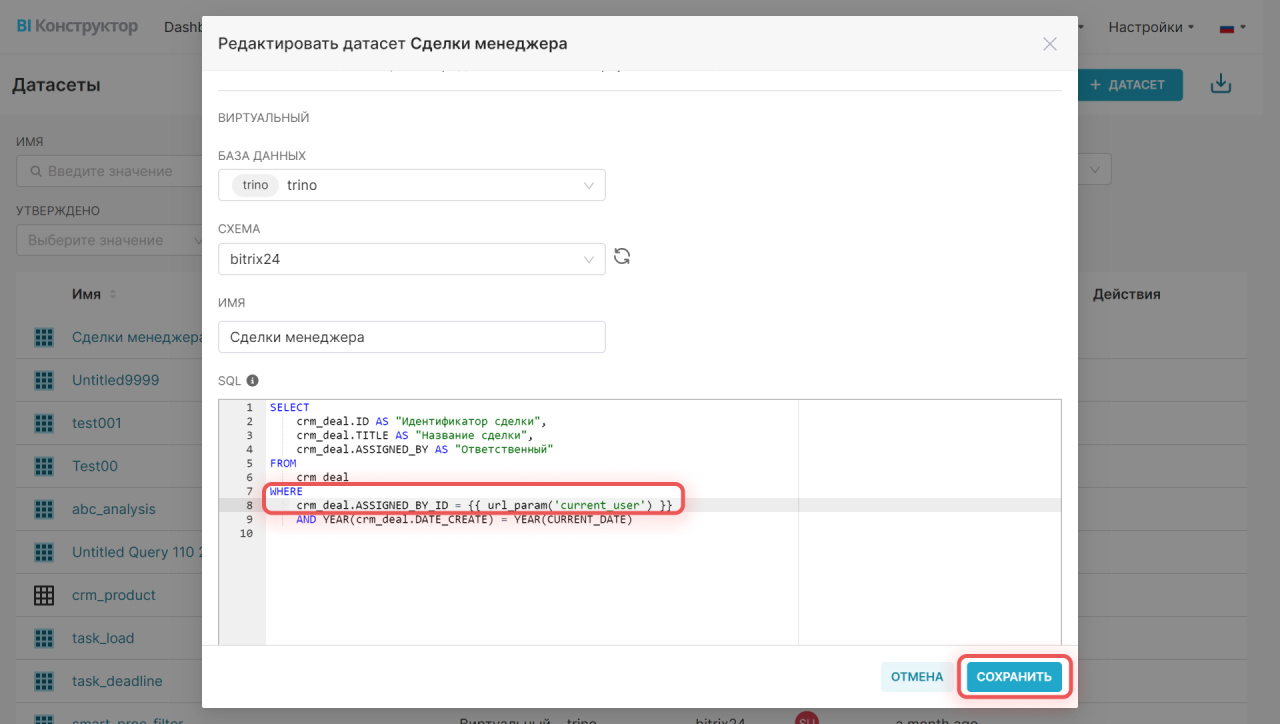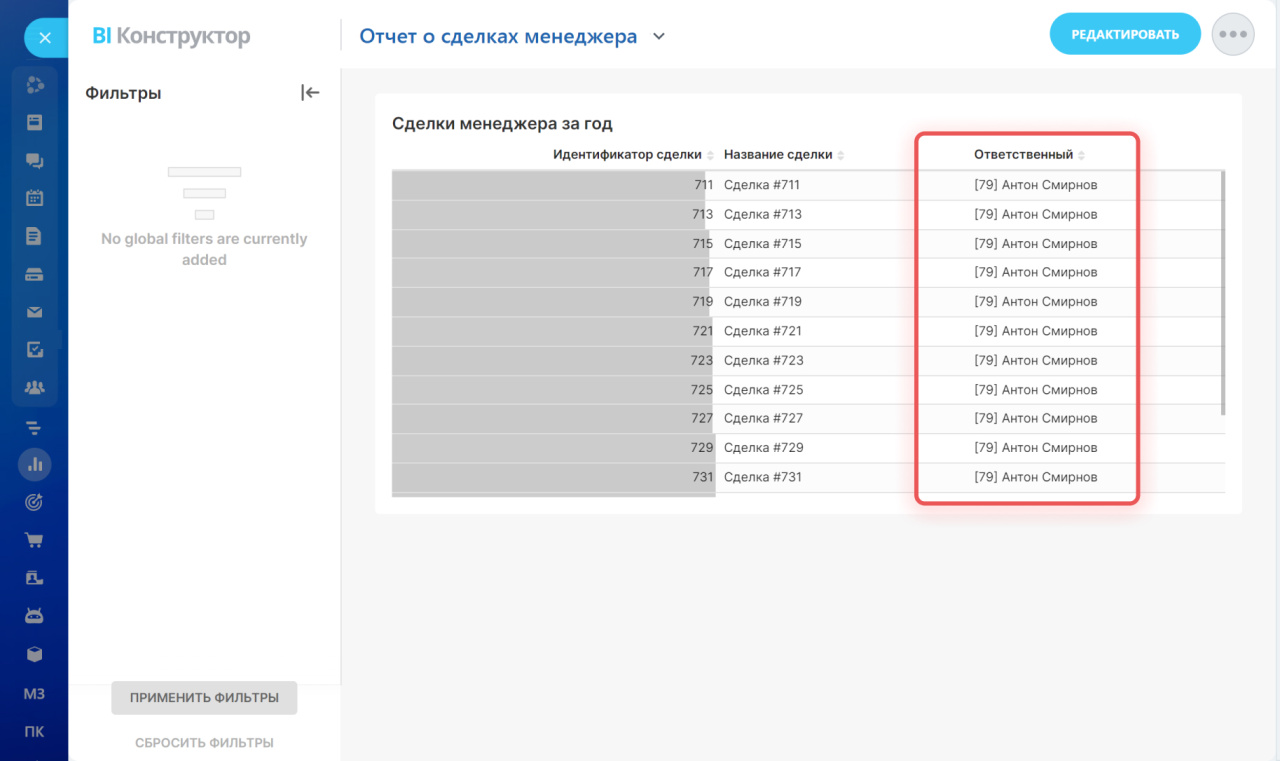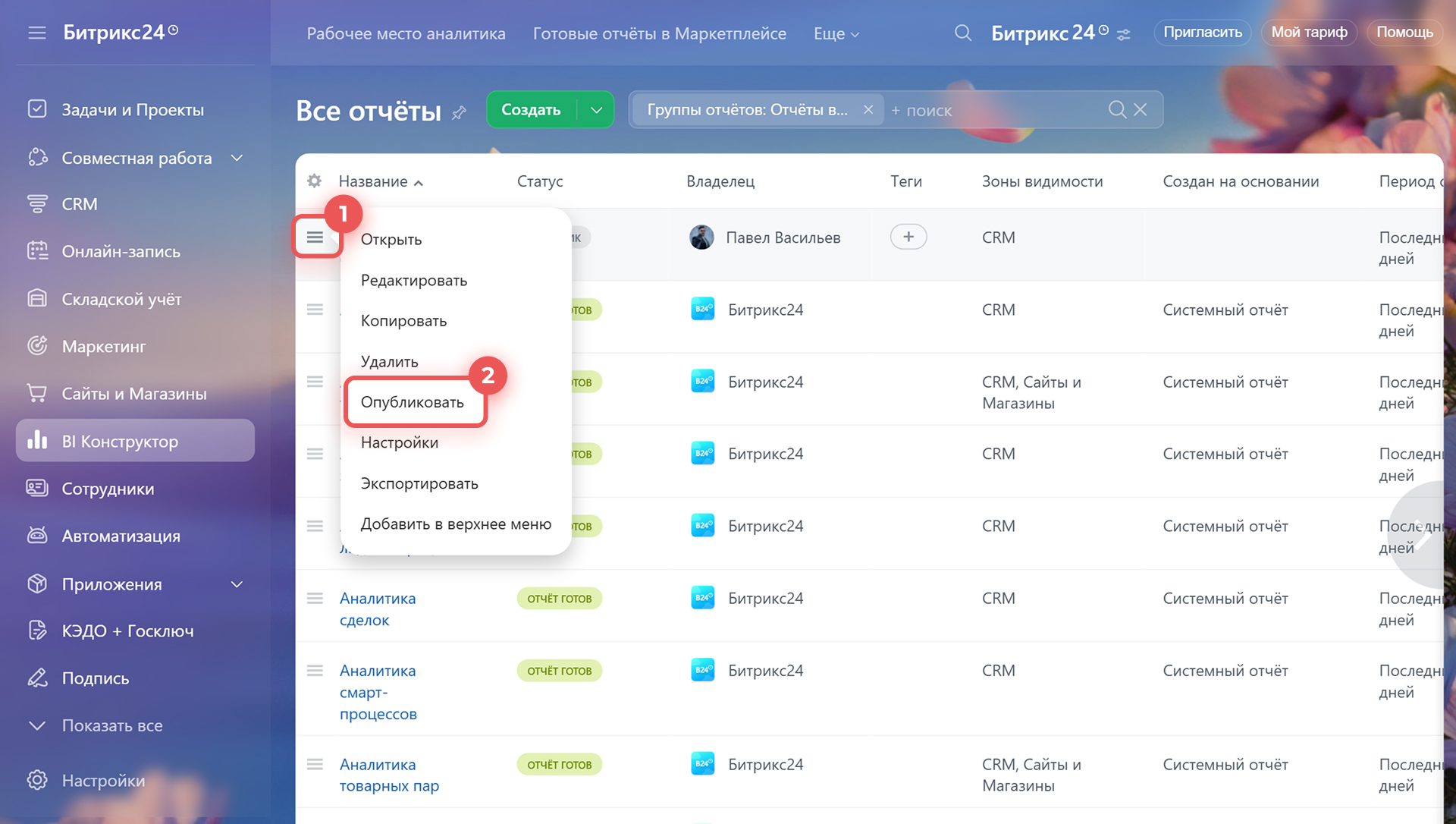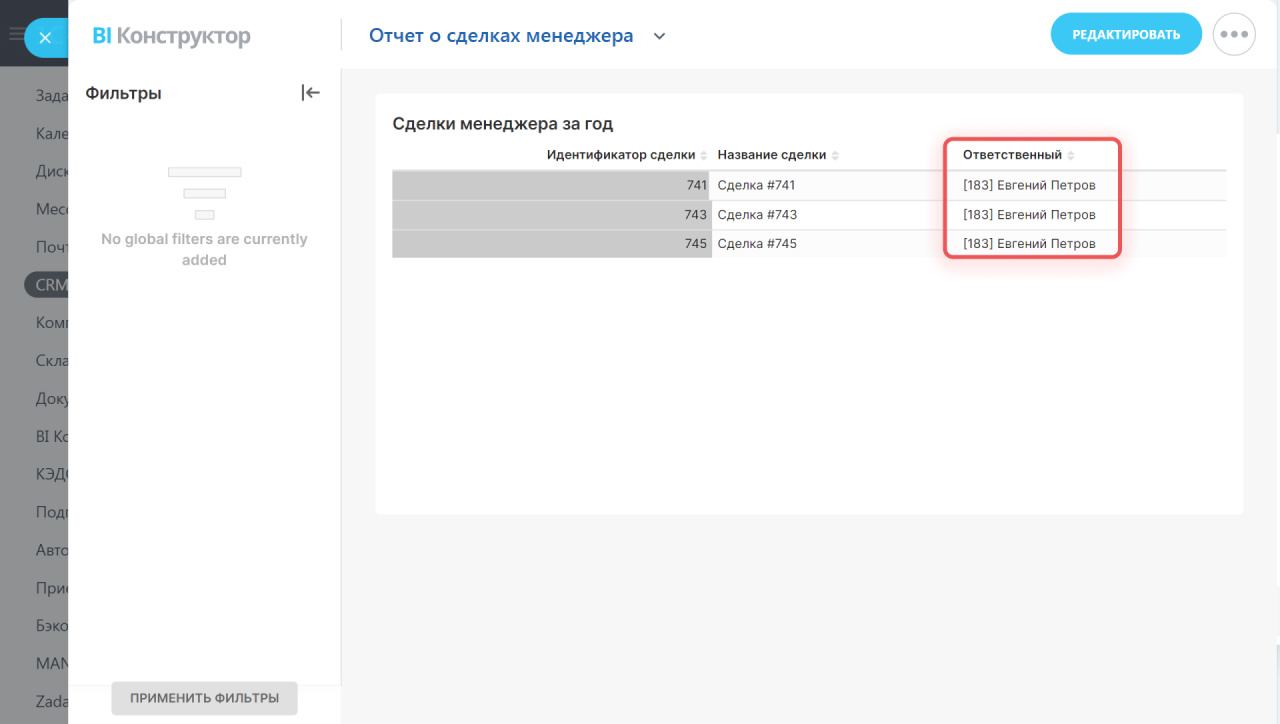Параметры — это переменные, с помощью которых можно фильтровать данные или выводить нужные значения в отчете. Например, если в запрос добавить параметр «ID Пользователя», каждый сотрудник увидит в отчете только свои данные. Так вы можете фильтровать информацию для каждого сотрудника и не создавать новые отчеты или отдельные графики.
В статье расскажем о параметрах в отчетах BI Конструктора и покажем, как их использовать.
Уроки, обучение, полезные истории, кейсы и эксклюзивные эфиры — все в Telegram-канале для пользователей «Битрикс24 печатает»
Выбрать зоны видимости и параметры отчета
Настроить параметры и выбрать зоны видимости можно для новых и существующих отчетов:
- 1. Перейдите в раздел BI Конструктор.
- 2. Чтобы создать отчет, нажмите Новый отчет.
- 3-4. Если надо отредактировать существующий отчет, откройте Меню (≡) > Настройки.
При создании отчета напишите его название, выберите разделы, в которых он будет отображаться, и укажите нужные параметры.
После того как указали параметры, надо добавить их в набор данных. Графики в отчете строятся на основе набора данных, поэтому параметры должны быть включены в запрос. Если параметры не добавить, они не будут работать в отчете. Откройте раздел Идентификаторы параметров и запишите коды нужных переменных, чтобы использовать их в наборе данных.
Создать набор данных
После сохранения отчет появится в списке как черновик. В этом статусе его видит только создатель. Вы можете менять данные или структуру отчета — никто не увидит изменения, пока не опубликуете отчет. Чтобы перейти в конструктор и создать набор данных, нажмите Редактировать.
- В конструкторе перейдите в раздел SQL > SQL Lab.
- Выберите схему bitrix24.
- Впишите SQL-запрос и нажмите Выполнить. В запрос можно добавить шаблон Jinja, чтобы динамически изменять параметры. Например, можно задать условие: если параметр текущего пользователя отсутствует, запрос показывает все данные. Если в ссылке передан параметр с текущим пользователем, запрос отобразит только данные сотрудника, который открыл отчет. Так вы можете сразу сохранить набор данных и использовать его в отчетах.
Как использовать шаблоны Jinja Templates
WHERE
true
{% if url_param('current_user') is not none %}
AND crm_deal.ASSIGNED_BY_ID = {{ url_param('current_user') }}
{% endif %}
Если при создании набора данных вы используете конкретные значения в запросе, не добавляйте параметры — они не будут работать. Параметры можно добавить позже, во время редактирования готового набора данных.
Если создаете набор данных в первый раз, посмотрите пример запроса.
Пример SQL-запроса
Мы написали SQL-запрос, чтобы извлечь данные из набора сделок (crm_deal). Вы можете скопировать его и посмотреть, как работает выборка. Запрос выбирает сделки, закрепленные за определенным сотрудником и созданные в текущем году.
SELECT
crm_deal.ID AS "Идентификатор сделки",
crm_deal.TITLE AS "Название сделки",
crm_deal.ASSIGNED_BY AS "Ответственный"
FROM
crm_deal
WHERE
crm_deal.ASSIGNED_BY_ID = 79
AND YEAR(crm_deal.DATE_CREATE) = YEAR(CURRENT_DATE)
SELECT — определяет, какую информацию надо извлечь из набора данных. Например, запрос SELECT crm_deal.ID AS "Идентификатор сделки":
- выбирает идентификатор сделки
IDиз набораcrm_deal, - присваивает ему название
идентификатор сделки, - выводит результат в отдельную колонку в таблице.
FROM — указывает основной набор, из которого извлекаются данные. Мы извлекаем из crm_deal — это таблица, которая содержит информацию о сделках.
WHERE — фильтрует результаты и показывает сделки, закрепленные за определенным сотрудником и созданные в текущем году. Чтобы проверить запрос, мы указали идентификатор сотрудника в запросе. Далее мы заменим этот идентификатор на параметр {{ url_param('current_user') }}. Параметр будет фильтровать данные, и каждый сотрудник увидит в отчете только свою информацию.
Сохраните полученный набор данных как датасет и создайте график для отчета.
Как создать и добавить в отчет график на основе виртуального набора данных
Отредактировать набор данных
Чтобы добавить параметр, откройте вкладку Datasets, выберите созданный набор данных и нажмите Редактировать.
Измените SQL-запрос, добавьте параметр: WHERE crm_deal.ASSIGNED_BY_ID = {{ url_param('current_user') }} и сохраните изменения. Когда сотрудники будут открывать отчет в Битрикс24, параметр автоматически подставит нужный идентификатор, и каждый пользователь увидит только свои данные.
Проверить работу отчета
Откройте отчет в Битрикс24 и проверьте, что графики отображают информацию по определенному пользователю. Если параметр работает правильно, создатель отчета увидит только свои сделки.
Опубликуйте отчет, чтобы другие пользователи увидели его. Для этого откройте Меню (≡) и нажмите Опубликовать.
После публикации отчета попросите сотрудников убедиться, что они видят только свою информацию. Например, менеджер не увидит в отчете сделки других сотрудников.
Коротко
- Параметры — переменные, которые помогают выбирать, какие данные показывать в отчете. Они позволяют фильтровать информацию без создания новых запросов или отдельных графиков.
- Настройте параметры и зоны видимости при создании или редактировании отчета. Укажите, где будет виден отчет, и выберите нужные параметры.
- Добавьте параметры в набор данных. Включите параметры в SQL-запрос, на основе которого строятся графики в отчете.
- Проверьте работу отчета. Откройте отчет в Битрикс24 и убедитесь, что информация отображается правильно. После проверки опубликуйте отчет для других сотрудников.
Рекомендуем прочитать: