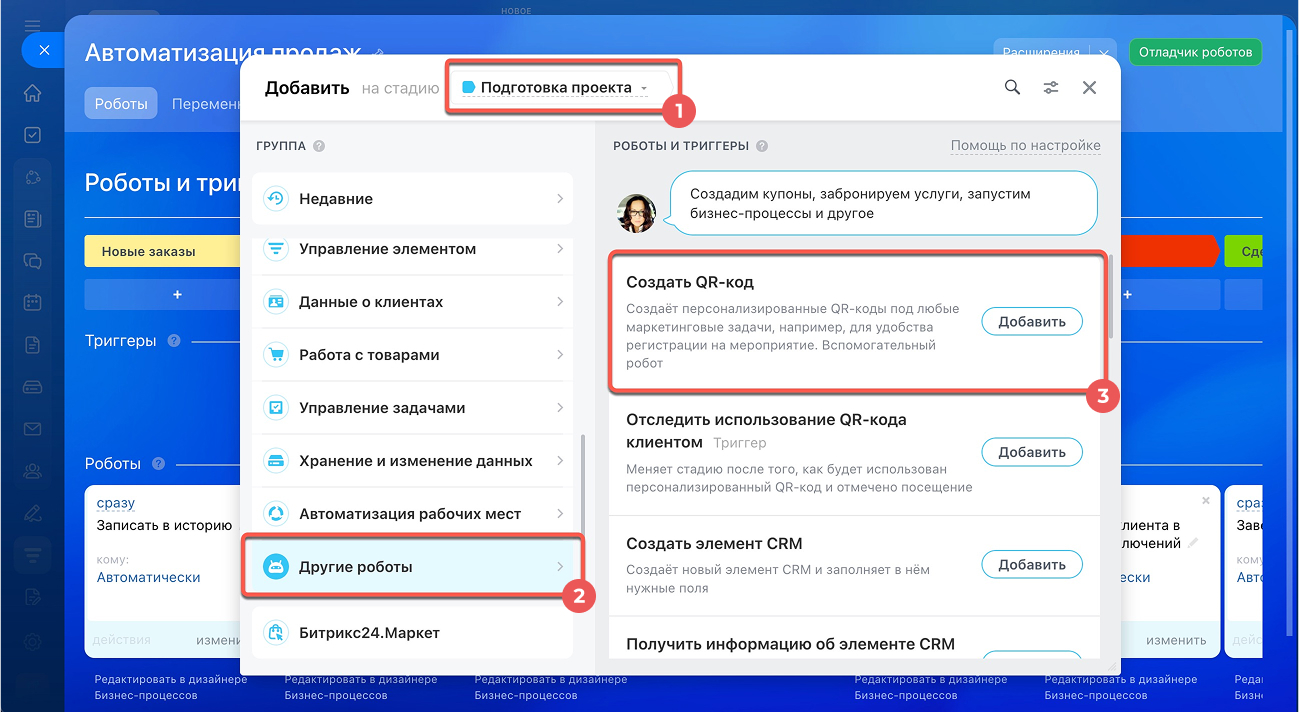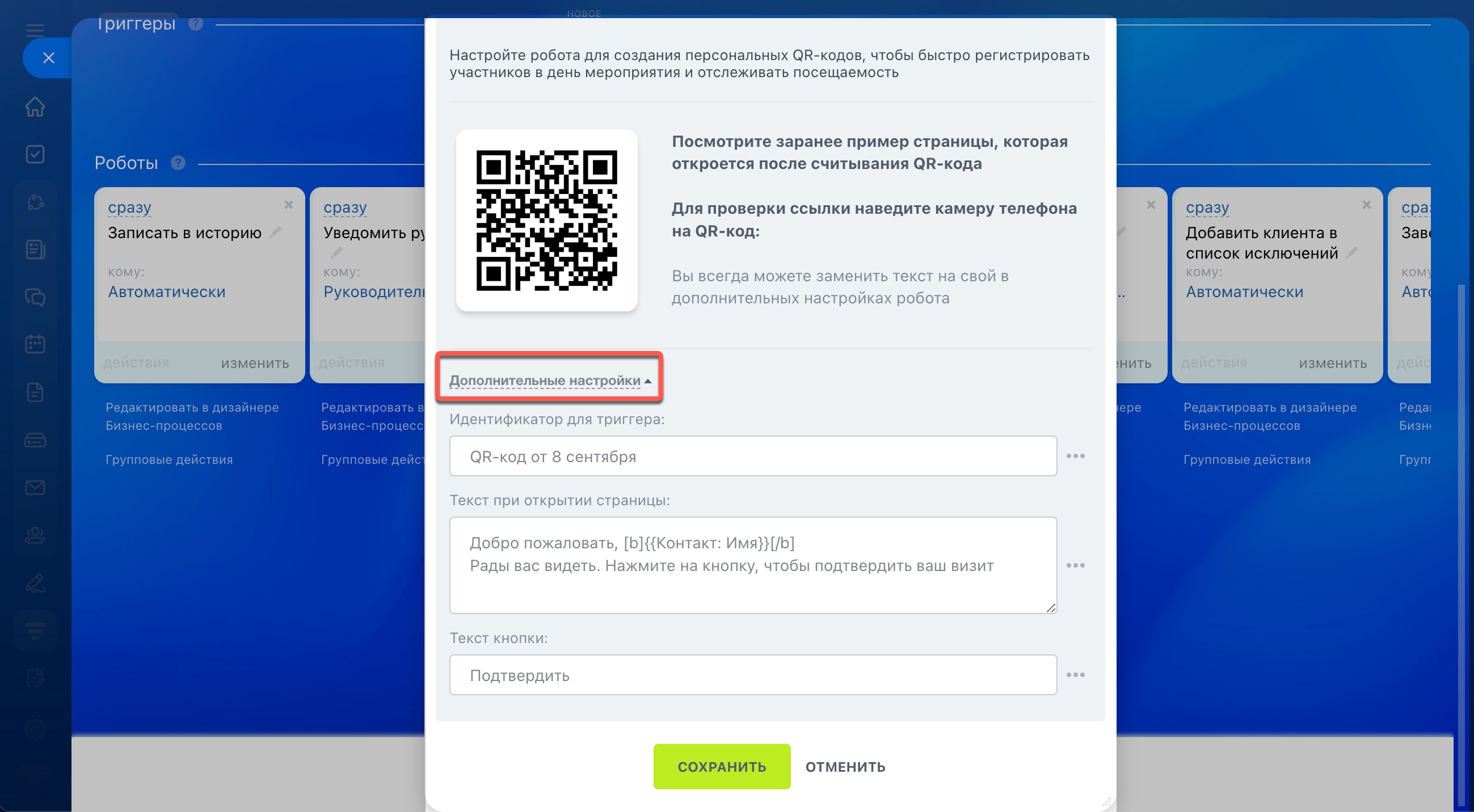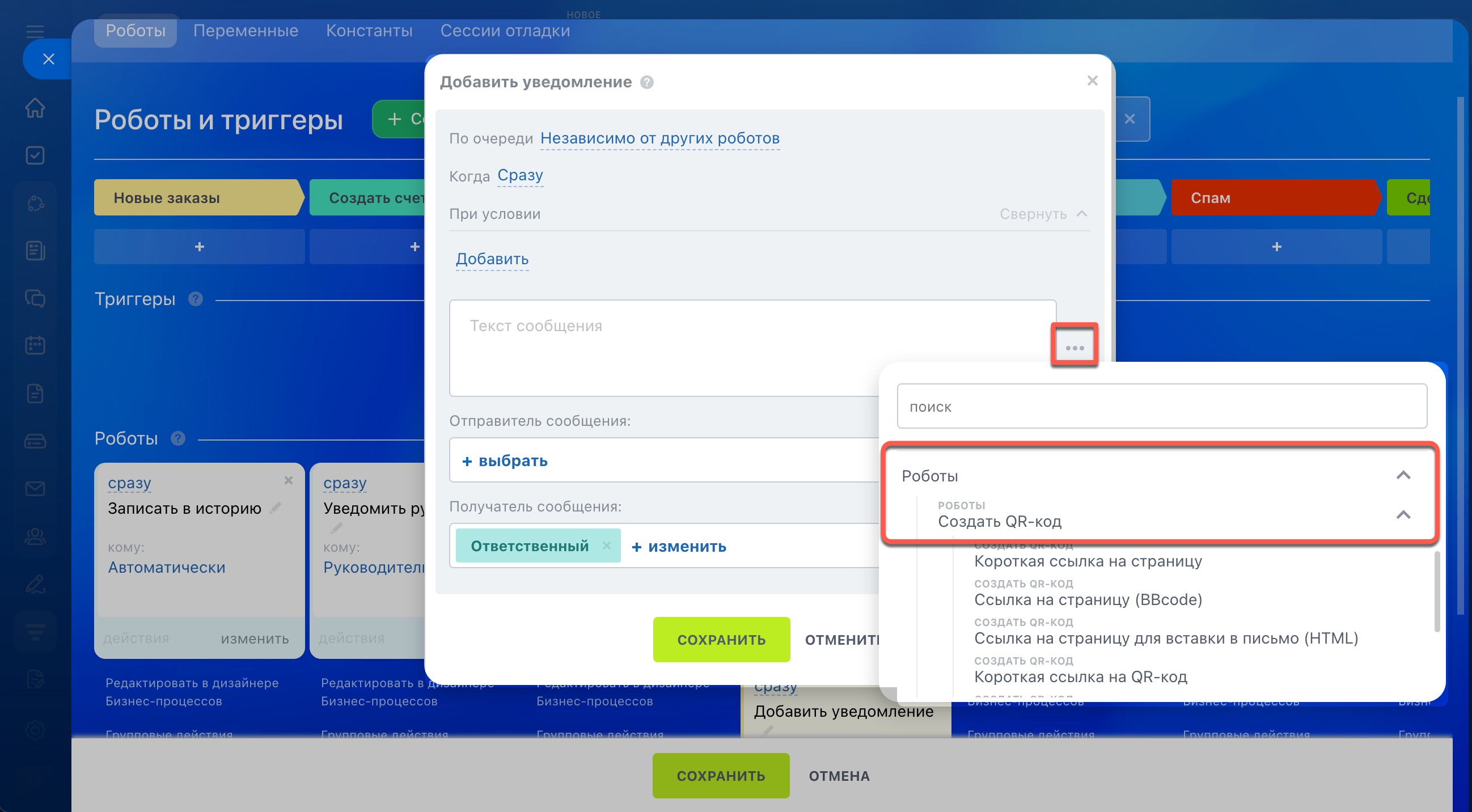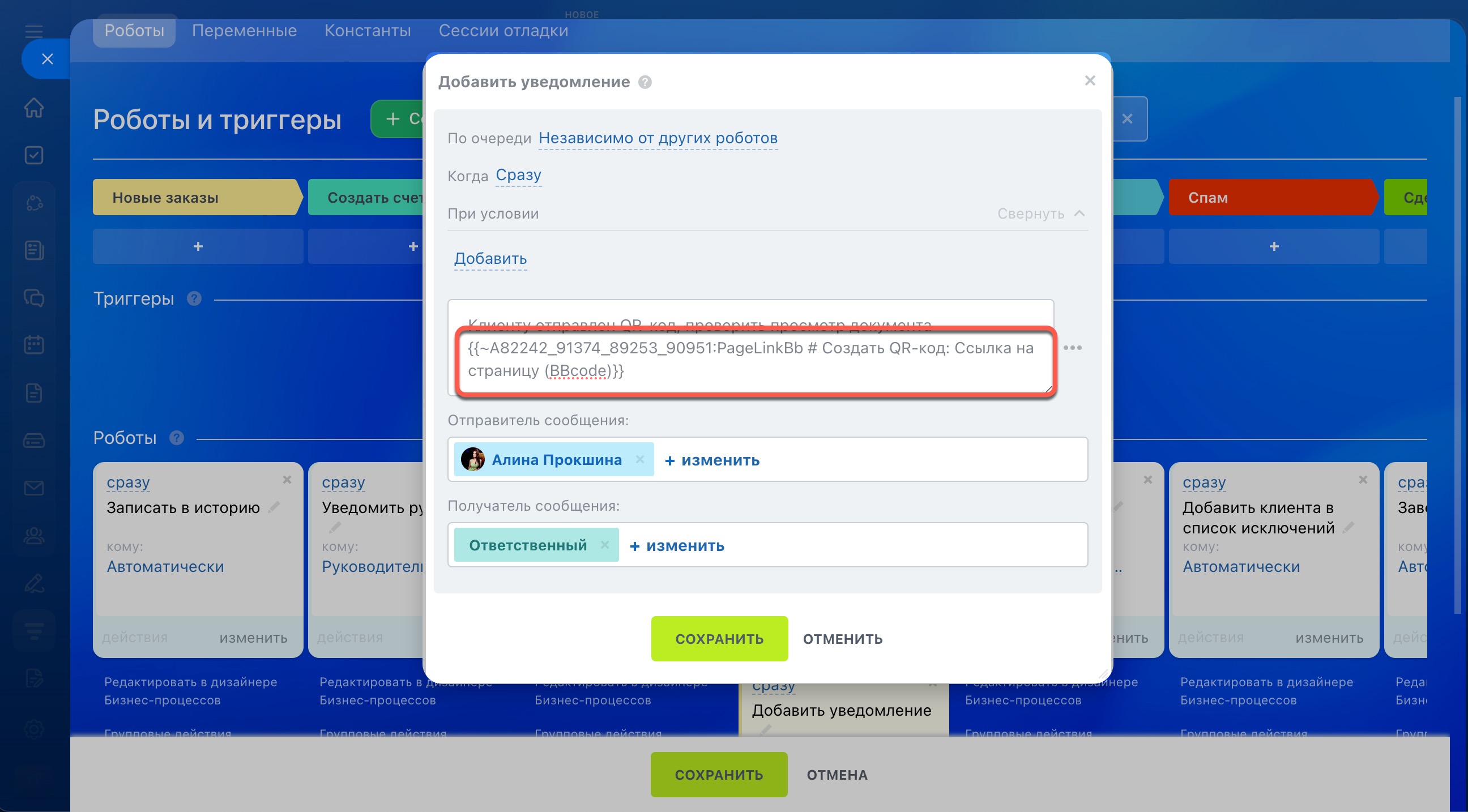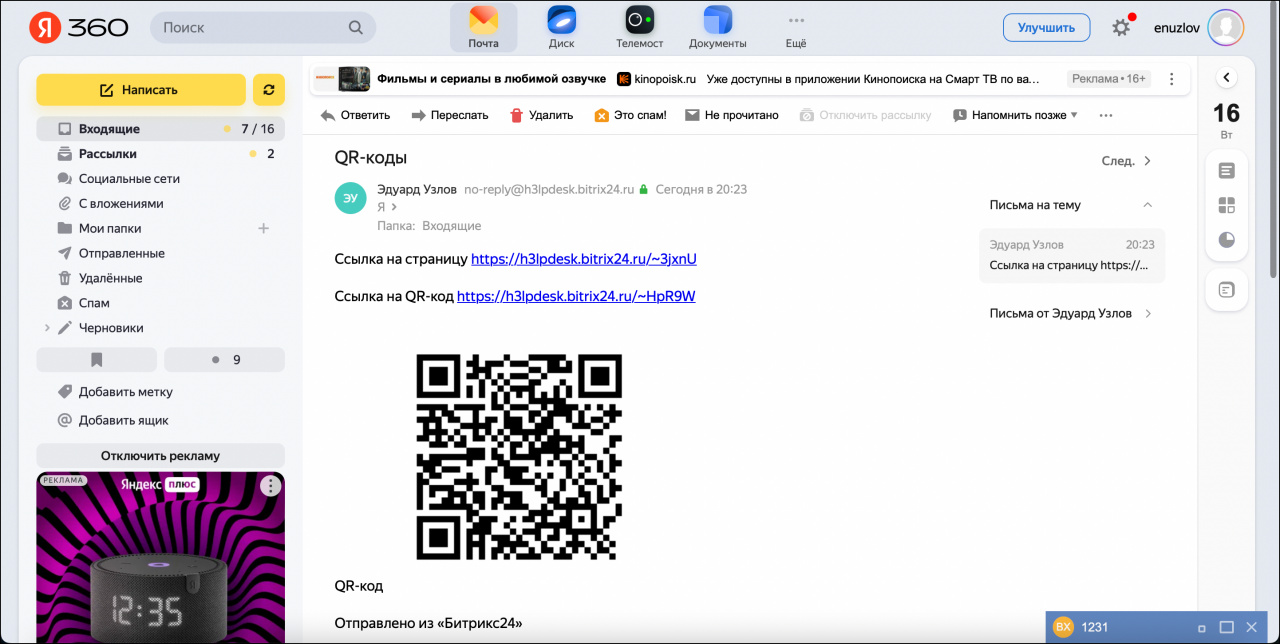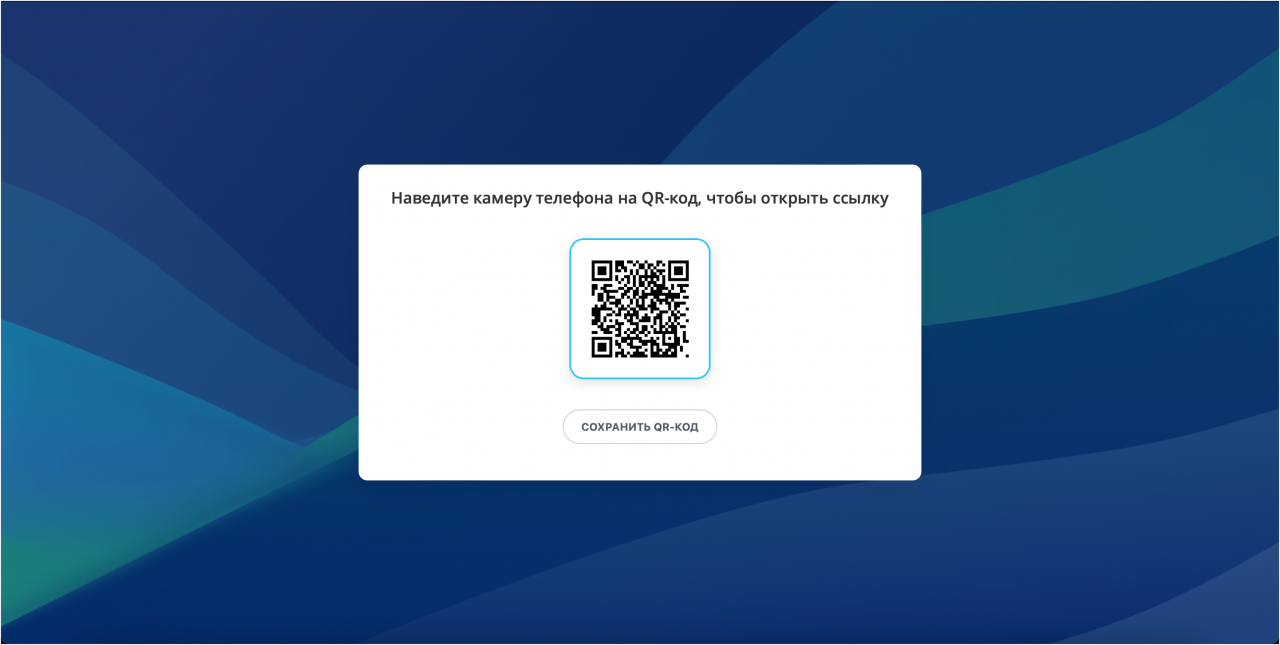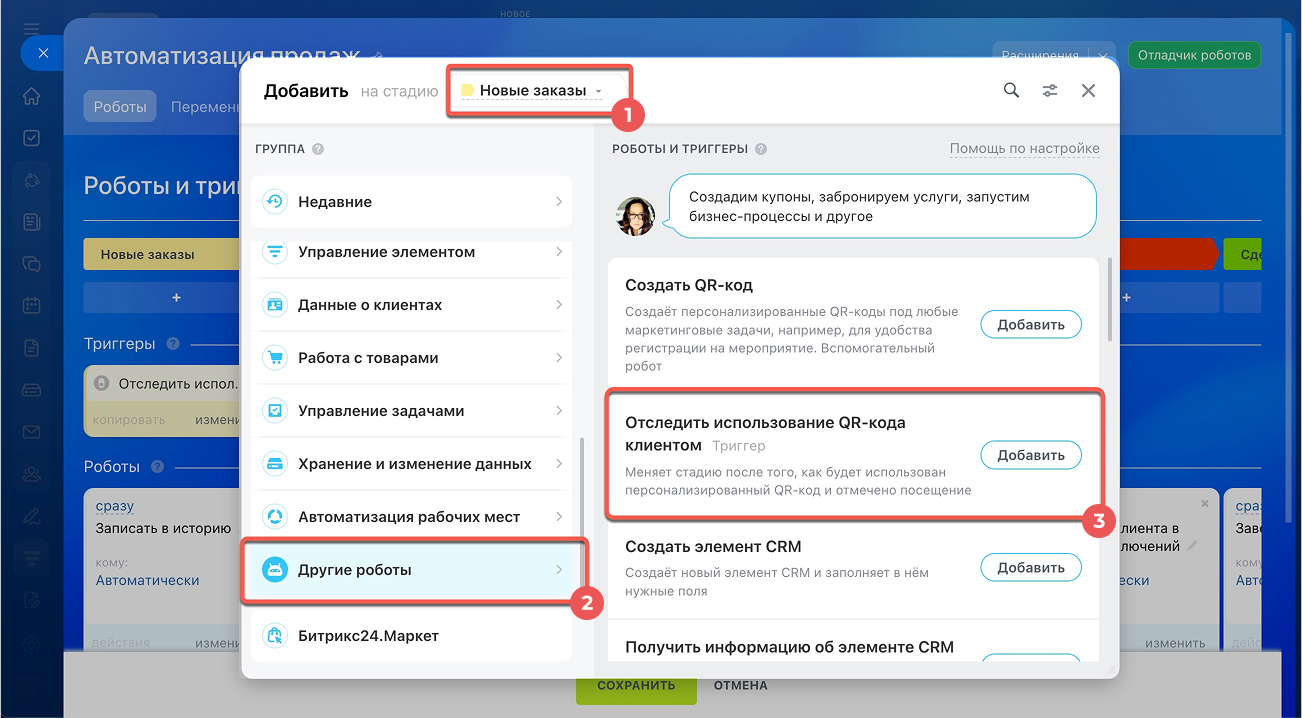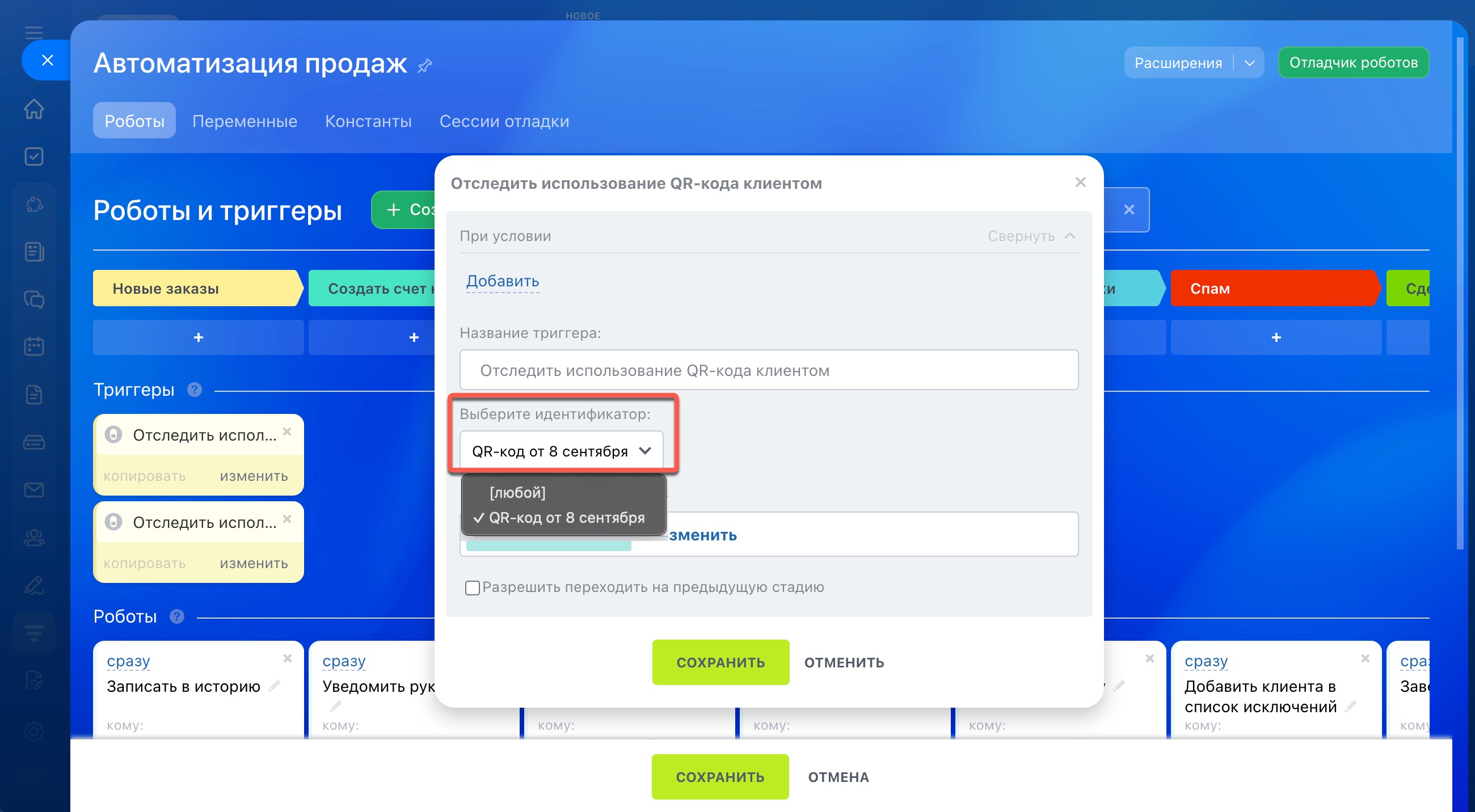Мы добавили в CRM робота Создать QR-код и триггер Сканирование QR-кода. Эти инструменты помогут автоматизировать приглашение и регистрацию участников на мероприятиях.
Создать QR-код
Откройте слайдер с роботами в нужном разделе CRM. Выберите стадию, куда хотите добавить робота, откройте раздел Другие роботы – Создать QR-код.
В роботе можете настроить условия и время выполнения, а если отсканируете QR-код, то увидите, как будет выглядеть страница после считывания кода. В дополнительных настройках можете изменить текст на странице, на кнопке и идентификатор для триггера.
- Идентификатор для триггера нужен для того, чтобы триггер передвигал только те сделки, код для которых создал конкретный робот..
- Текст при открытии страницы и Текст кнопки – в этих полях можете изменить текст, который отображается на странице с кодом.
Действия с QR-кодами
QR-коды, которые сформировал робот, можно отправить клиенту в письме или SMS, добавить в комментрий к сделке и так далее. Для этого разместите нужного робота после робота Создать QR-код и в условии поставьте галочку Выполнить после предыдущего. В тексте сообщения нажмите на меню выбора элементов, найти вкладку Роботы и раскройте её. Выберите робота Создать QR-код, а затем подходящее значение.
В роботе доступны следующие значения:
- Для писем: Ссылка на страницу для вставки в письмо (HTML), Ссылка на QR-код для вставки в письмо (HTML) и Вставка QR-кода (HTML картинка). В первом случае клиент увидит страницу, как-будто QR-код уже отсканирован, во втором случае ссылка на изображение кода, а в третьем случае в письме придёт изображение кода.
- Для SMS: Короткая ссылка на страницу и Короткая ссылка на QR-код.
- Для сообщений в ленту и комментариев: Ссылка на страницу (BBcode) и Ссылка на QR-код (BBcode).
Вот так выглядят значения, которые можно отправить в письме.
А вот так выглядит письмо, которое получит клиент.
Первая ссылка ведет на страницу, на которую клиент попадёт после того, как отсканирует QR-код.
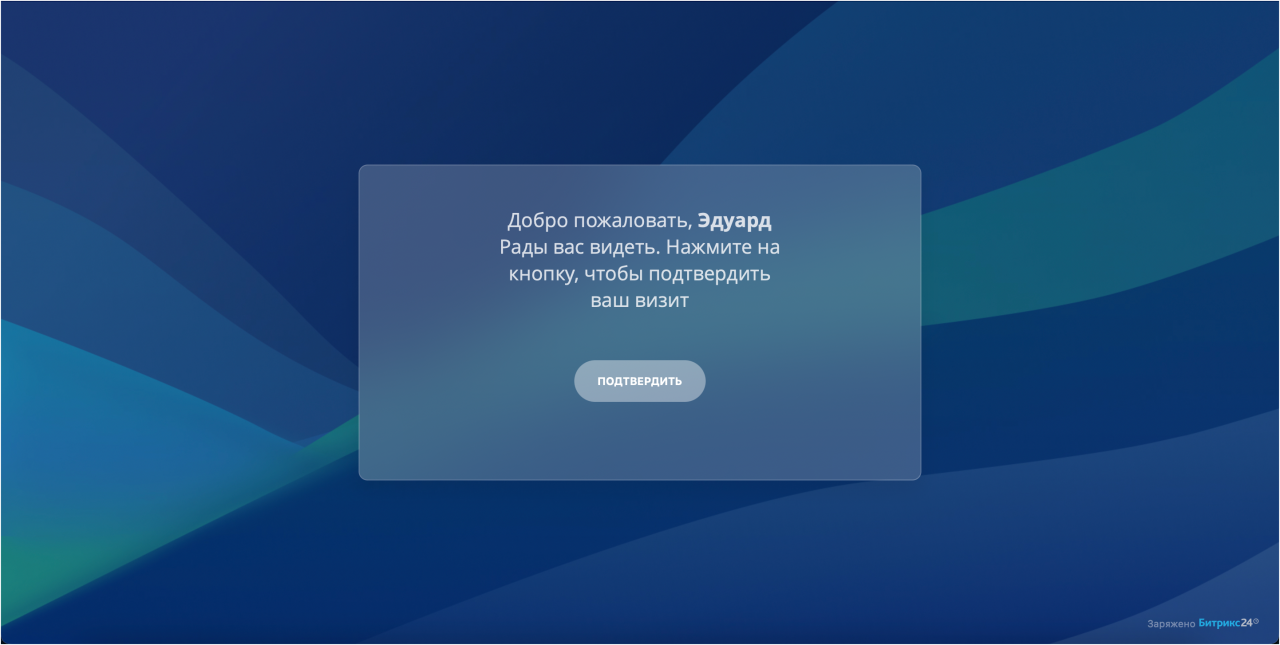
Вторая ссылка ведет на страницу с QR-кодом.
А изображение кода, которое находится в конце письма, можно просто сохранить на ноутбуке или смартфоне.
Отследить использование QR-кода клиентом
На нужной стадии откройте Другие роботы и выберите Отследить использование QR-кода клиентом.
В триггере можете указать идентификатор, это тот самый идентификатор из настроек робота Создать QR-код.