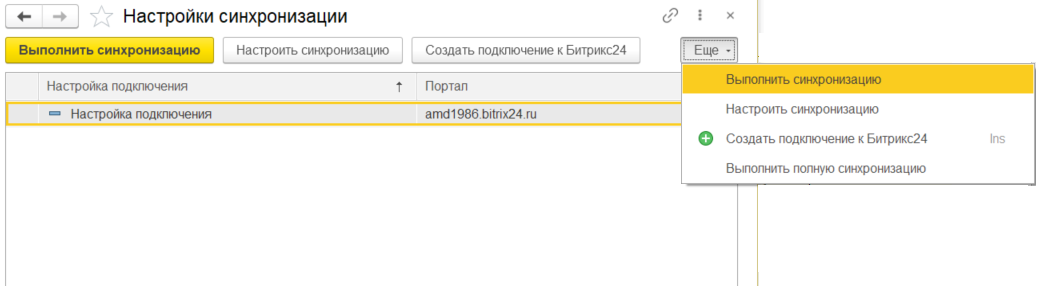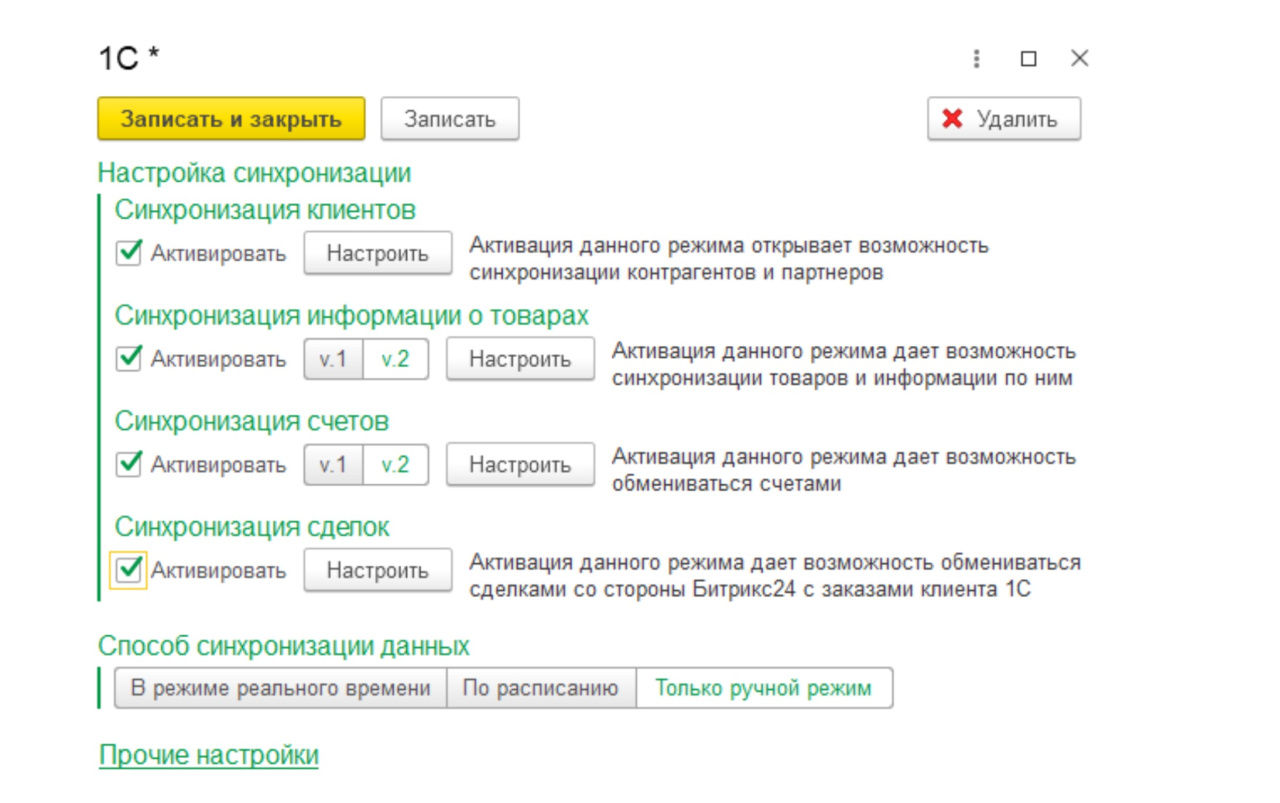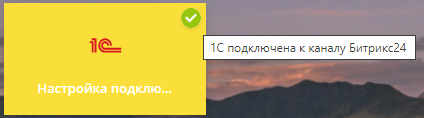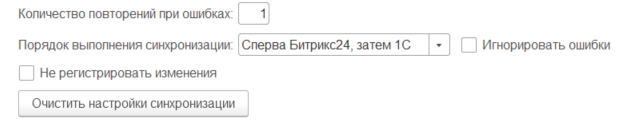Подсистема синхронизации данных позволяет синхронизировать в обе стороны данные CRM и интернет-магазина. Синхронизация может происходить в трех режимах:
- Ручном. Только пользователем по кнопке.
- По расписанию. Автоматически по заданному расписанию
- В режиме реального времени. В момент изменения данных. Для режима реального времени должна быть установлена связь между Битрикс24 и 1С.
Для сущностей Битрикс24 «Компания», «Контакт», «Сделка» из 1С выгружается дело, нажав на которое может открыться сущность 1С в слайдере или десктоп приложении, связанная с сущностью Битрикс24. Также по дело осуществляется привязка к роботам и триггерам.
Синхронизация данных настраивается в разрезе настроек подключения. Перейдите в Раздел Битрикс24 - Настройки синхронизации.
При переходе на список настроек синхронизации можно увидеть, есть ли для текущей настройки подключения настройки синхронизации. У настроек подключения с серым фоном нет настроек синхронизации.
Из списка настроек по выбранной настройки подключения можно запустить синхронизацию. Синхронизация всегда выполняется в режиме изменений. Если требуется полная синхронизация, то выполнить ее можно по кнопке «Еще – Выполнить полную синхронизацию», но выполнять ее рекомендуется только на этапе первоначальной синхронизации данных, далее рекомендуется выполнять только в режиме синхронизации изменений.
При двойном щелчке мыши на настройку подключения, или при нажатии на кнопку «Настроить синхронизацию», открывается окно настройки синхронизации.
В группе «Настройка синхронизации» задается перечень типов данных, которые должны синхронизироваться между 1С и Битрикс24. Для товаров и счетов можно выбрать версию. Рекомендуется использовать последние версии синхронизации.
В группе «Способ синхронизации данных» задается способ выполнения синхронизации. Если синхронизация выполняется в режиме реального времени, то для корректной работы должно быть запущено подключение к Битрикс24(в разделе «1С + CRM Битрикс24» желтый фон у настройки подключения).
В группе «Прочие настройки» указываются менее влияющие настройки синхронизации.
В группе «Настройки удаления объектов» настраиваются сценарии.
Если установлен флаг «Управлять пометкой на удаление через поле «Удален в 1С», то из 1С в Битрикс24 для компаний/контактов/сделок/счетов выгружается служебное дополнительное свойство 1С (создается модулем), которое хранит признак пометки удаления объекта в 1С. Если свойство не выгрузилось на сайт, то необходимо заново сохранить это свойство в 1С, чтобы оно при следующей синхронизации выгрузилось в Битрикс24. Дополнительное свойство 1С это дополнительный реквизит Битрикс24. По значению дополнительного реквизита Битрикс24 можно увидеть, помечен ли объект 1С, а также управлять пометкой удаления объекта 1С из Битрикс24.
Если установлен флаг «Помечать на удаление в 1С если удален в Б24», то когда удаляется объект в Битрикс24, а затем выполняется синхронизация в режиме изменения – объект 1С, привязанный к удаленной сущности Битрикс24 будет помечен на удаление.
В группе «Прочие настройки» есть настройки не относящиеся к подгруппам.
По настройке «Количество повторений при ошибках» указывается, сколько раз будет повторно выгружаться пакет данных, если во время выгрузки получена ошибка.
По умолчанию порядок синхронизации такой: сначала данные выгружаются из Битрикс24 в 1С, а затем из 1С загружаются в Битрикс24. Настройкой «Порядок выполнения синхронизации» можно изменить порядок.
Если установлен флаг «Игнорировать ошибки», то если во время выгрузки из Битрикс24 в 1С произойдет критическая ошибка, то выгрузка из 1С в Битрикс24 все равно будет выполнена. И наоборот.
Если установлен флаг «Не регистрировать изменения», то в базе 1С не регистрируются изменения. Это влечет за собой то, что изменения 1С в битрикс24 не выгружаются.
По кнопке «Очистить настройки синхронизации» заполняются по умолчанию настройки синхронизации данных.