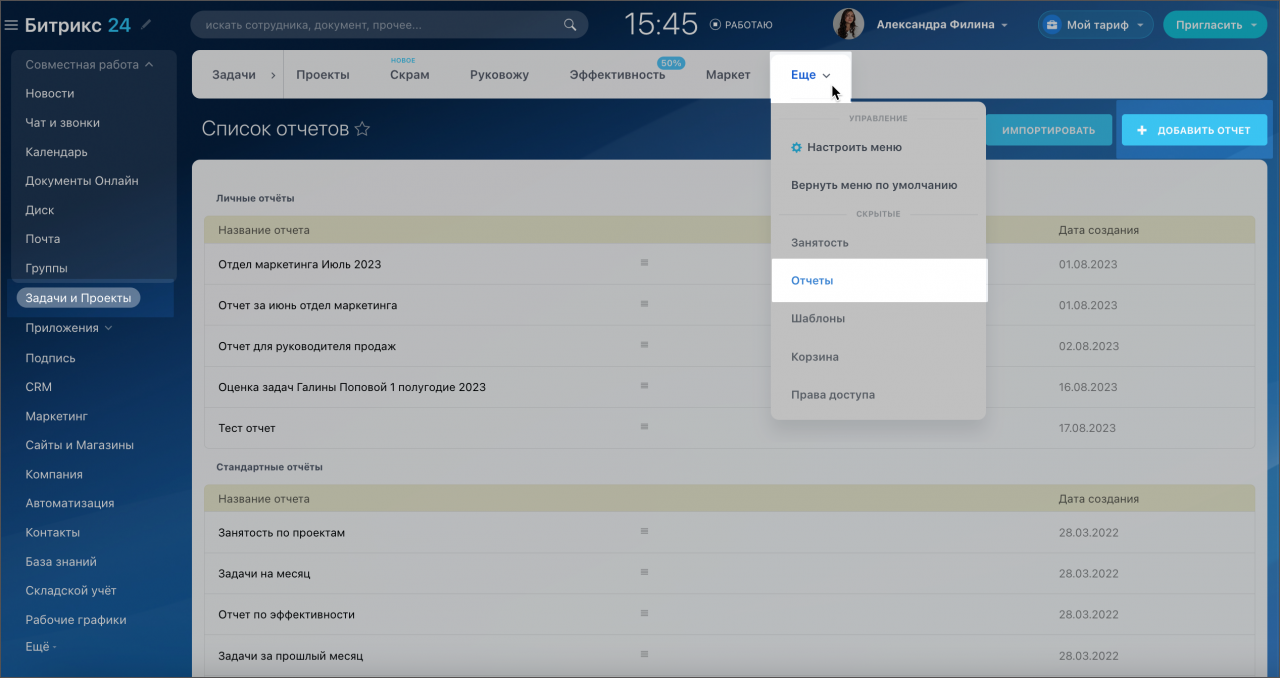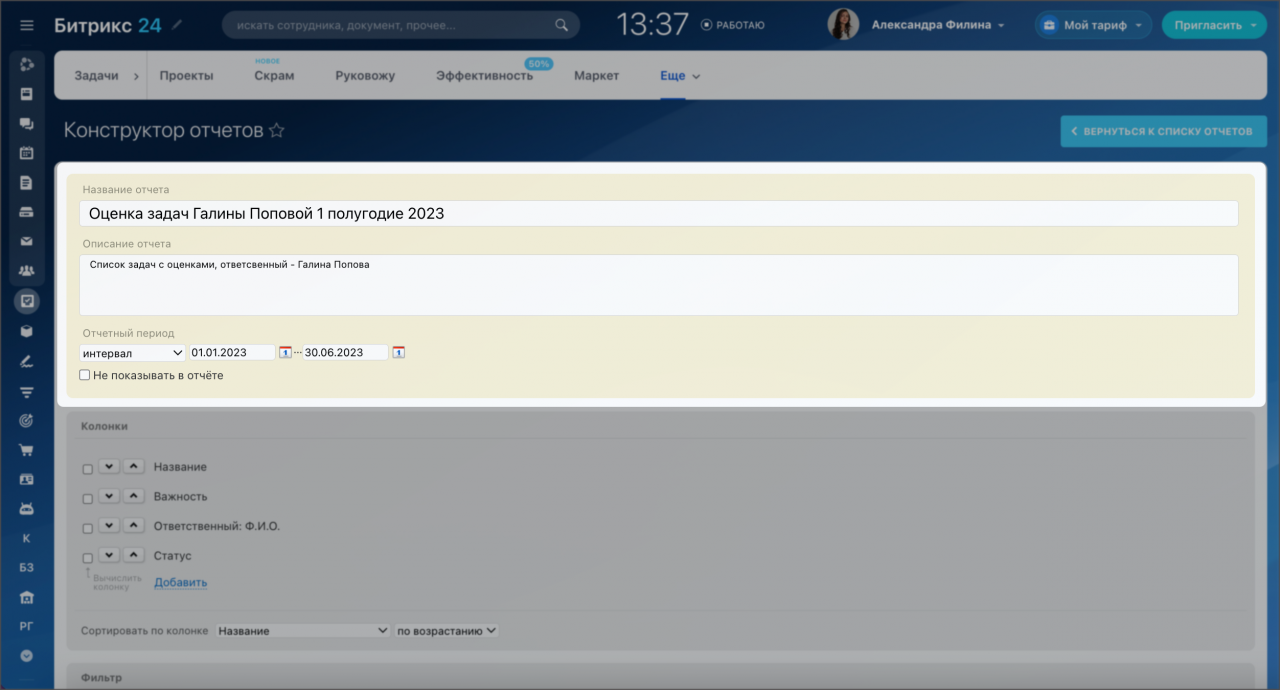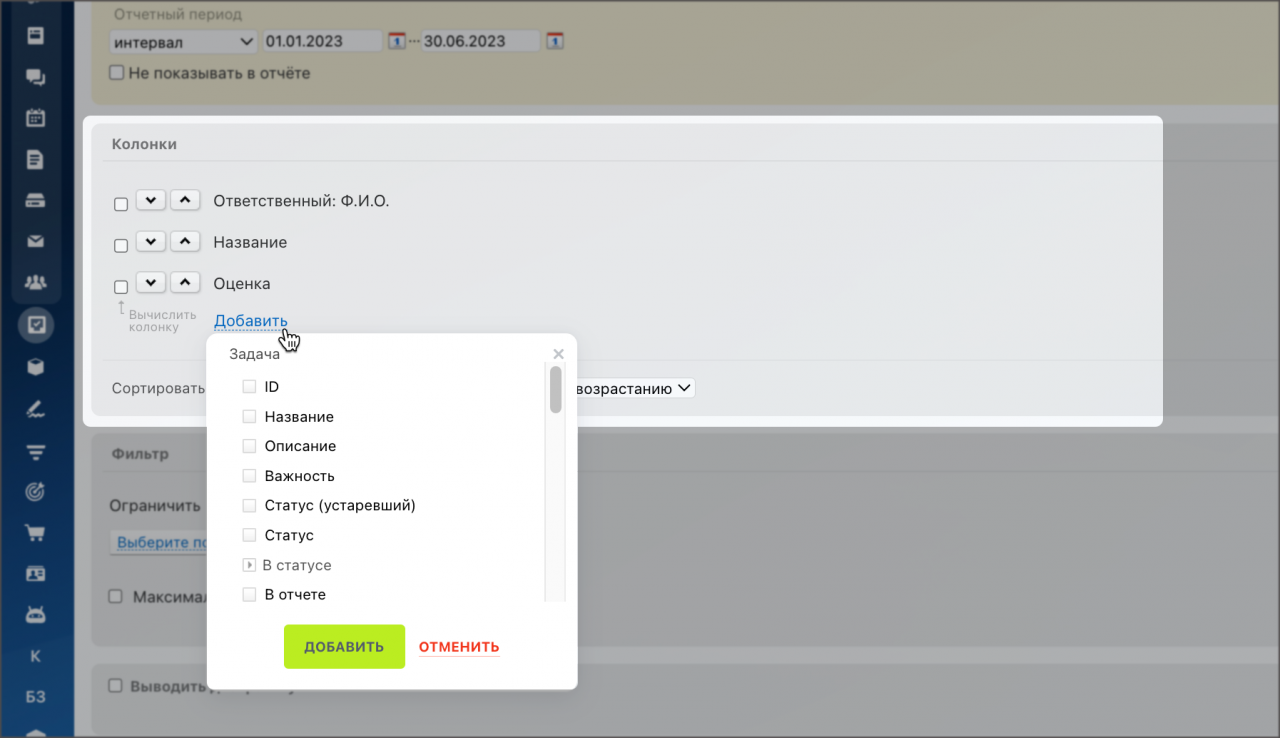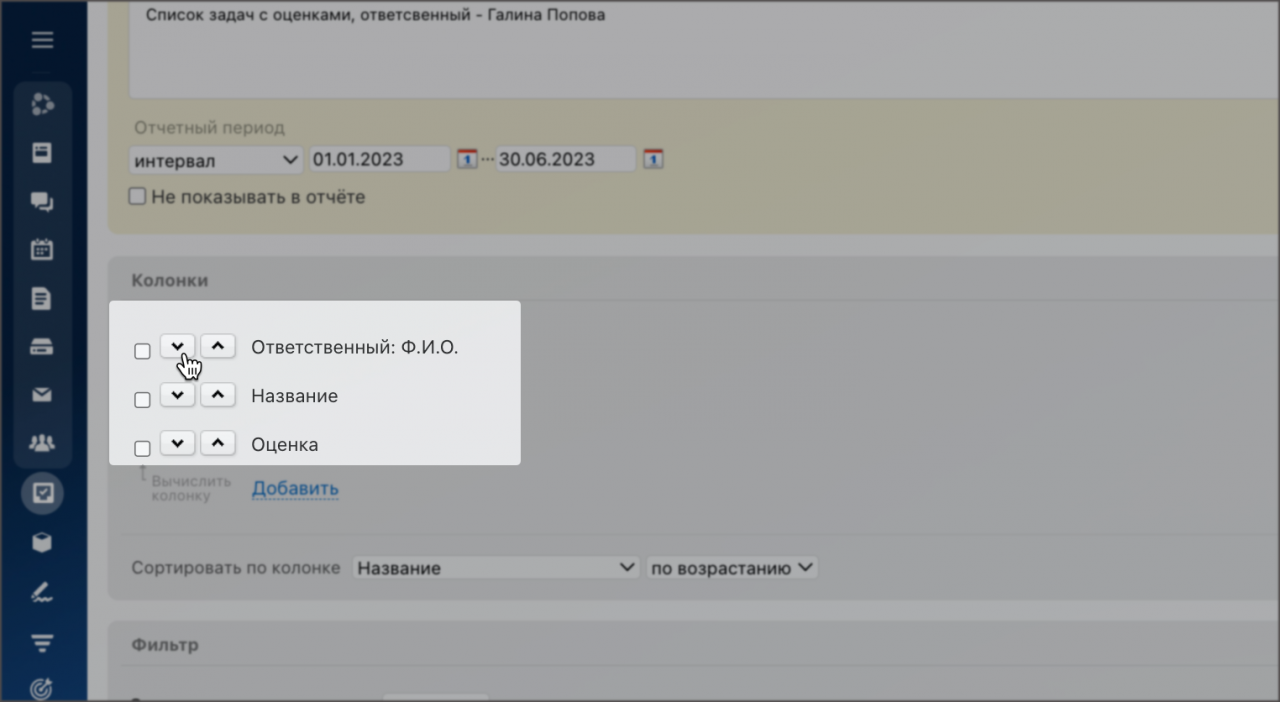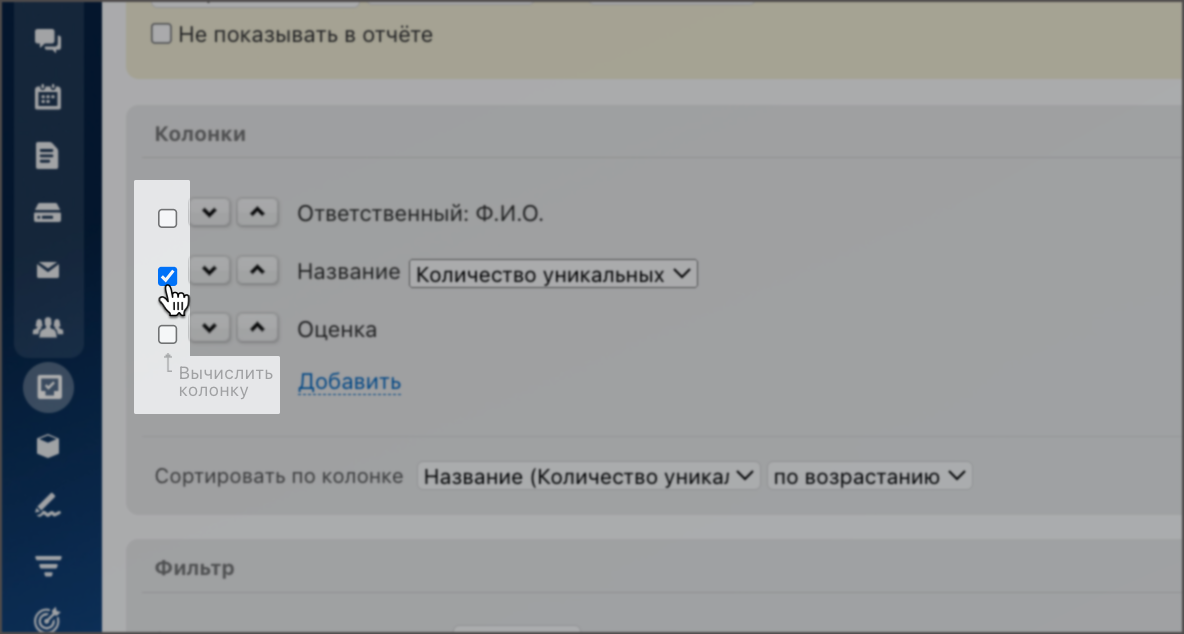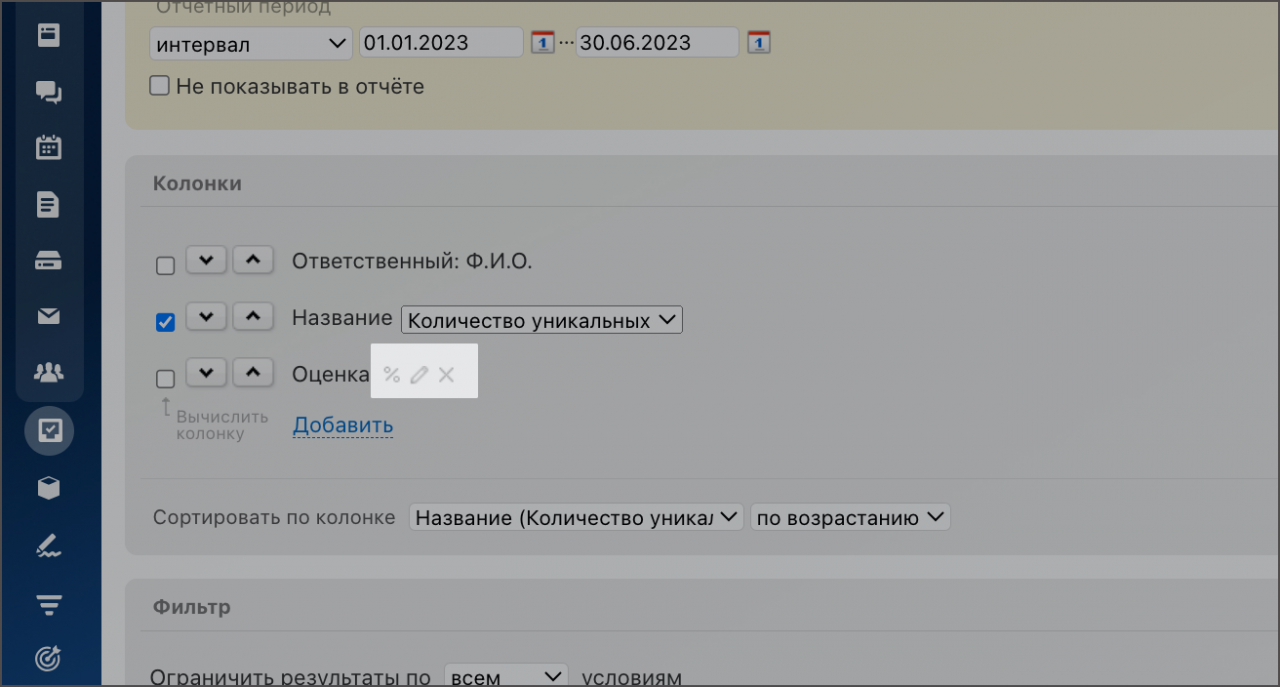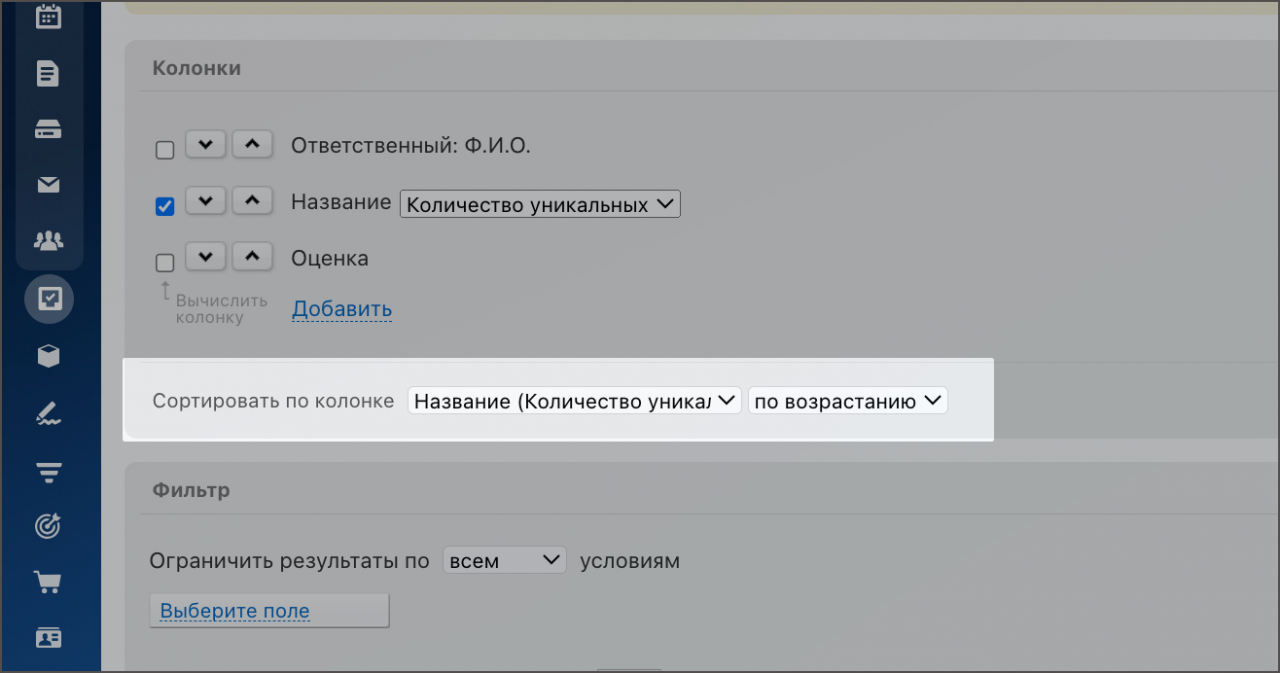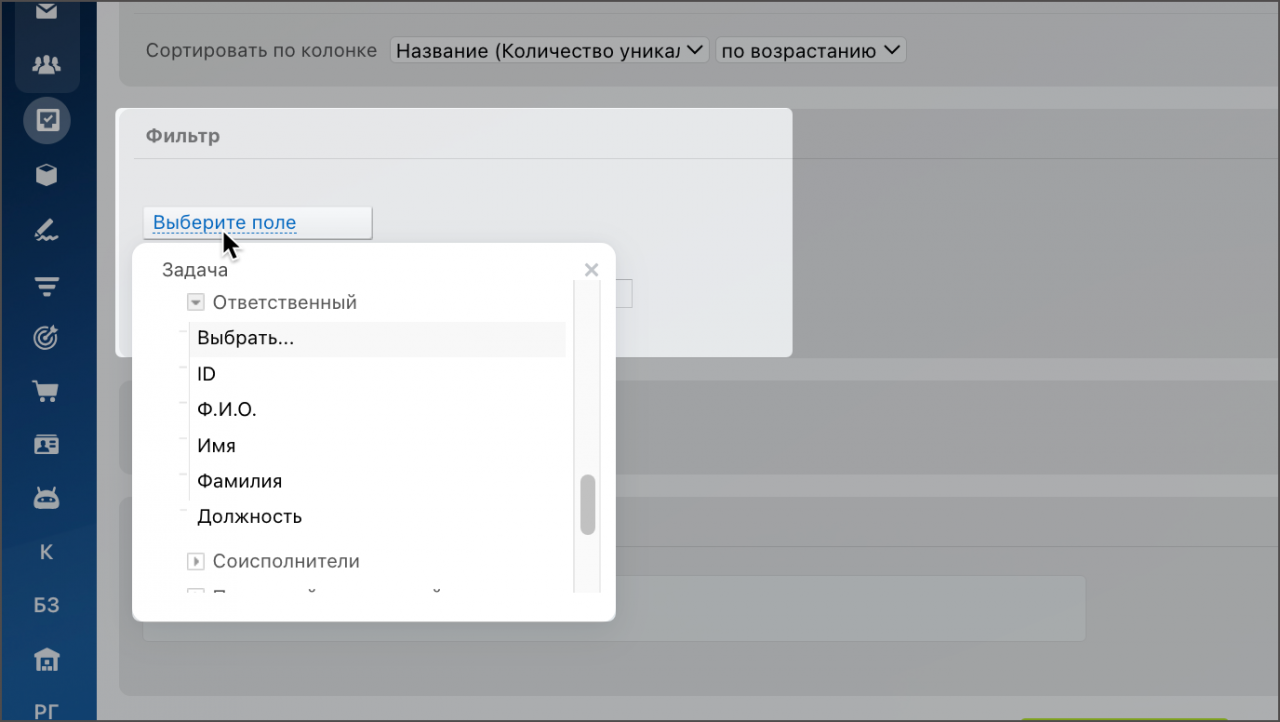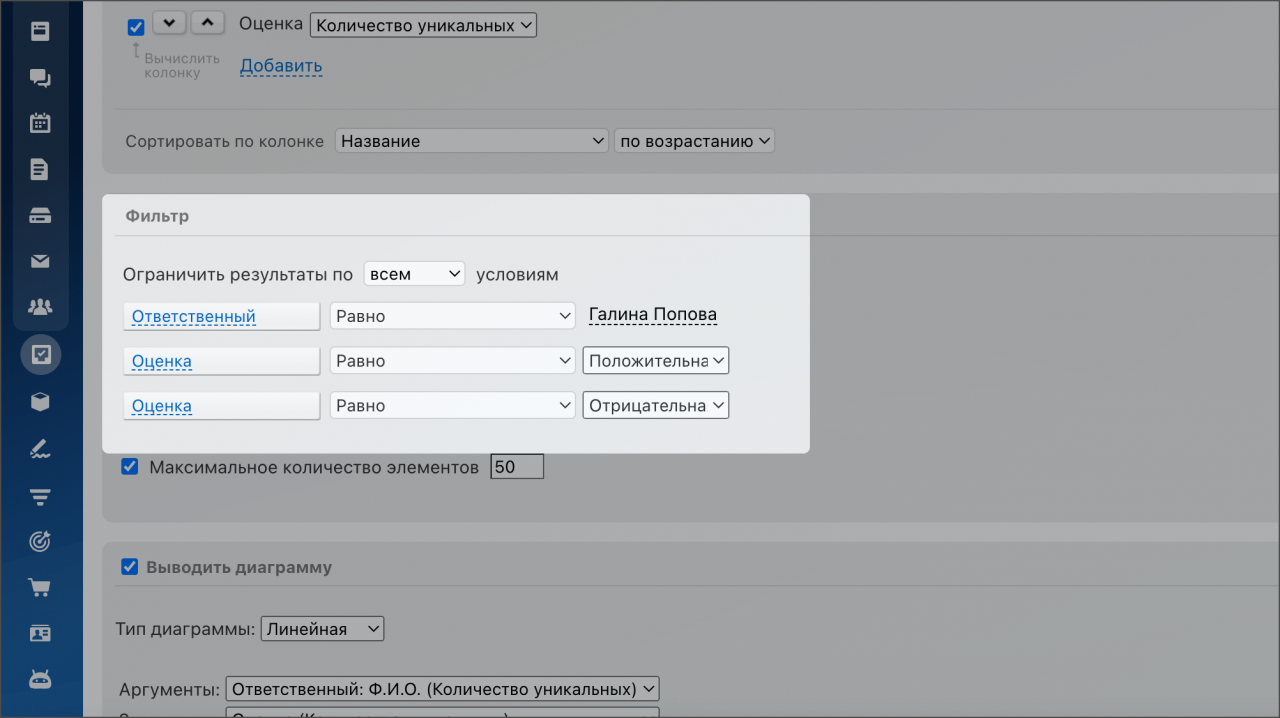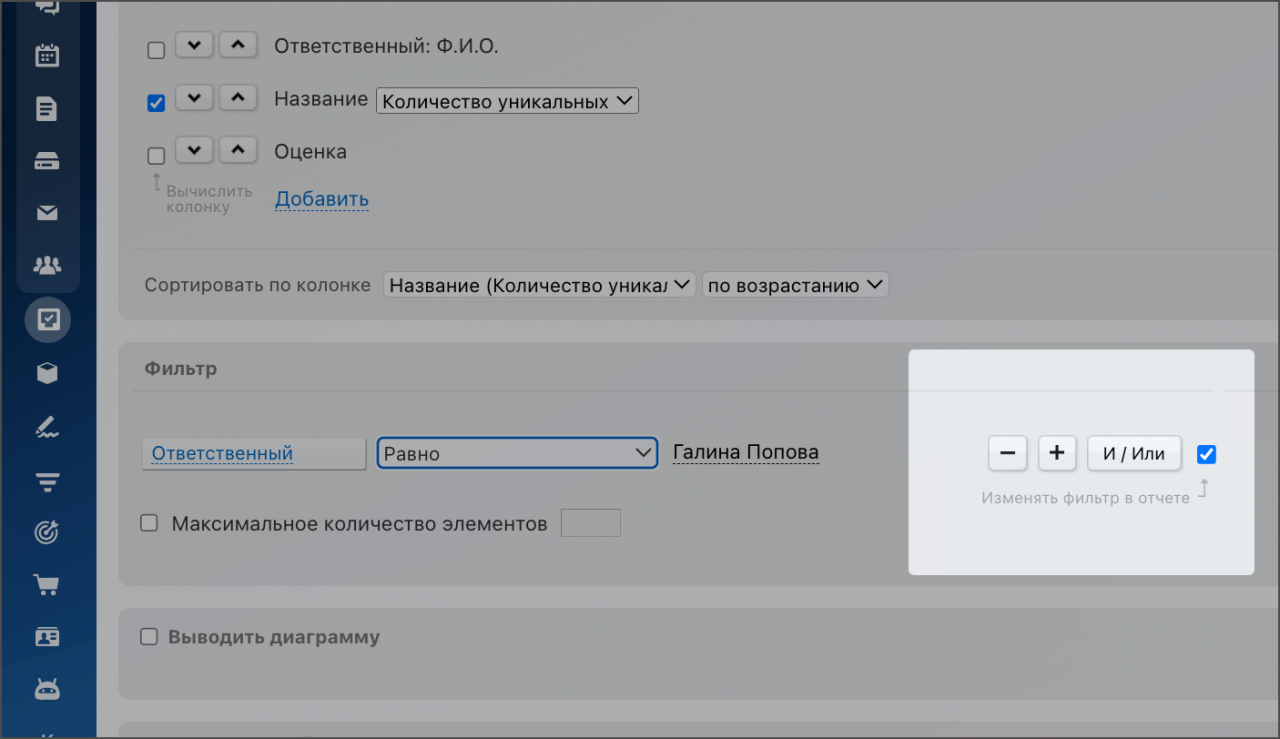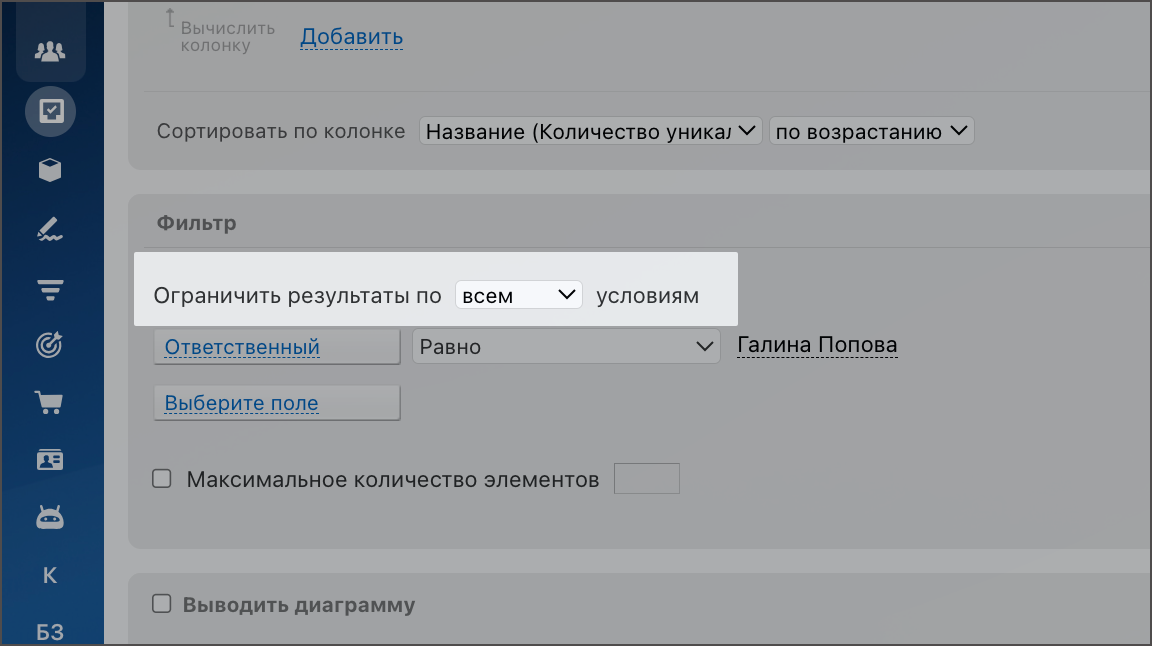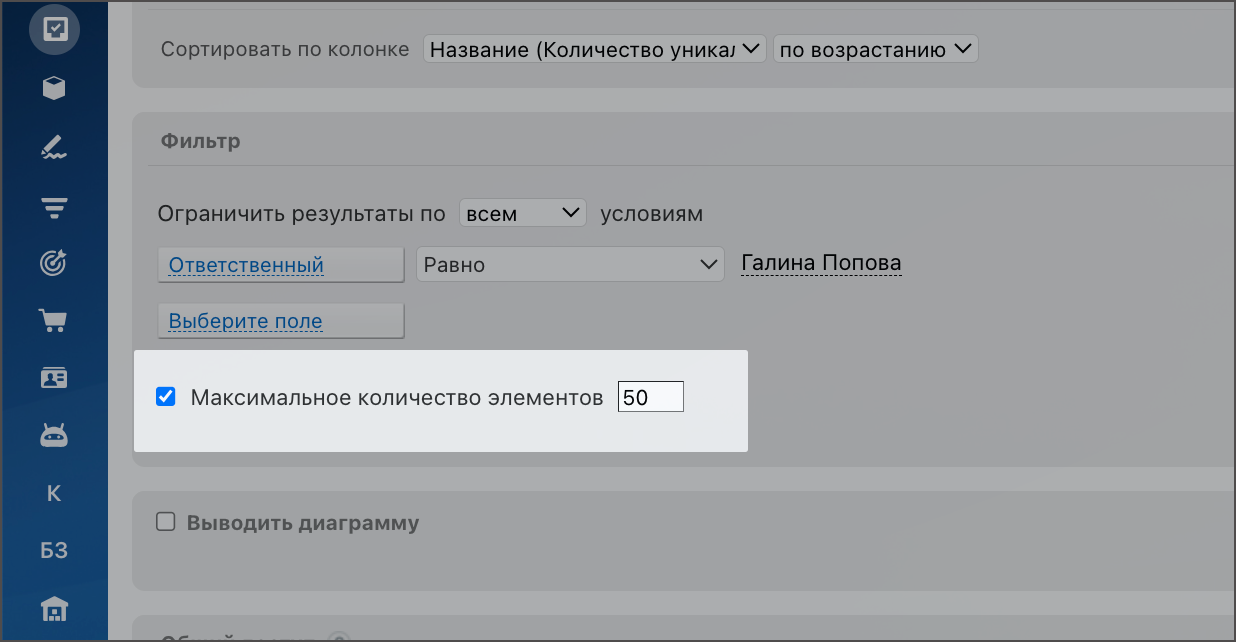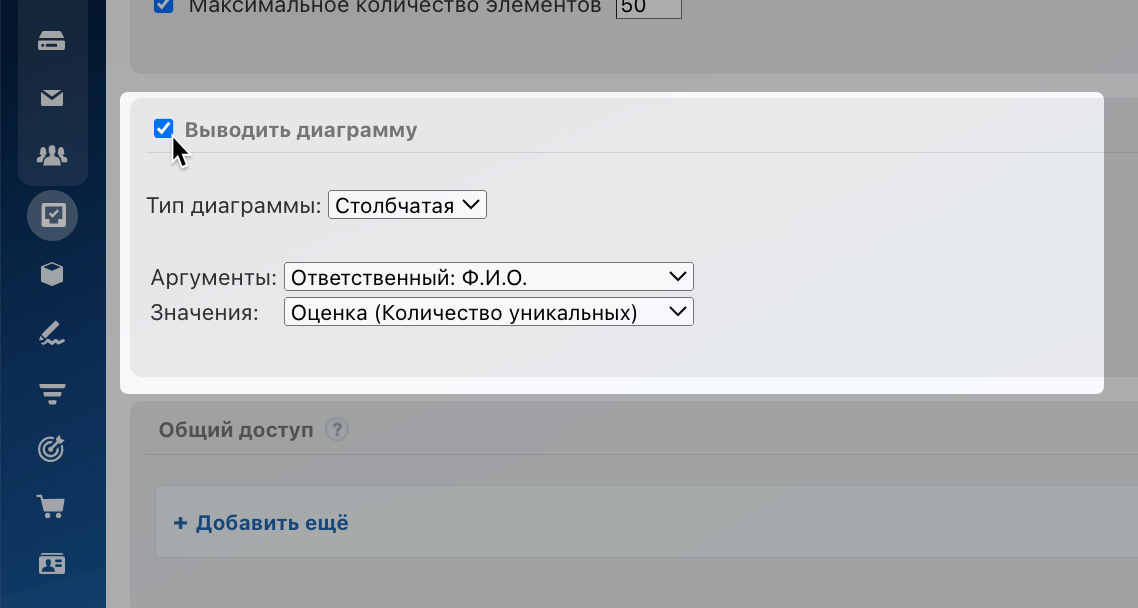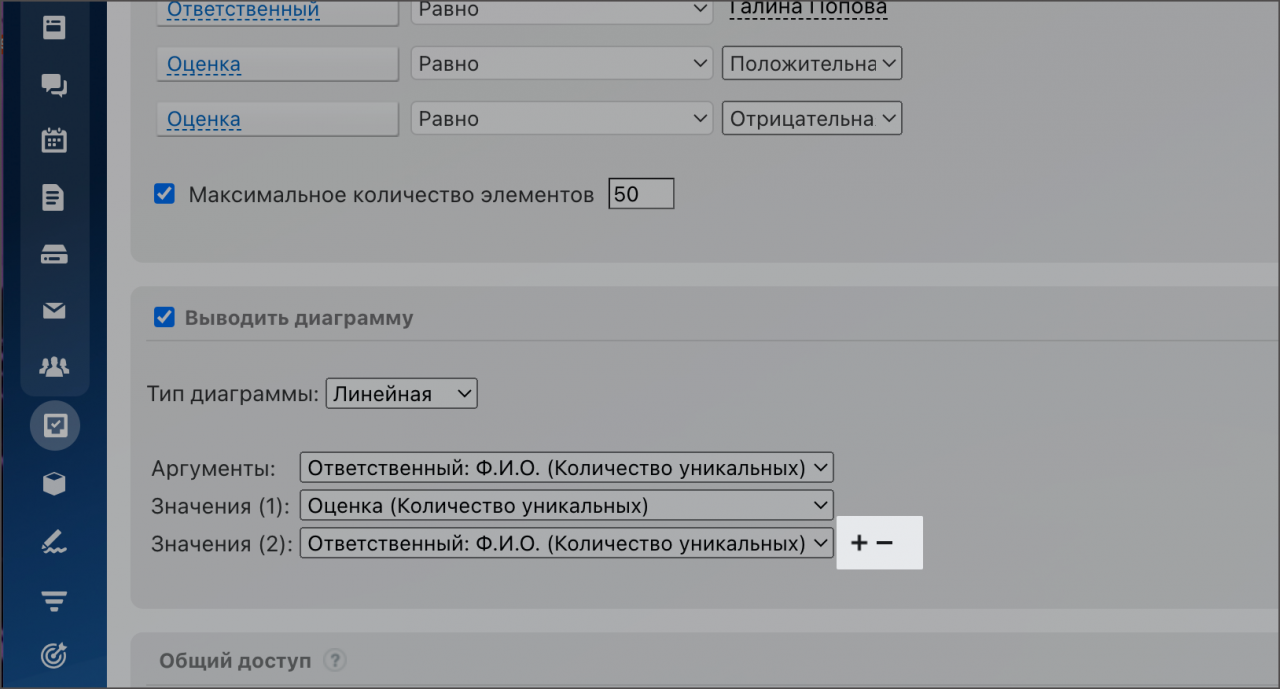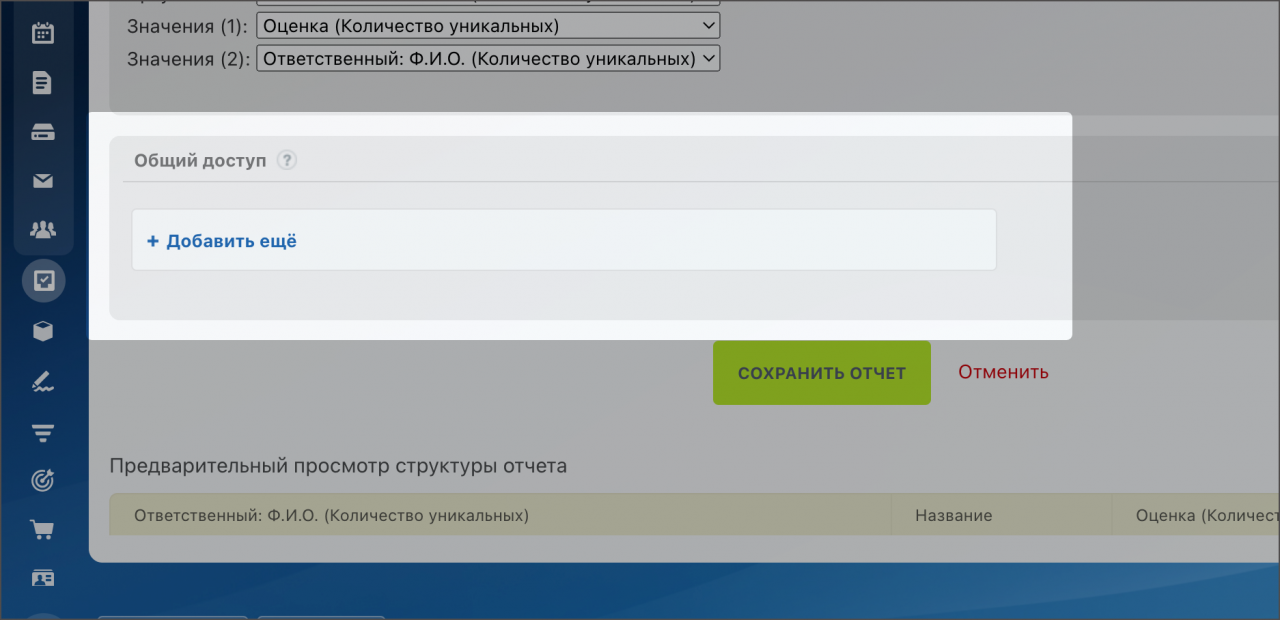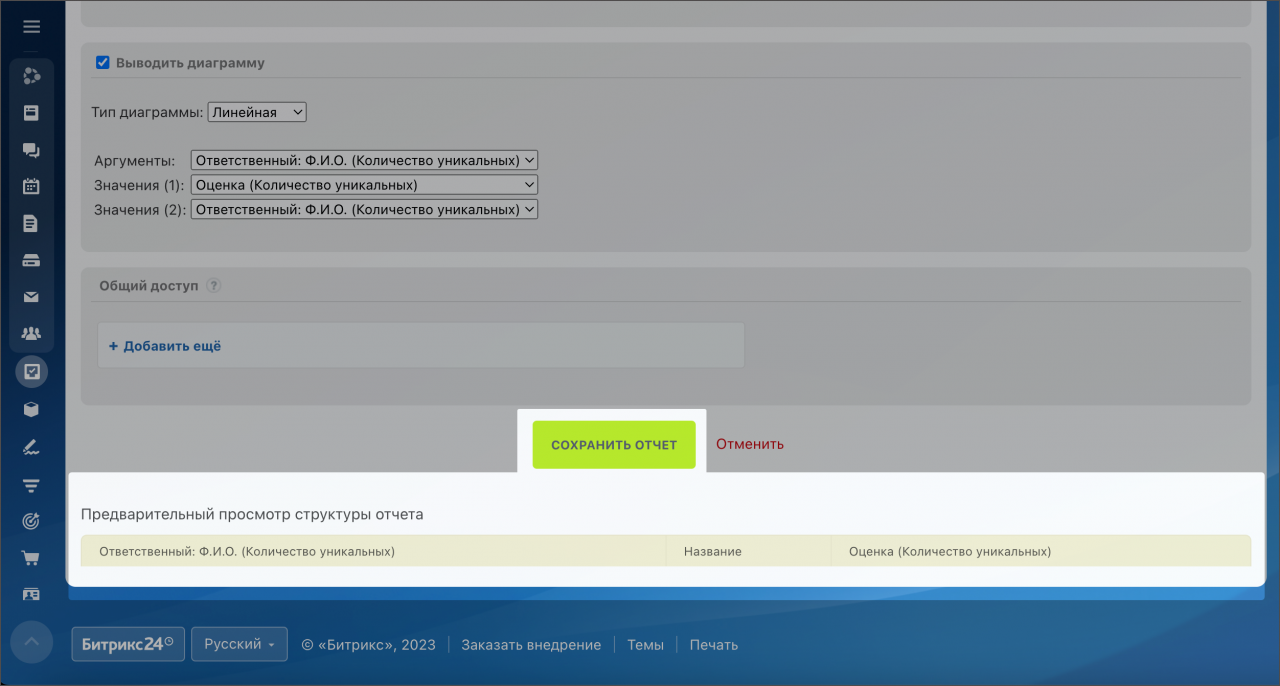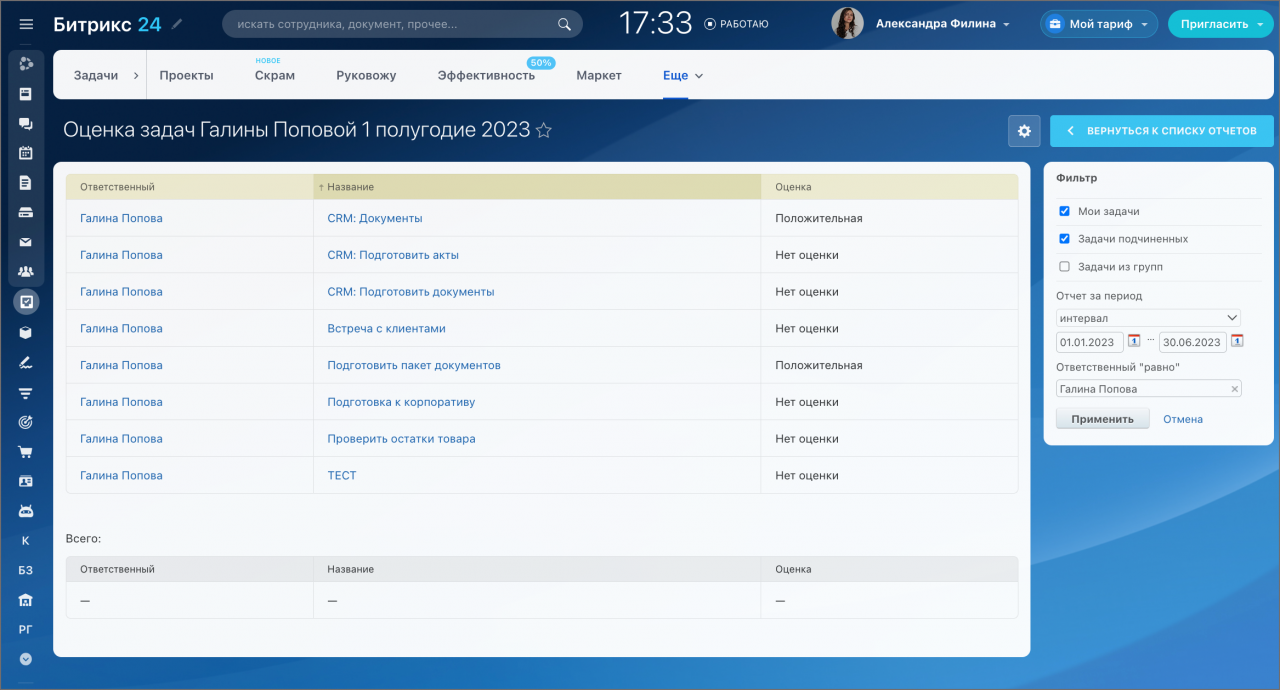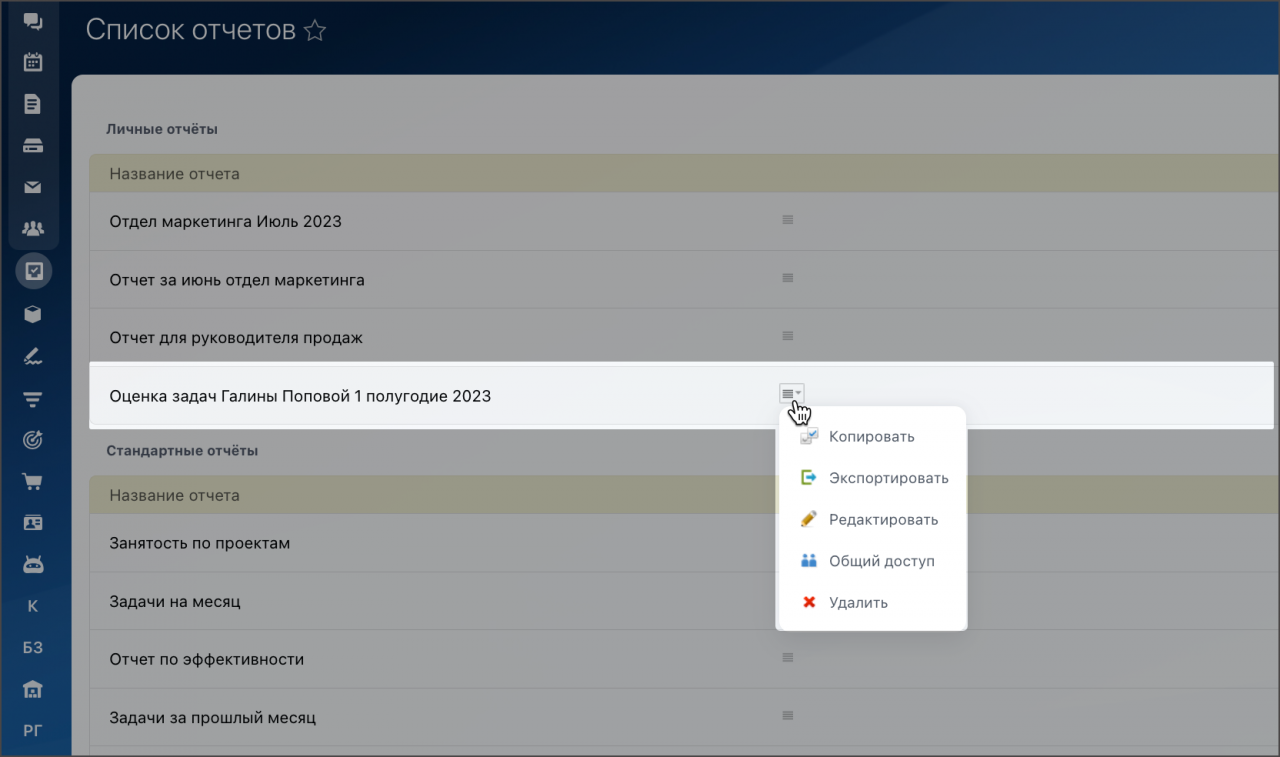В Битрикс24 есть специальный конструктор для составления отчетов по работе с задачами. С его помощью вы соберете нужную информацию, которую хотите видеть в отчете, в итоговый файл. Отчеты помогают руководителю оценить, насколько эффективно его сотрудники работают с задачами.
Отчеты в задачах: как собрать статистику по сотрудникам
В статье мы рассмотрим на примере, как построить отчет. В роли руководителя отдела маркетинга мы проверим, как его сотрудник работал с задачами за последние 6 месяцев.
Как создать отчет
Перейдите в раздел Задачи и Проекты > Еще > Отчеты и нажмите Добавить отчет.
Введите название отчета, добавьте описание и укажите отчетный период. В отчет попадут задачи, которые были активны в указанный интервал времени.
В нашем примере мы ввели название «Оценка задач Галины Поповой 1 полугодие 2023», добавили описание и указали отчетный период, с января по июнь.
Поставьте галочку напротив пункта Не показывать в отчете, чтобы скрыть установленный отчетный период в готовом файле.
Настройте колонки в отчете
В этом блоке мы выберем колонки, которые хотим добавить в отчет. Нажмите Добавить и выберите один или несколько элементов для колонок. Сохраните действие.
В примере мы добавим данные по задачам: ответственный: Ф.И.О., название задачи, и оценка.
Настройте с помощью стрелок вверх и вниз расположение колонок, в каком порядке вы хотите видеть их в отчете. Нажмите «↓» или «↑ », чтобы расположить поле ниже или выше.
Воспользуйтесь функцией Вычислить колонку, чтобы в отчете вместо списка задач было указано количество уникальных данных в каждой колонке и их сумма. Для этого отметьте галочками нужные колонки. В дальнейшем эта функция также поможет вывести диаграмму данных в отчете.
В нашем примере мы вычислим колонки Название и Оценка, чтобы в отчете отображалось число задач с уникальными названиями и оценками.
Наведите на поле колонки, чтобы выполнить действия:
- выразить в процентах числовые типы данных
- изменить название колонки
- удалить колонку
В разделе Сортировать по колонке выберите колонку для сортировки всех полей отчета. Также укажите критерии сортировки: по возрастанию или по убыванию.
В примере мы выбрали для сортировки колонку Название и установили сортировку по возрастанию. Таким образом задачи в отчете будут расположены в алфавитном порядке.
Настройте фильтр для отчета
В этом блоке настройте условия для отчета, по которым он будет составлен. Это могут быть конкретные сотрудники, дата создания задачи и другие элементы. Нажмите Выберите поле и выберите нужный элемент условия.
Мы добавим фильтр по конкретному ответственному за задачи: сотруднику — Галине Поповой, а также по Оценкам, положительным и отрицательным.
Чтобы добавить или удалить дополнительные условия фильтра в отчете, нажмите + или –. Также вы можете построить дерево условий с помощью кнопки И/Или.
Функция Изменять фильтр в отчете поможет изменить значение этого поля в режиме отображения отчета, не редактируя шаблон.
Вы можете Ограничить результаты в отчете по всем или любому из добавленных условий фильтра.
Если количество записей в отчете будет большим, укажите какое максимальное количество элементов должно отражаться.
Постройте диаграмму
Установите галочку в разделе Выводить диаграмму, чтобы создать графический элемент в отчете. Настройте данные диаграммы:
- Тип диаграммы — данные будут отображены в виде выбранного графического элемента.
- Аргумент — поле, по которому будут собираться данные со значениями.
- Значение — поля, информация по которым будет показана в диаграмме.
Мы построим диаграмму, где аргументом будет Ответственный сотрудник, а значения — Оценки задач.
Чтобы добавить или убрать значения для диаграммы, нажмите + или – напротив поля.
Построение диаграмм доступно только для полей с отмеченной функцией Вычислить колонку.
Настройте доступ к отчету
Отчет, который вы создали, доступен только вам. Чтобы поделиться им с коллегами, нажмите Добавить еще , затем выберите из списка сотрудника или целый отдел.
Для всех сотрудников будут автоматически настроены права Чтение. Шаблоны отчета появятся в списке доступных у всех, кого вы укажете.
Предварительный просмотр структуры отчета. В этом разделе вы увидите превью отчета. Если все поля и значения настроены верно, нажмите Создать отчет.
В итоге мы получили отчет, с данными по оценкам задач ответственного сотрудника Галины Поповой.
Как редактировать отчет
После создания личных отчетов вы можете отредактировать их. Для этого наведите на меню отчета и выберите действие Редактировать.
- Конструктор отчетов по задачам собирает нужную информацию за определенный период. Отчеты помогают руководителю оценить, насколько эффективно его сотрудники работают с задачами.
- Заполнение отчета проходит в несколько шагов: заполнение информации, выбор данных для отчета и настройка фильтров.
- Числовые данные отчета можно преобразовать в графическую диаграмму.
- Личные отчеты доступны только тому, кто их создал, но ими можно поделиться с коллегами.