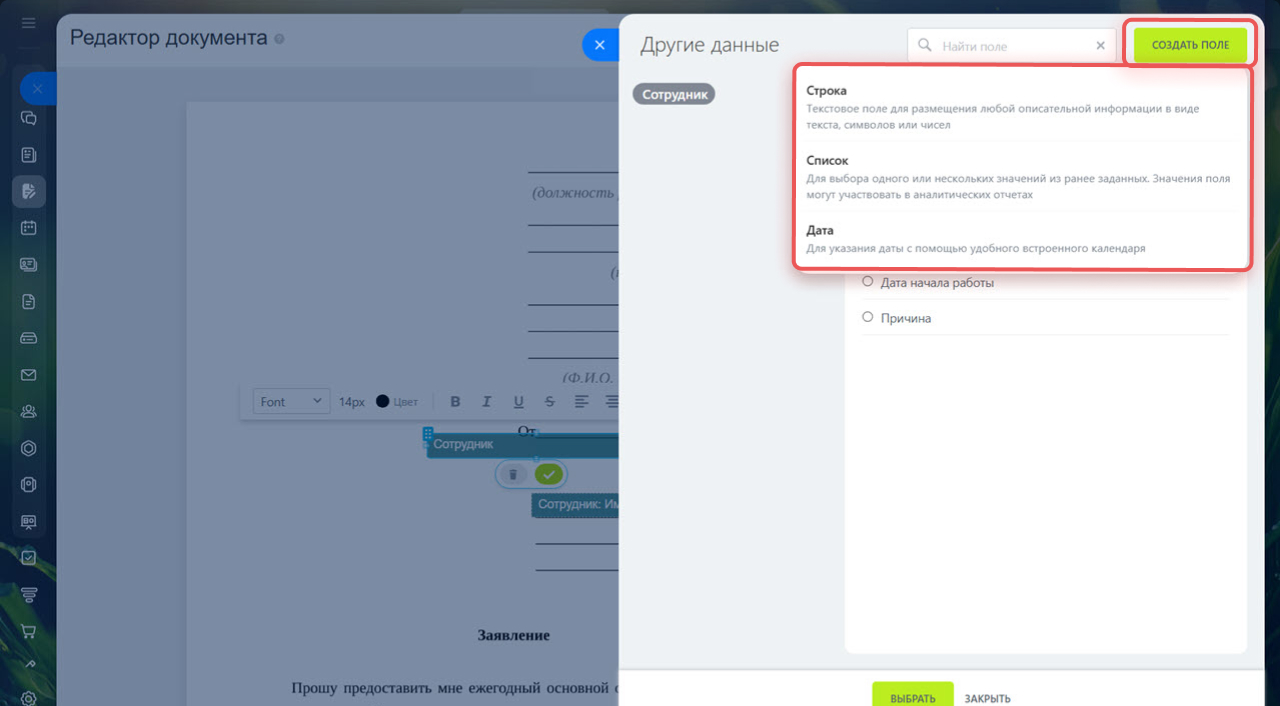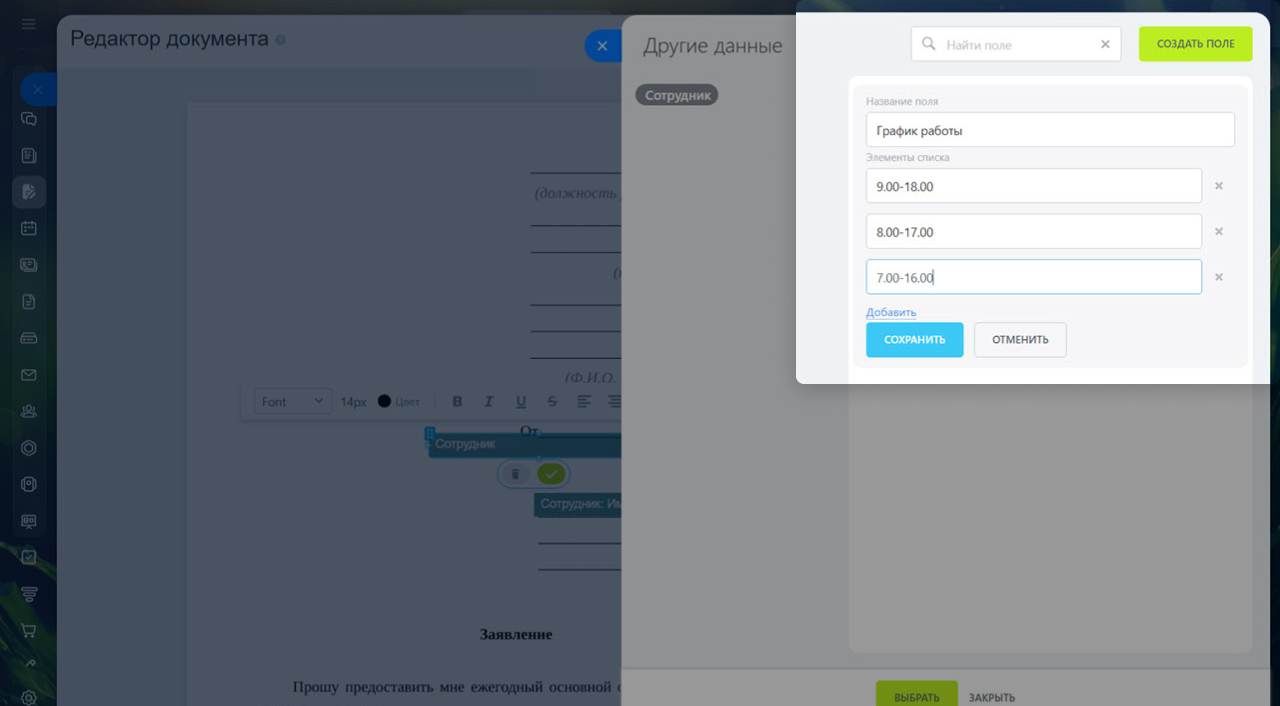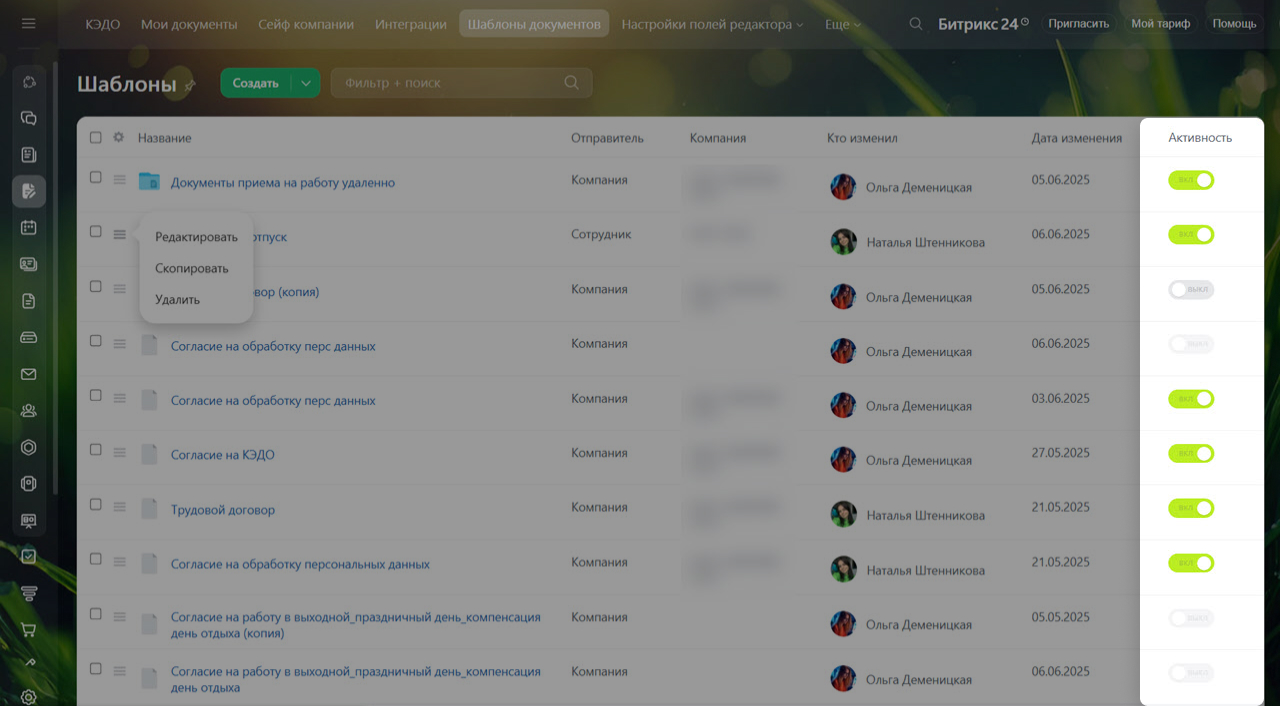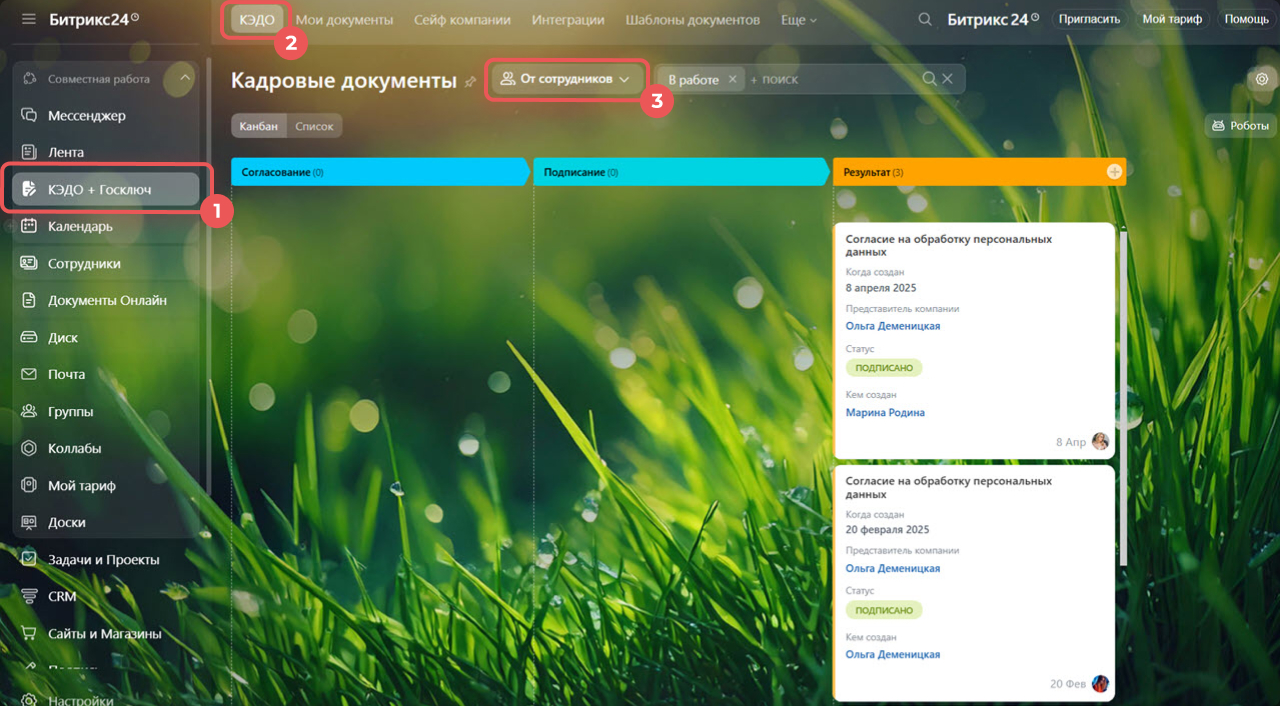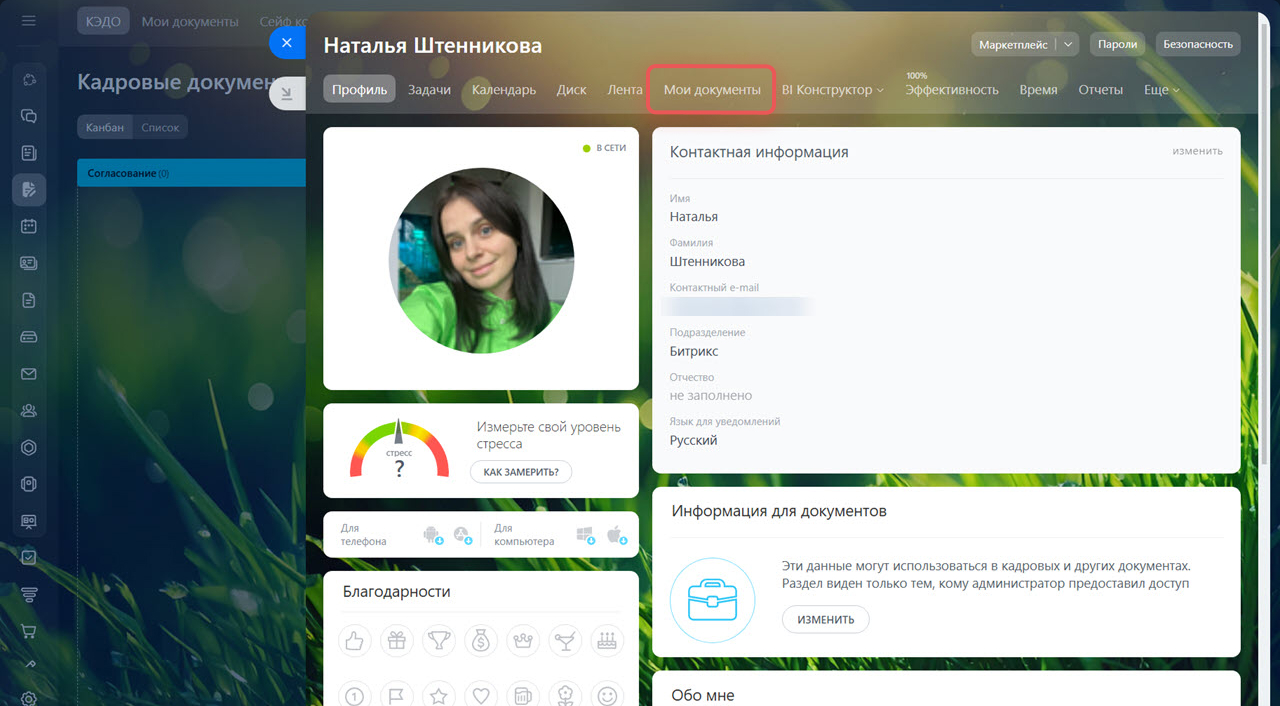В Битрикс24 КЭДО появилась возможность создавать шаблоны документов для сотрудников. С помощью шаблона сотрудники могут быстро сформировать документ и отправить его на подпись. Например, заявление на командировку или отгул. Подписать такой документ можно простой электронной подписью.
Как сотруднику подписать документ простой электронной подписью
Создавать шаблоны могут сотрудники, у которых есть доступ к Битрикс24 КЭДО, например, директор по кадрам или HR-менеджер. Настроить права доступа может администратор Битрикс24.
Как настроить права доступа к Битрикс24 КЭДО
Тарифные планы
Создать и настроить шаблон
1-2. Перейдите в КЭДО + Госключ > Шаблоны документов.
3. Нажмите Создать.
4. Выберите ранее созданный документ или добавьте новый.
5. Заполните поля: код документа, название, провайдер и так далее. Все поля на шаге Маршрут обязательны для заполнения. Нажмите Продолжить.
Как отправить документ на подпись в Битрикс24 КЭДО
Чтобы добавить дополнительную информацию в документ, нажмите Изменить. Укажите информацию о компании, представителе и сотрудниках. Для этого используйте блоки редактора справа.
В шаблоне есть три блока: Компания и представитель, Сотрудник и Общее.
Компания и представитель. Можно добавить реквизиты или любое поле из карточки компании. Информация о представителеПредставитель компании — сотрудник, который подписывает электронные кадровые документы от лица компании. компании загрузится из его профиля.
Сотрудник — личные данные. Блок Личные данные автоматически заполнится данными из раздела Информация для документов в профиле сотрудника. Это могут быть ФИО, адрес, СНИЛС и другие. Если у сотрудника, который отправляет документ, эти данные в профиле не заполнены, их нужно указать в документе вручную. После заполнения документа информация появится в профиле сотрудника.
Сотрудник — другие данные. Если нужно добавить в шаблон дополнительные поля, используйте блок Другие данные. Сотрудник заполнит эти поля вручную, но данные не сохранятся в разделе Информация для документов в профиле сотрудника.
Например, добавьте дату начала и окончания в шаблон заявления на отпуск. Сотрудник должен будет заполнить эти поля перед отправкой документа.
Как добавить новое поле в шаблон
Общее. В шаблон документа можно добавить дополнительный текст или номер.
Чтобы отредактировать документ:
- Поставьте курсор в ту часть документа, где хотите разместить информацию из блоков справа, и нажмите В документ.
- Настройте расположение текста и отформатируйте его, если нужно.
- Нажмите Продолжить.
- Проверьте данные и нажмите Сохранить.
Уроки, обучение, полезные истории, кейсы и эксклюзивные эфиры — все в Telegram-канале для пользователей «Битрикс24 печатает»
Отредактировать шаблон
Перейдите в КЭДО + Госключ > Шаблоны документов. В списке вы увидите созданные шаблоны.
Чтобы отредактировать, скопировать или удалить шаблон, нажмите Меню (≡) и выберите нужный пункт.
Добавить новое поле
В блоках Компания и представитель и Сотрудник можно создавать пользовательские поля для хранения дополнительной информации.
Нажмите Создать поле. Можно добавить строку, список или дату.
- Строка — в поле можно внести любую информацию: текст, числа, даты.
- Список — заранее подготовленный набор значений. В поле можно выбрать одно значение из списка. Например, указать виды графиков работы ваших сотрудников. При заполнении документа сотрудник выберет свой.
- Дата — дата без времени. Например, дата согласования заявки.
Отключить активность шаблона
Когда вы создаете шаблон, нужно заполнить обязательные поля на шаге Маршрут. После этого шаблон становится активным, и любой сотрудник может использовать его для отправки документа на подпись.
Если вы начали создавать шаблон и не заполнили обязательные поля, шаблон сохранится как неактивный. Такой шаблон не будет доступен сотрудникам, пока вы не заполните его полностью.
Чтобы отключить шаблон, нажмите на ползунок в колонке Активность.
Посмотреть документы, отправленные по шаблону
Представителю компании. Перейдите в КЭДО + Госключ > КЭДО. Выберите От сотрудников.
Сотруднику. Перейдите в личный профиль и нажмите Мои документы.
Как работать с разделом Мои документы
Коротко
- В Битрикс24 можно создавать шаблоны документов для сотрудников.
- С помощью шаблонов сотрудники могут отправить или подписать документ простой электронной подписью. Например, заявление на командировку или отгул.
- Шаблоны могут создавать сотрудники, у которых есть доступ к Битрикс24 КЭДО, например, директор по кадрам или HR-менеджер.
- Создать шаблон можно в разделе КЭДО + Госключ > Шаблоны документов. Шаблоны можно редактировать и удалять.
- Представитель компании может посмотреть шаблоны в разделе КЭДО + Госключ > От сотрудников. Сотрудник — в личном профиле в разделе Мои документы.
- Чтобы отключить шаблон, нажмите на ползунок в колонке Активность.
Рекомендуем прочитать:

.jpg)
.jpg)
.jpg)
.jpg)
.jpg)
.jpg)
.jpg)
.jpg)
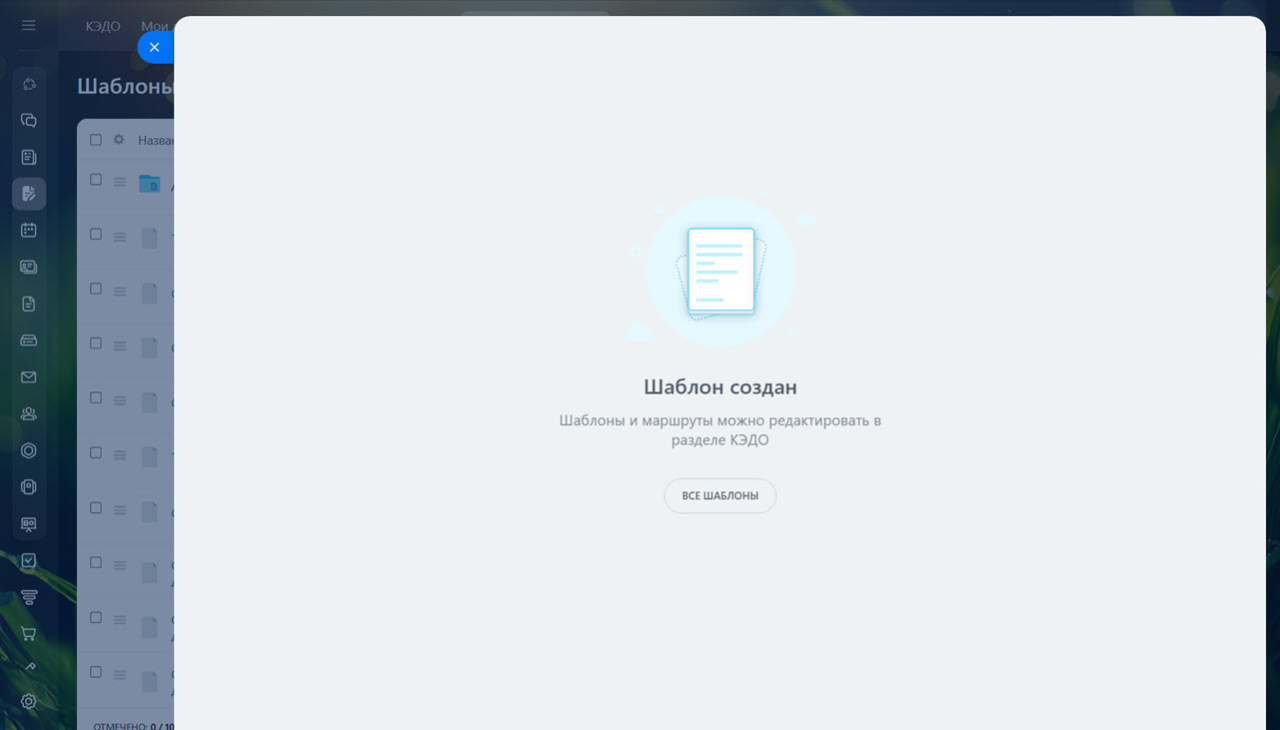
.jpg)