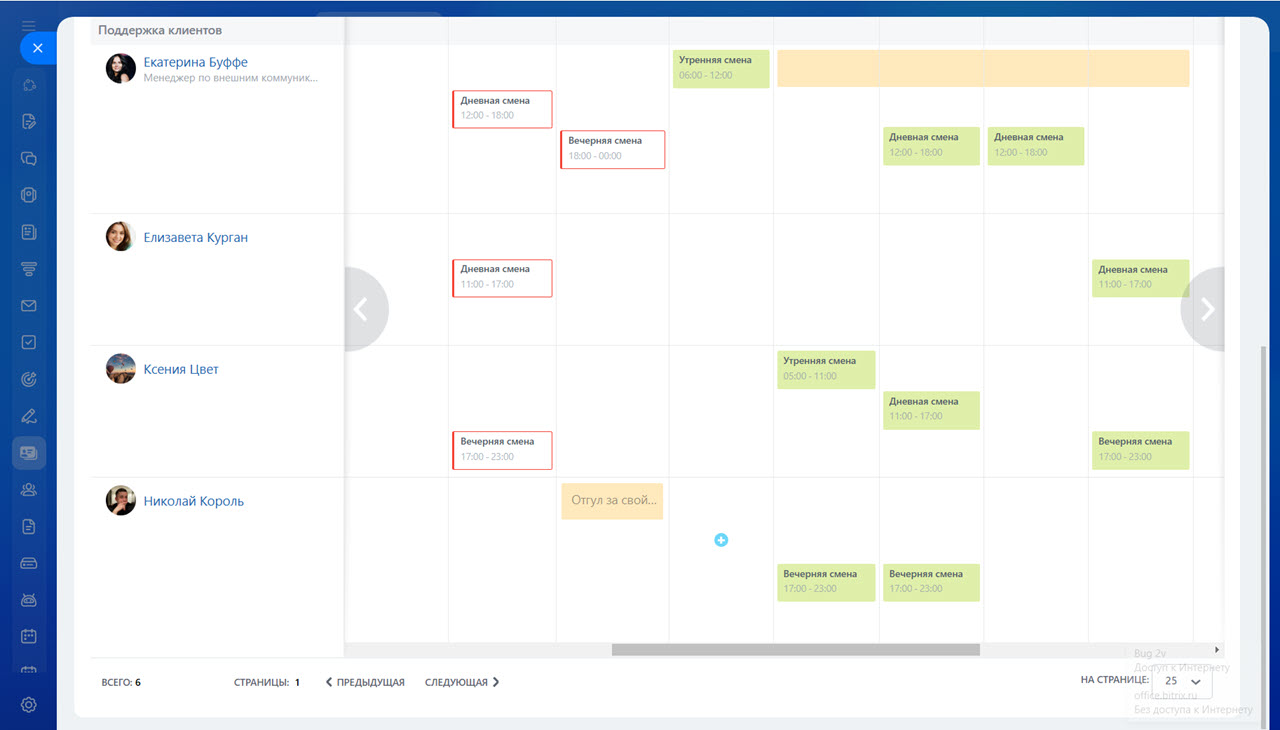У сотрудников, которые относятся к разным отделам могут быть разные графики. Битрикс24 есть три типа графиков: фиксированный, свободный, посменный. Вы можете настроить их так, чтобы они соответствовали потребностям вашей компании.
Чтобы перейти к рабочим графикам, нажмите Сотрудники > Время и отчеты > Рабочие графики.
Фиксированный график
Фиксированный график строго контролирует рабочее время сотрудников. Этот график подойдет компаниям, которые четко ведут учёт рабочего времени, где заработная плата зависит от количества часов, которые отработал сотрудник. А также, где есть штрафы за нарушение рабочего графика.
На странице Рабочее время, нажмите Добавить график. Далее, в поле График работы выберите опцию Фиксированный график. Название графика можете оставить как есть или указать новое.
В поле Отчетный период выберите период времени, за который будет вестись учёт времени и нарушений.
Выберите сотрудников или отдел, которые будут работать по этому графику. Если вам надо установить график отделу, но он не должен распространяться на определенного сотрудника, вы можете добавить его в Исключения.
Укажите рабочее время для данного графика. В нем будет учитываться также допустимая продолжительность перерывов, если это необходимо. В нашем примере компания работает с 9.00 до 18.00 по будням, а сотрудникам выделен час на перерыв.
Настройте список выходных и праздничных дней. По умолчанию он выбирается автоматически из государственного производственного календаря на год. Но вы можете добавить дополнительные выходные дни, а также выбрать страну, чьи праздники будут считаться выходными днями в вашем графике.
Свободный график
При свободном графике сотрудник может начинать рабочий день в любое время. Продолжительность рабочего дня также не устанавливается и может быть больше 24 часов.
Выберите Свободный рабочий график, введите его название и укажите продолжительность отчетного периода.
Укажите, для каких сотрудников или отделов применить данный график. Если для каких-то сотрудников вы хотите назначить другой график, добавьте их в Исключения.
В поле Разрешить открывать и закрывать рабочий день выберите, с каких устройств сотрудники смогут управлять рабочим временем.
Посменный график
Посменный график создает для каждого сотрудника периоды, в которые они должны начать и завершить рабочий день. Подойдет компаниям, где сотрудники работают посменно, например, два на два или по несколько часов в день с большим перерывом между сменами.
Для начала укажите отчётный период и выберите сотрудников, которые будут работать по сменам. Чтобы создать смены в разделе Рабочее время, нажмите на соответствующую кнопку. Для примера добавим дневные и вечерние смены в наш график и укажем время работы.
Если сотрудник может начать смену раньше, то укажите диапазон времени.
Сохраните график и добавьте смены в расписание для сотрудников.
Цветовое обозначение смен
- Если в расписании смена зеленая, то это одна из будущих смен.
- Если смена красная, то сотрудник не вышел на смену.
- Если смена жёлтая, то сотрудник вышел на смену вне графика. Кликните по ней и нажмите Назначить смену, чтобы зачесть её сотруднику.

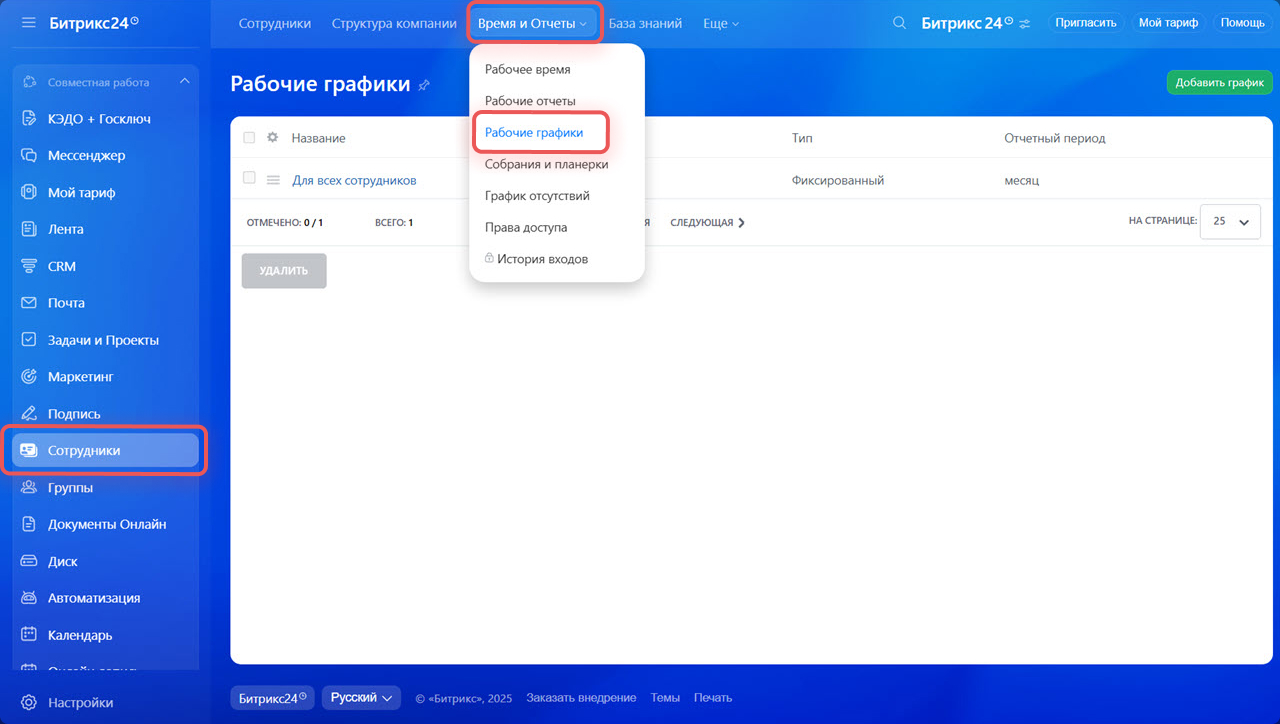
.jpg)
.jpg)
.jpg)
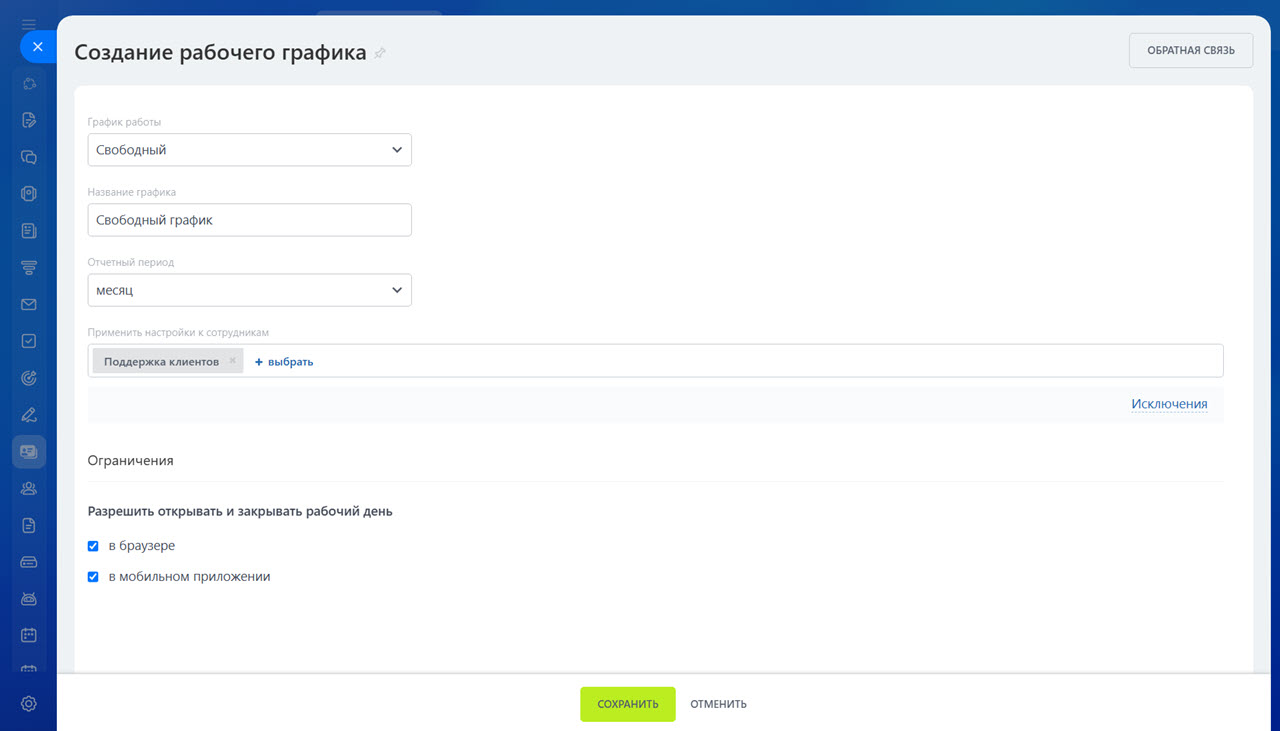
.jpg)
.jpg)
.jpg)