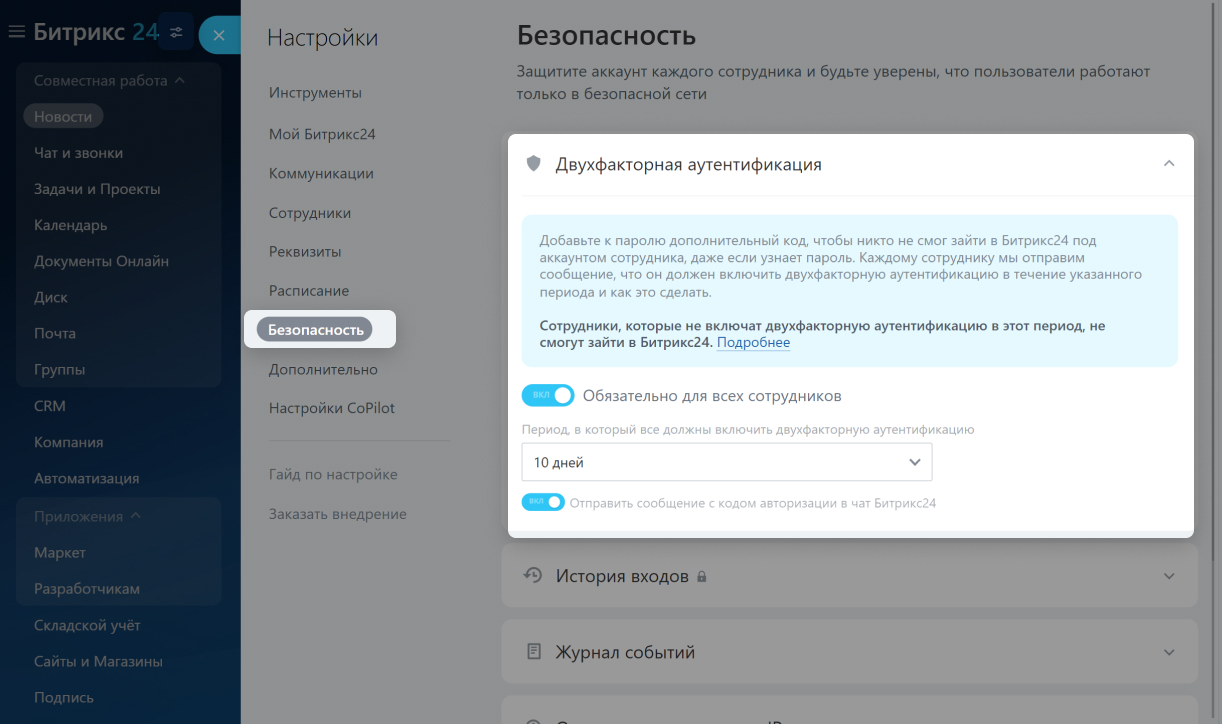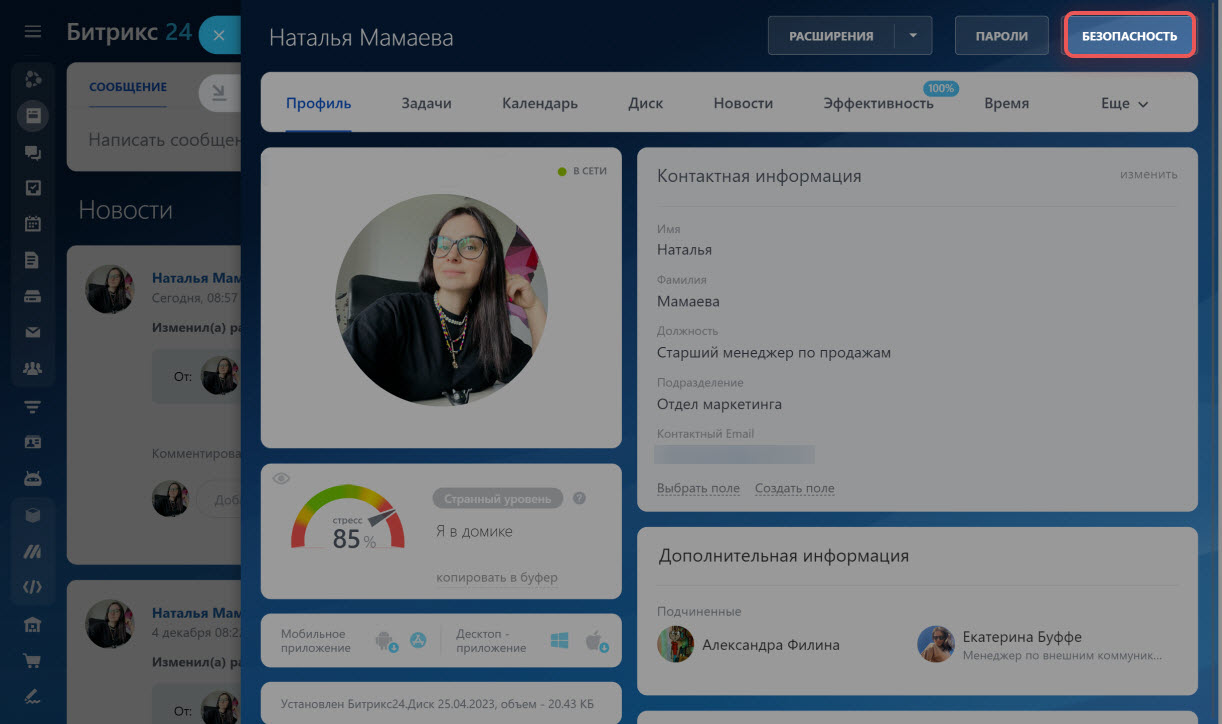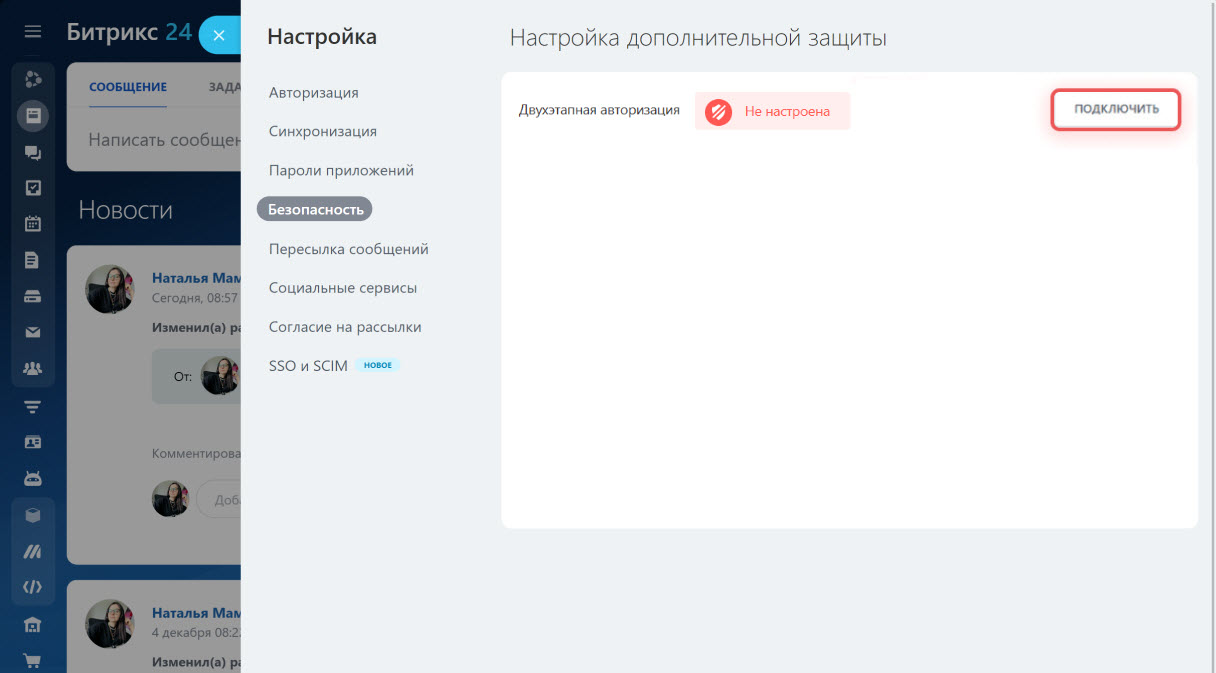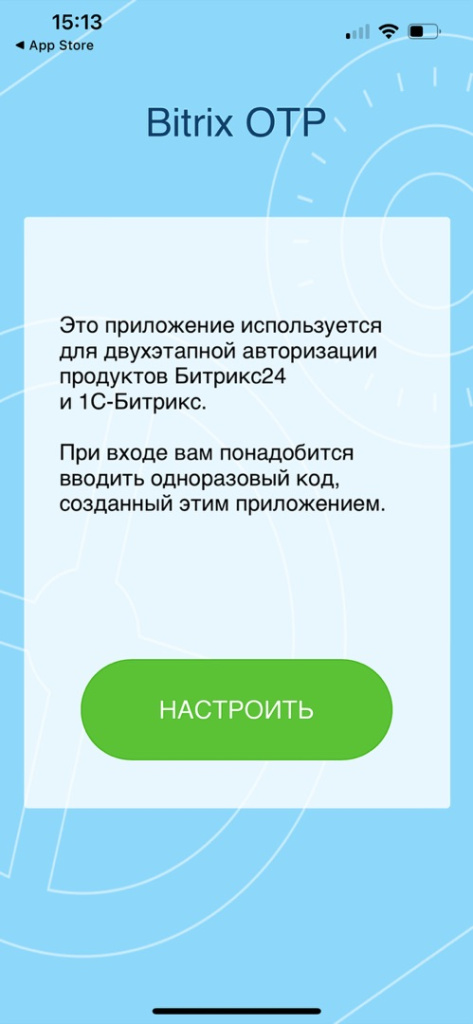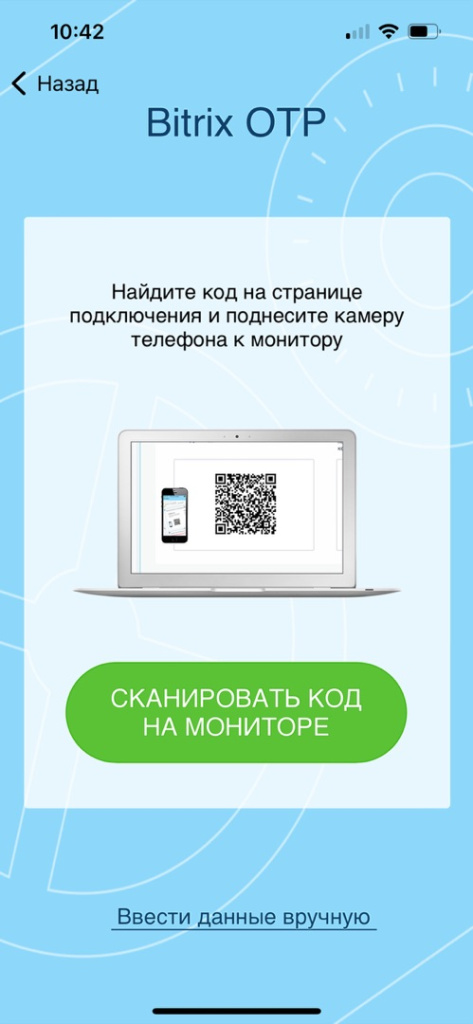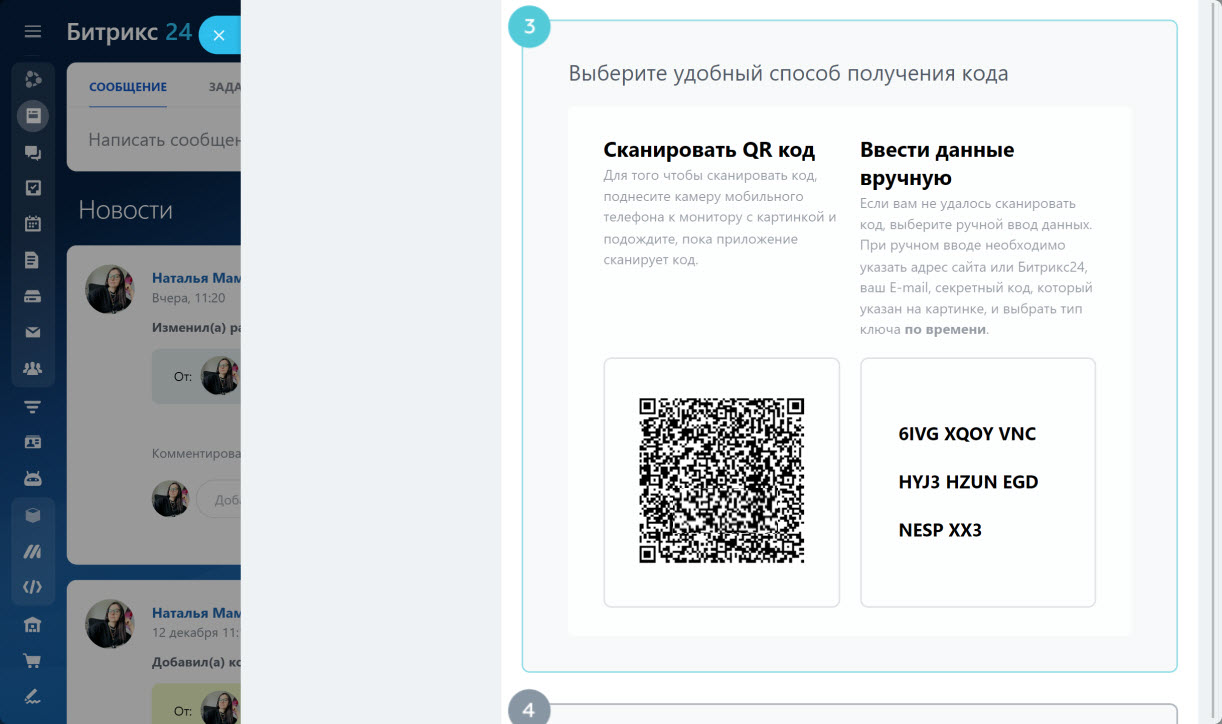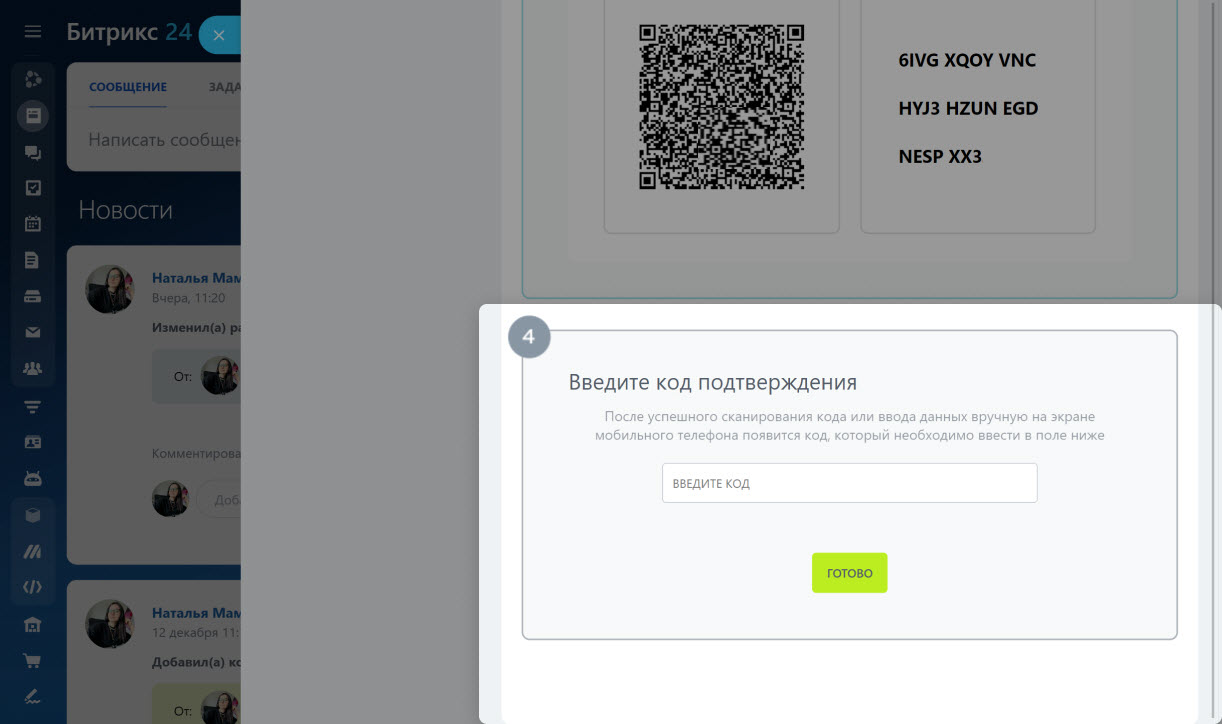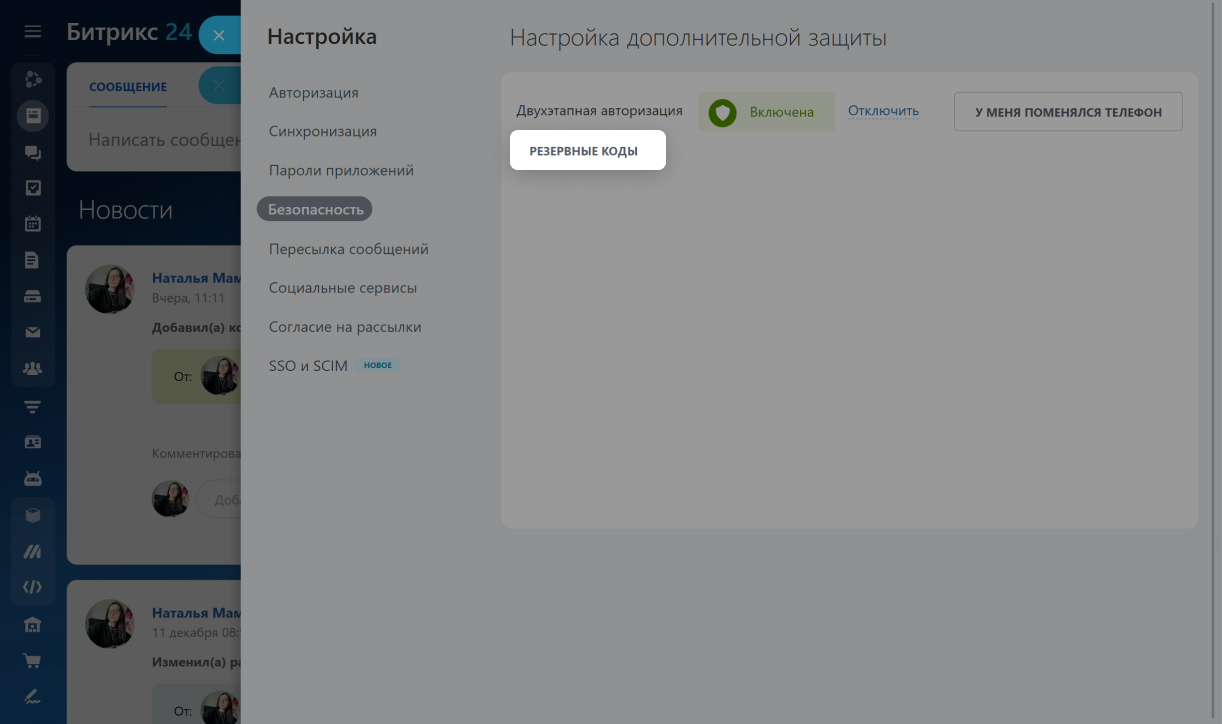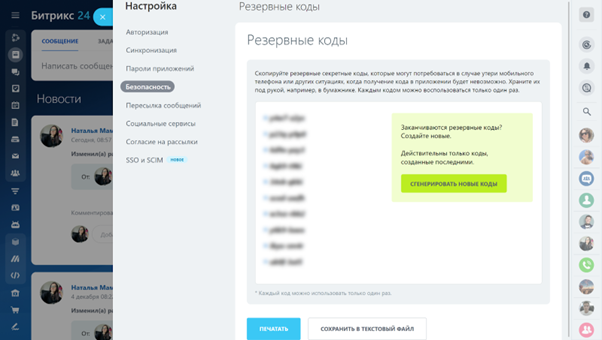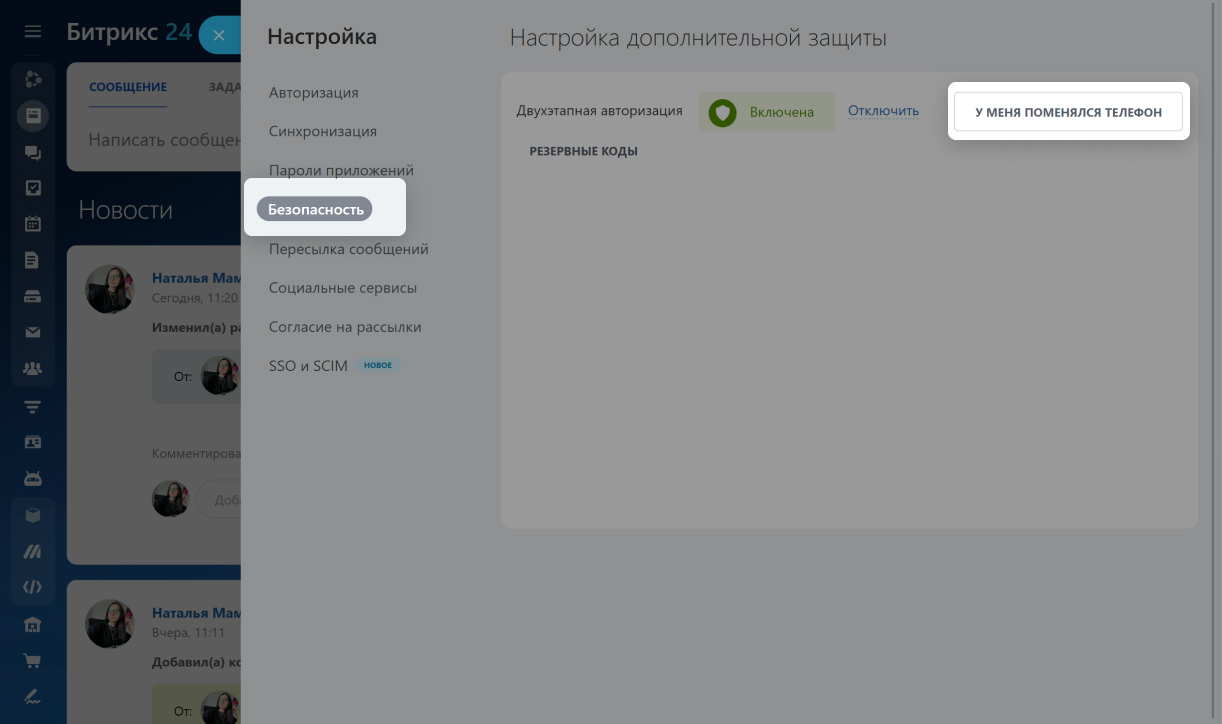В Битрикс24 можно защитить данные с помощью двухфакторной аутентификации. В таком случае вход в Битрикс24 будет состоять из двух этапов: сначала нужно ввести логин и пароль, потом — уникальный одноразовый код, который генерируется специальным приложением. Код ограничен по времени и используется только один раз. Даже если мошенник узнает основной пароль, он не сможет зайти в ваш Битрикс24.
Администратор Битрикс24 может настроить обязательную двухэтапную аутентификацию для всех сотрудников. Если этого не сделать, то сотрудники смогут включать и выключать ее самостоятельно для своих аккаунтов.
Как администратору включить двухфакторную аутентификацию для сотрудников
Администратор должен настроить двухэтапную аутентификацию сначала для своего аккаунта, а потом сделать ее обязательной для сотрудников. Перейдите в личный профиль. Нажмите Безопасность > Включить.
Перейдите в Настройки > Безопасность > Двухфакторная аутентификация > Обязательно для всех сотрудников. Установите время, в течение которого пользователи должны включить двухфакторную аутентификацию. Сотрудники, которые не сделают этого в указанный период, не смогут зайти в Битрикс24.
Чтобы сотрудники получали уведомление о том, что кто-то пытается войти в их аккаунт, сдвиньте переключатель напротив Отправить сообщение с кодом авторизации в чат Битрикс24. Сохраните изменения.
Как сотруднику включить двухфакторную аутентификацию
Сотрудники могут самостоятельно включить двухфакторную аутентификацию для защиты своих аккаунтов. Перейдите в личный профиль. Нажмите Безопасность > Подключить.
Проверьте, чтобы на мобильном устройстве и компьютере было одинаковое время. Это нужно, чтобы вы могли использовать одноразовые временные коды.
Скачайте мобильное приложение Bitrix24 OTP в App Store или Google Play. Вы можете использовать любое приложение для двухфакторной аутентификации с алгоритмом генерации паролей по времени — TOTP (Time-based One-Time Password Algorithm).
Запустите приложение и нажмите Настроить. Выберите способ получения кода: Сканировать код на мониторе или Ввести данные вручную.
Введите в строку код, который появится на экране мобильного телефона. Нажмите Готово.
Теперь при каждом входе в Битрикс24 вам нужно будет вводить логин, пароль и одноразовый код.
Зачем нужны резервные коды
Коды могут потребоваться, если вы не сможете воспользоваться приложением с генерацией одноразового кода на смартфоне, например, если телефон потерялся или разрядился. После включения двухэтапной аутентификации перейдите в личный профиль. Нажмите Безопасность > Резервные коды.
Сохраните коды в текстовом файле или распечатайте. Каждый код можно использовать только один раз.
Если вы поменяли телефон, на котором было установлено приложение для генерации одноразовых кодов, нужно скачать и настроить приложение еще раз. Нажмите Безопасность > У меня поменялся телефон.
Как обновить двухэтапную авторизацию на новом телефоне
- В Битрикс24 можно защитить свои данные и профиль с помощью двухфакторной аутентификации. Вход в Битрикс24 будет состоять из двух этапов: сначала нужно ввести логин и пароль, потом — уникальный одноразовый код.
- Чтобы получать одноразовые коды, нужно скачать мобильное приложение Bitrix24 OTP и настроить его по инструкции на экране компьютера.
- Администратор Битрикс24 должен настроить двухэтапную аутентификацию сначала для своего аккаунта, а потом может сделать ее обязательной для сотрудников.
- Сотрудники, которые в указанный период не включат двухфакторную аутентификацию, не смогут зайти в Битрикс24.
Коротко
Рекомендуем прочитать:

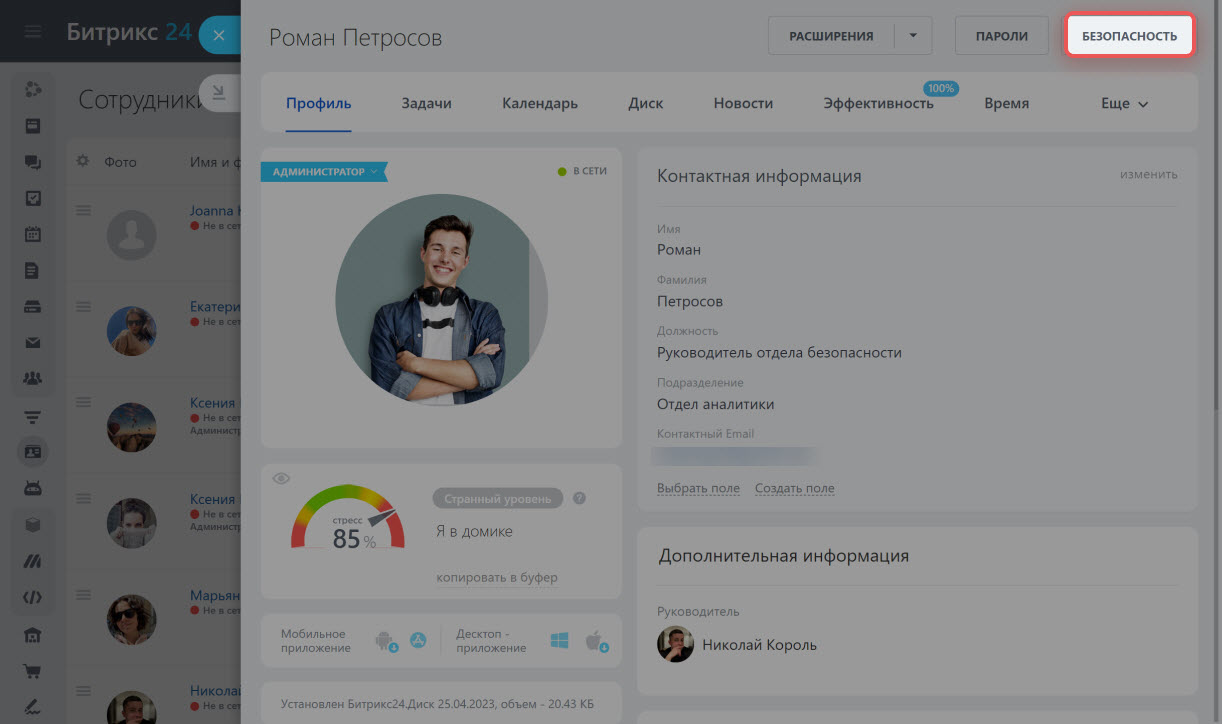
.jpg)