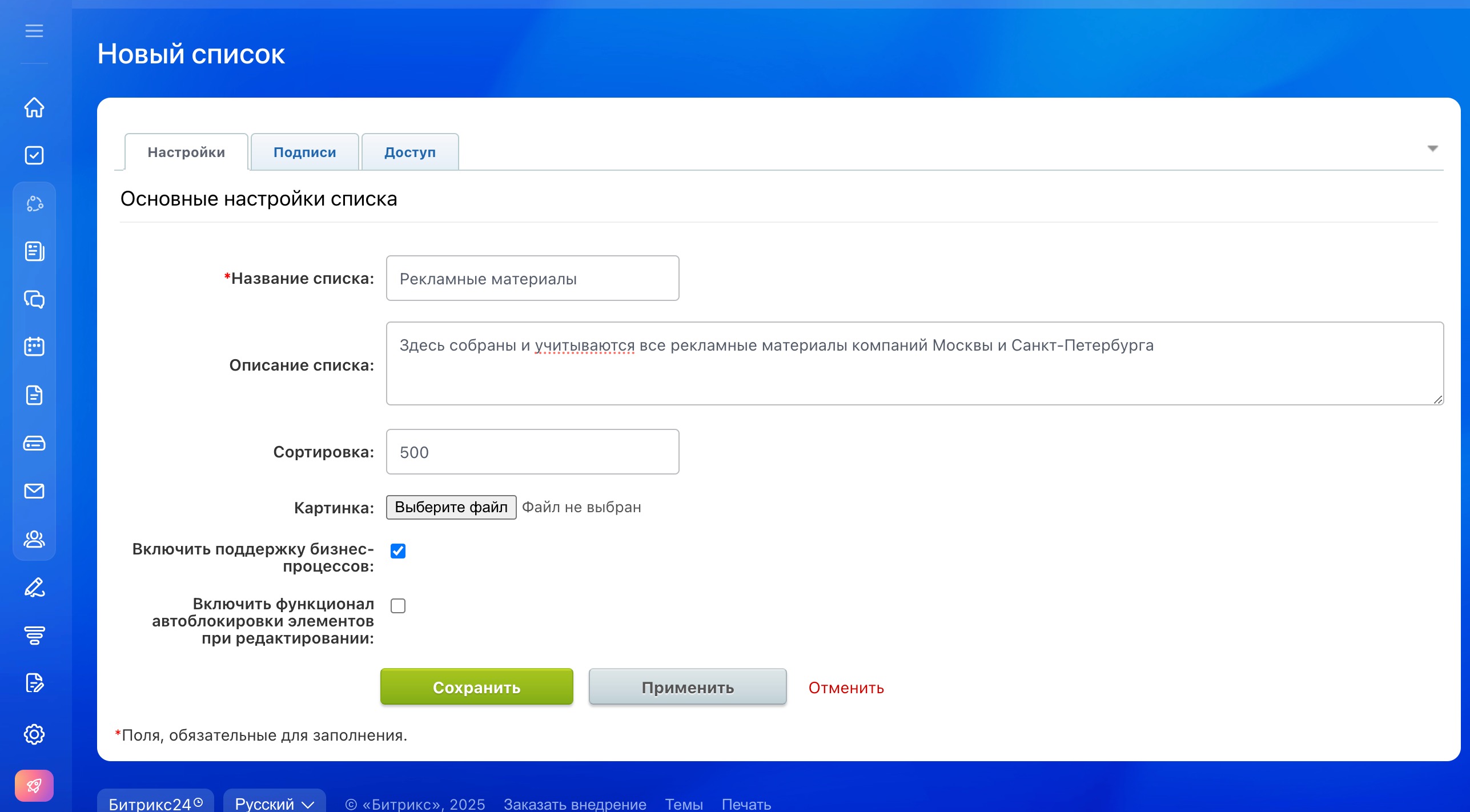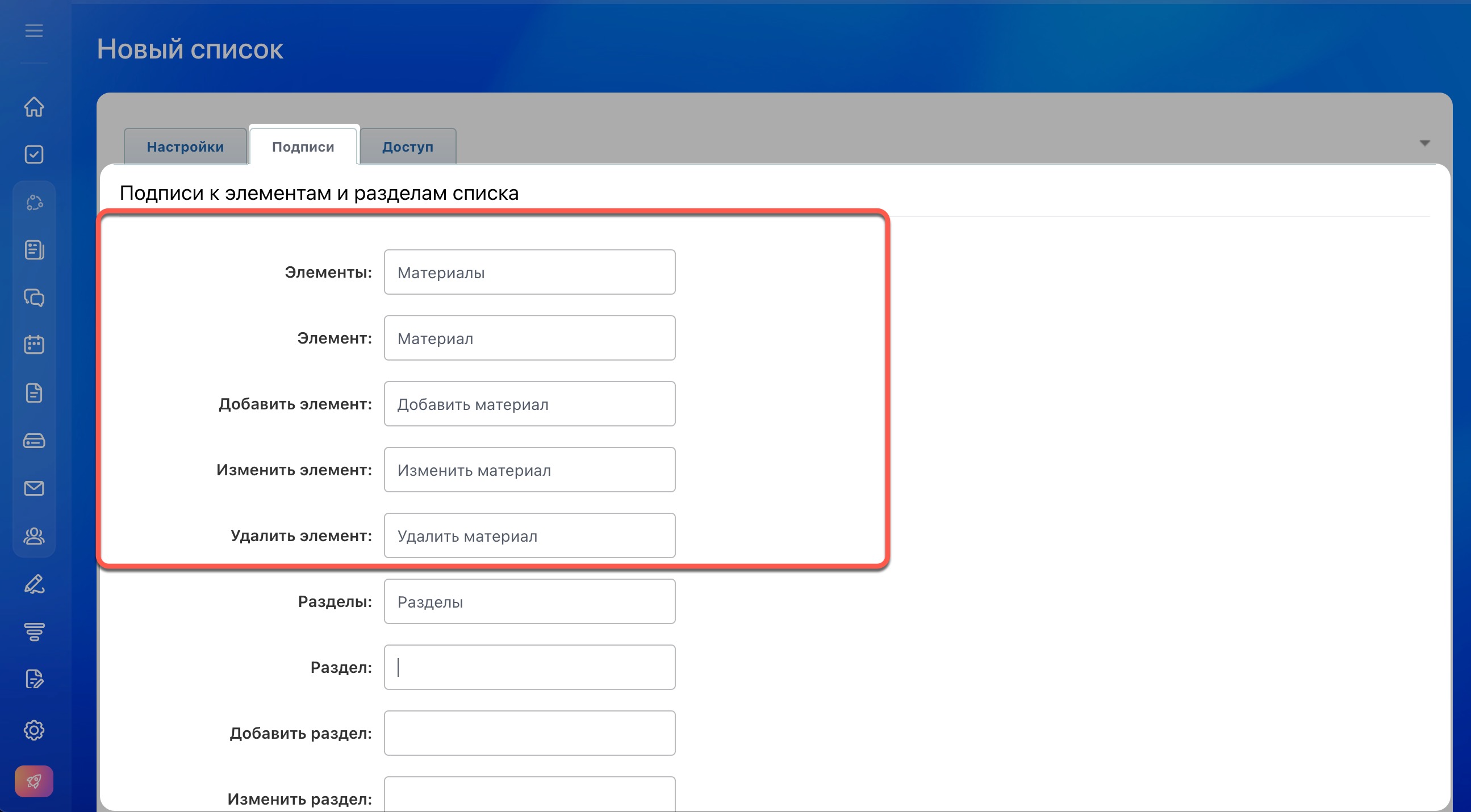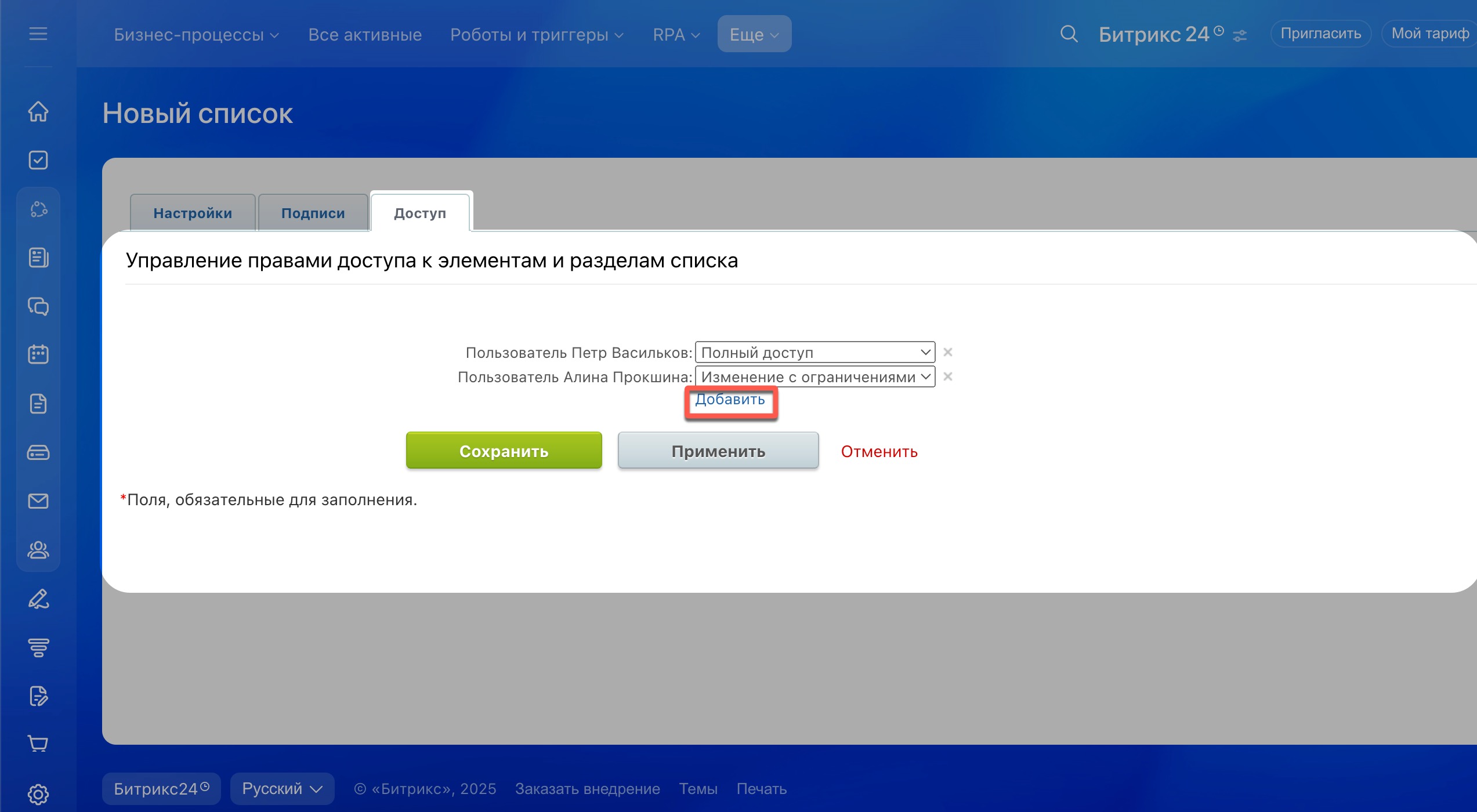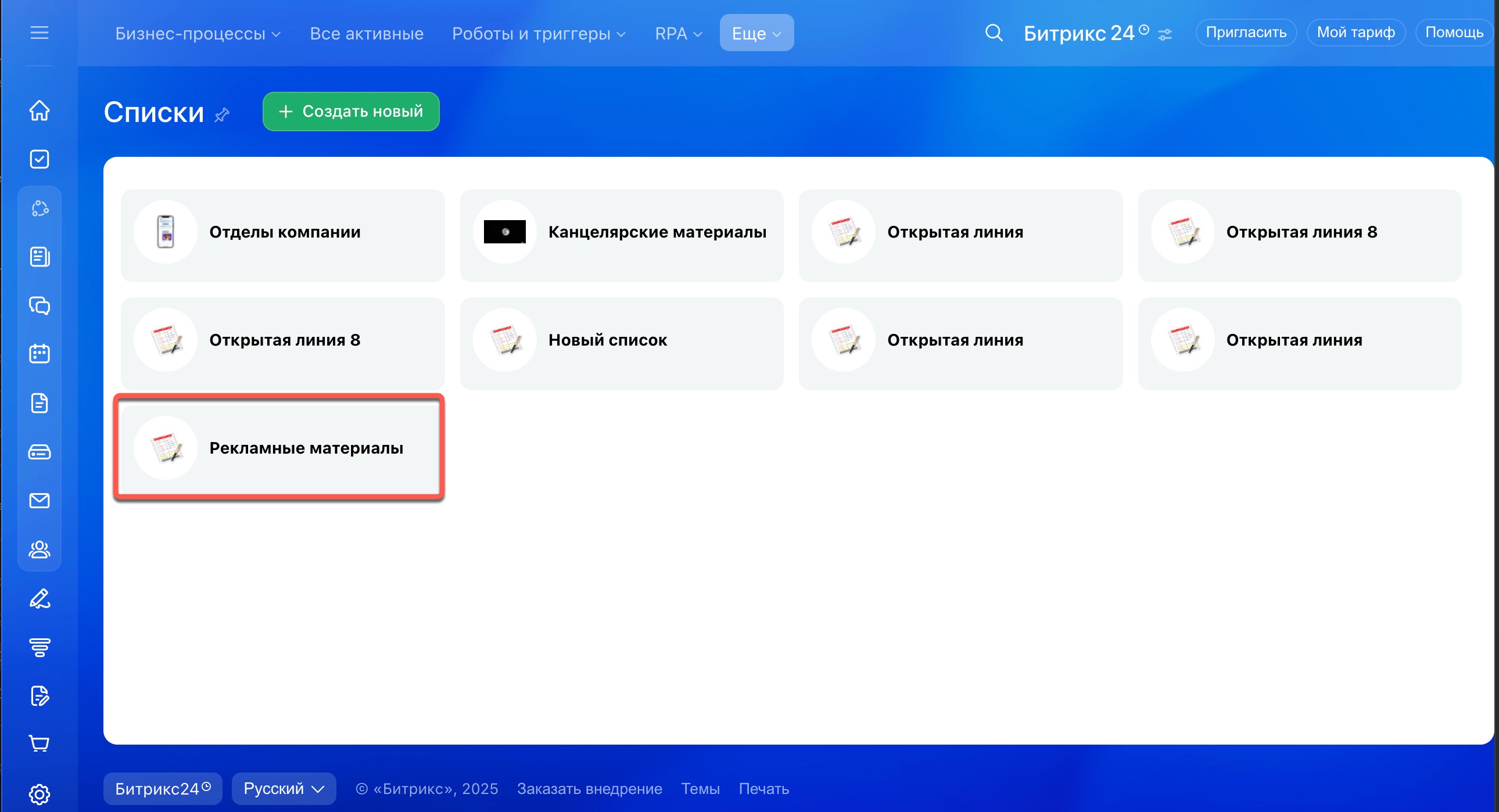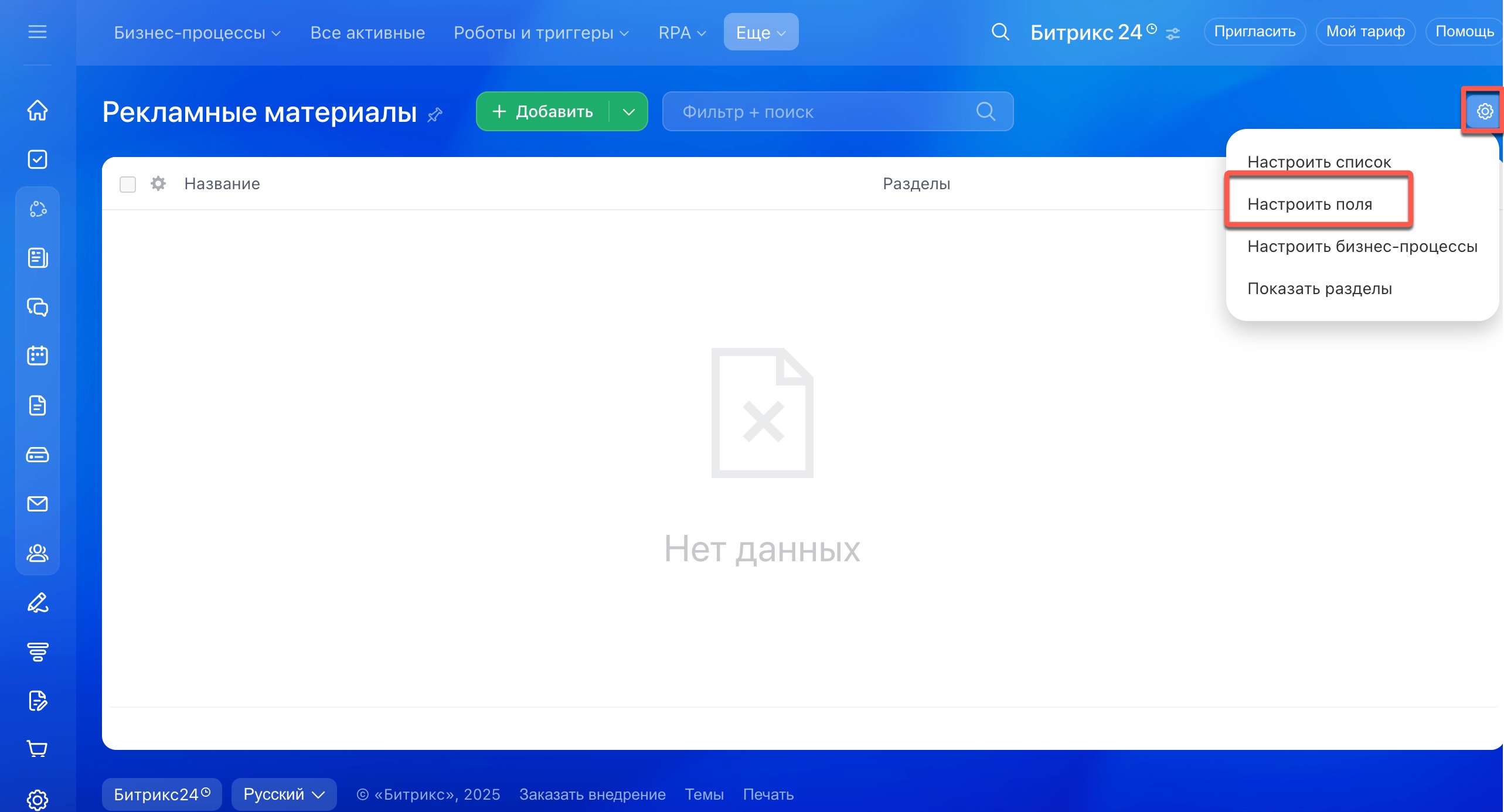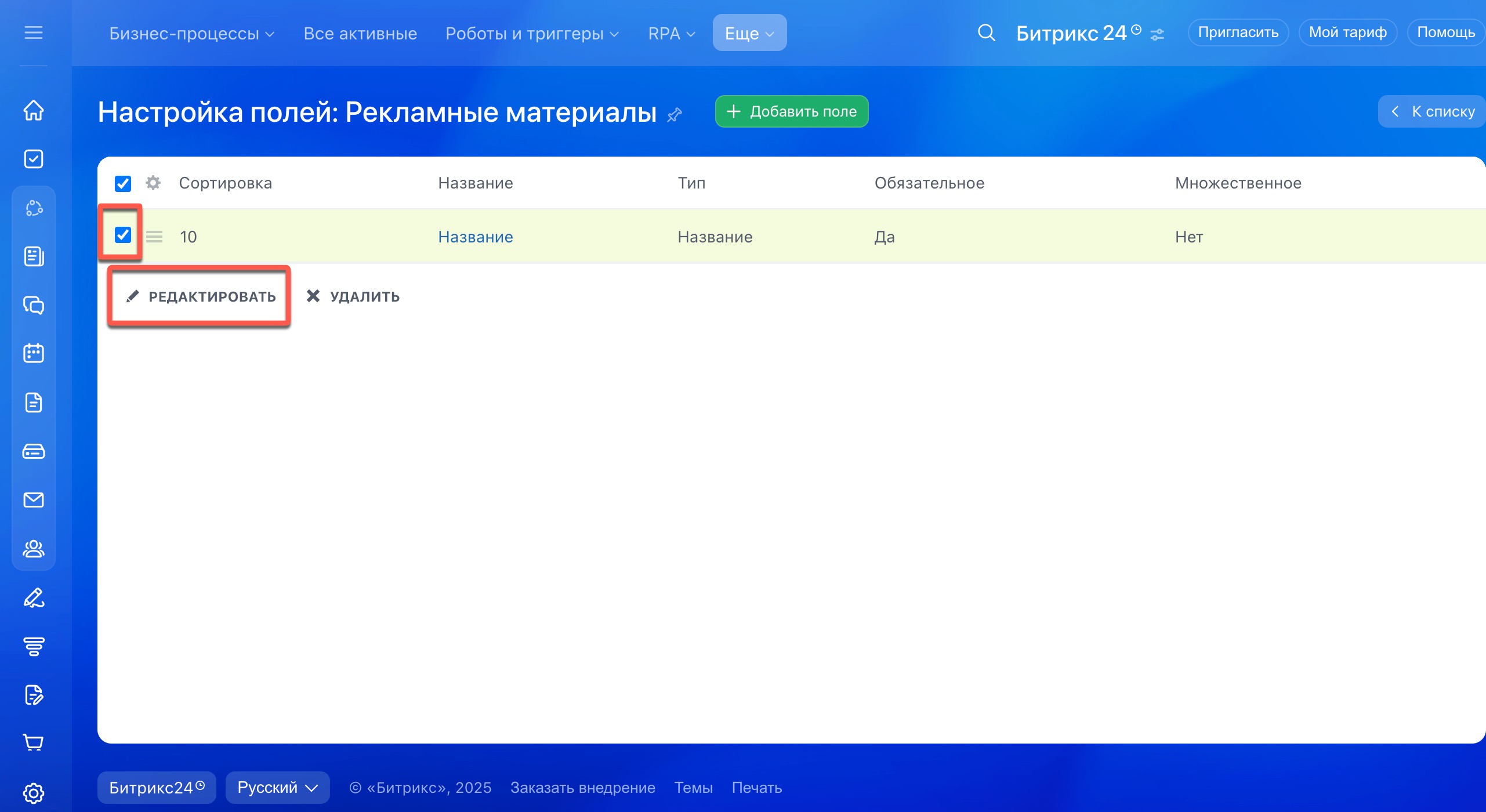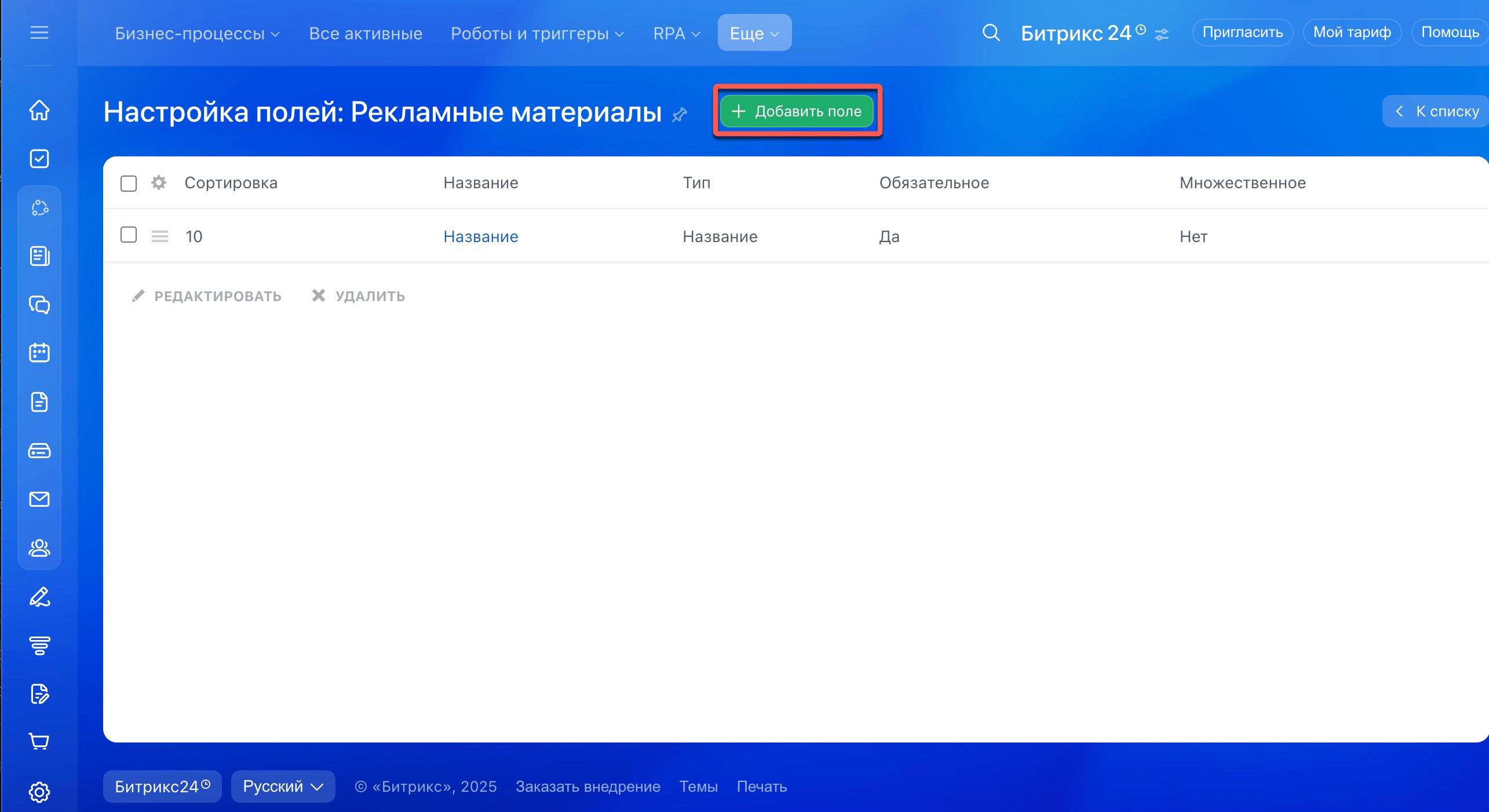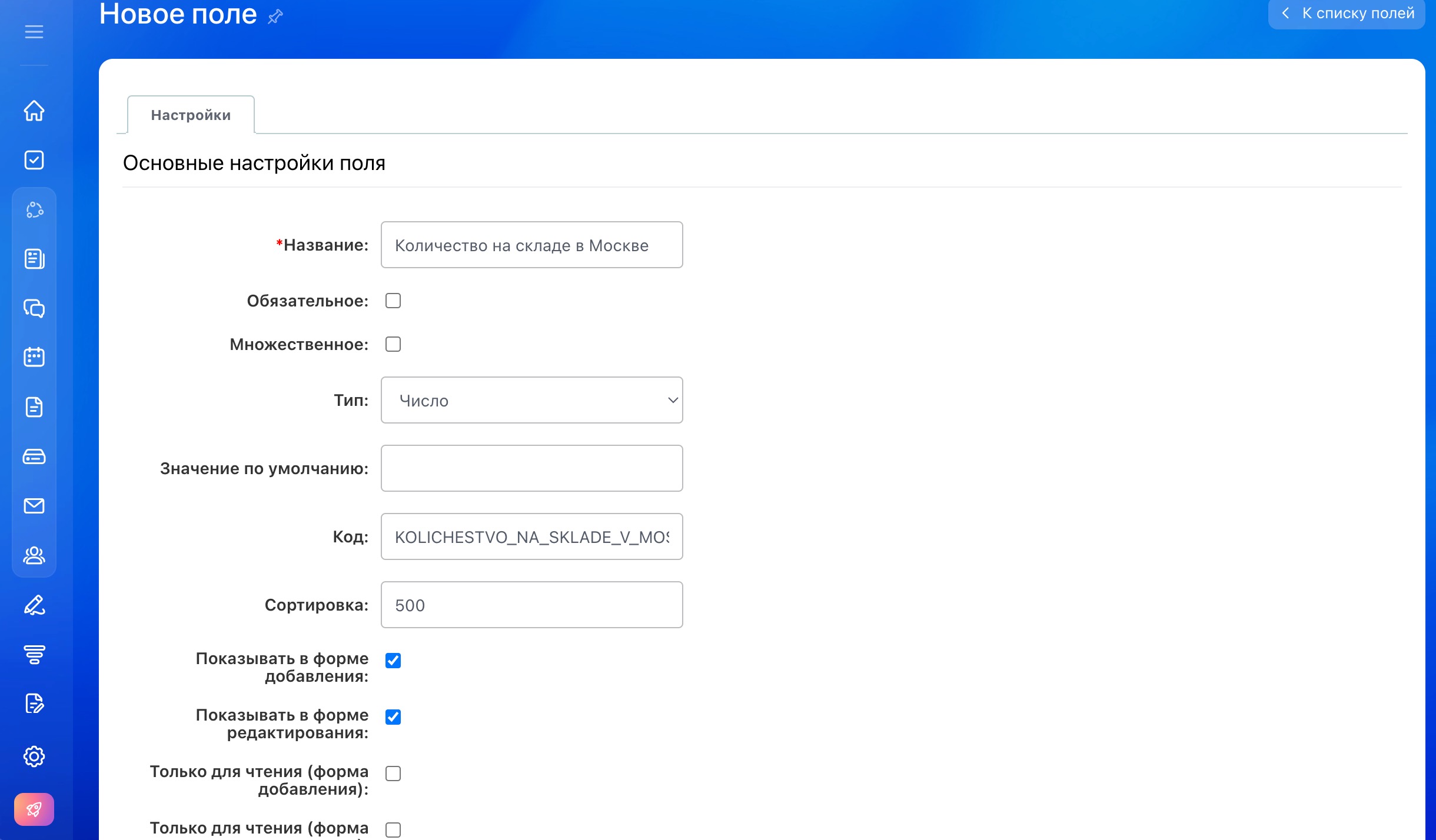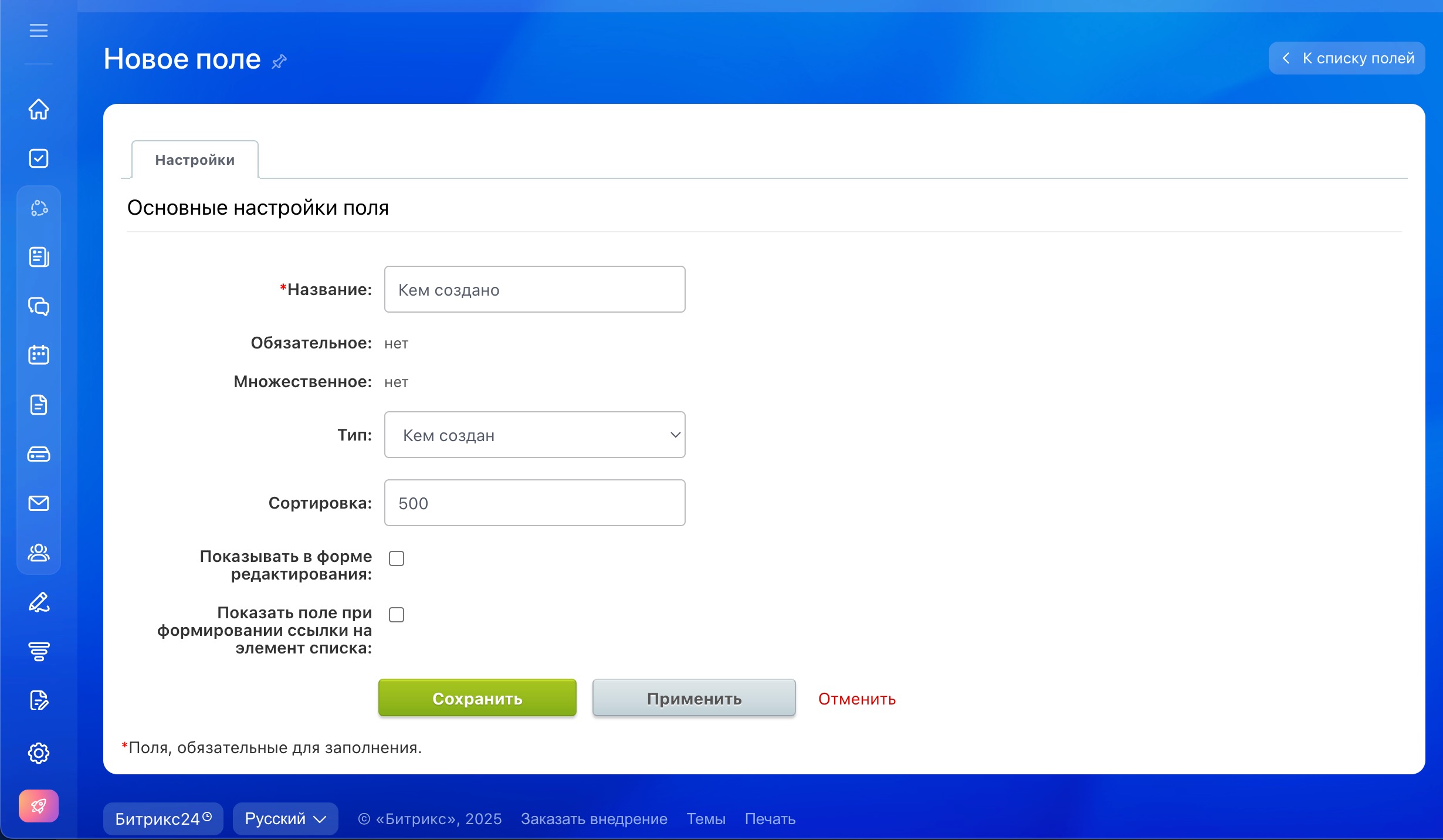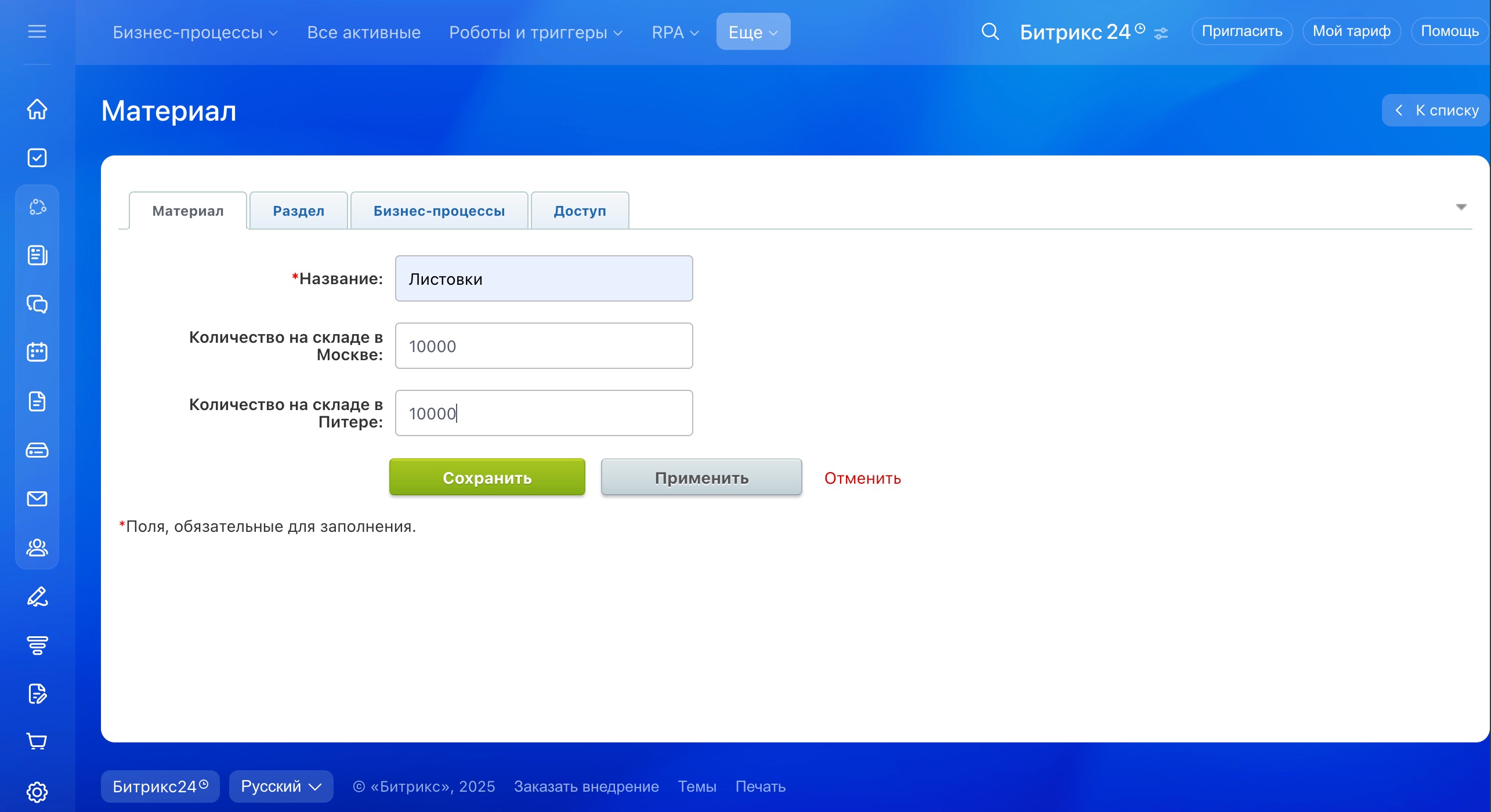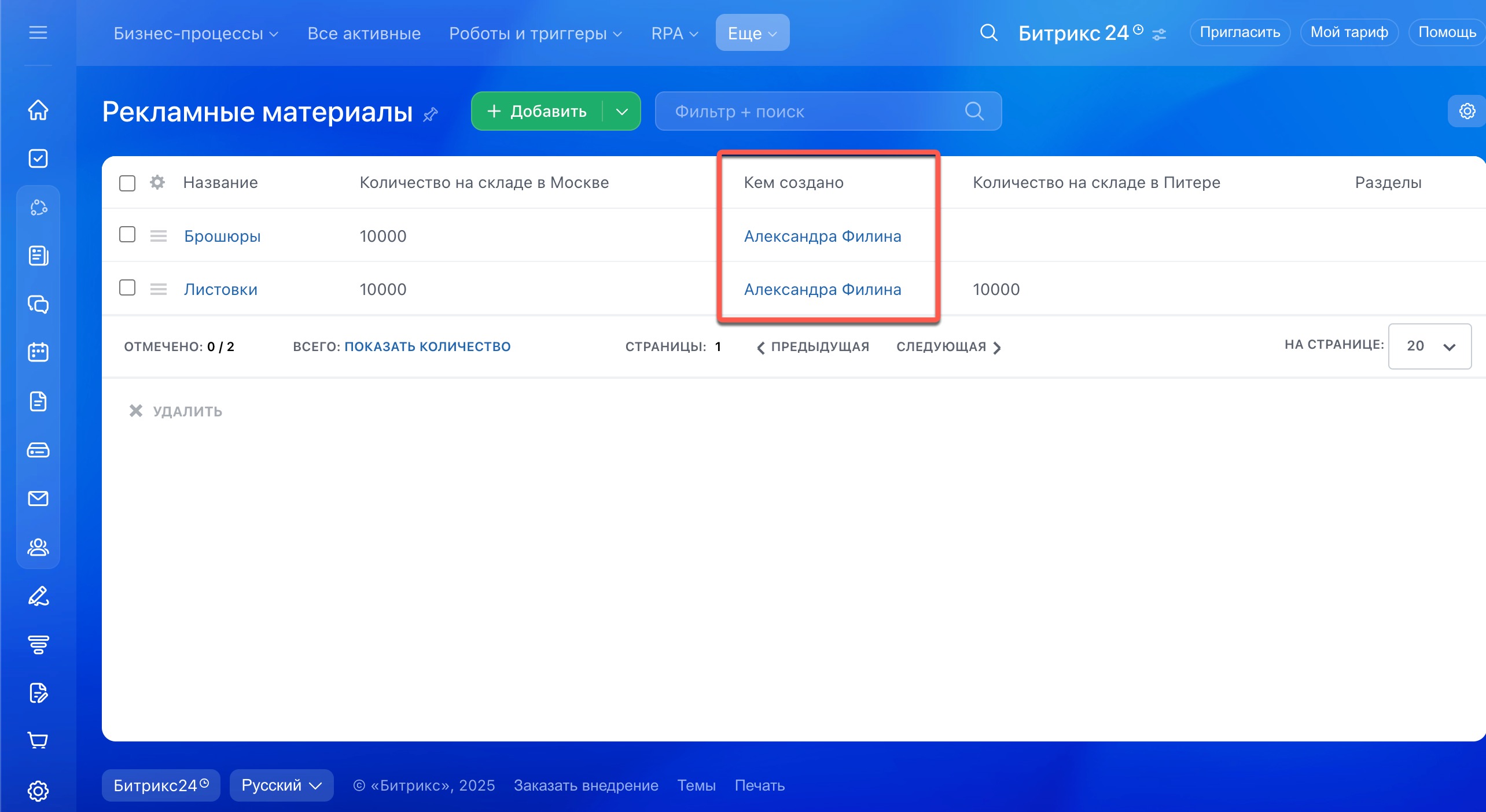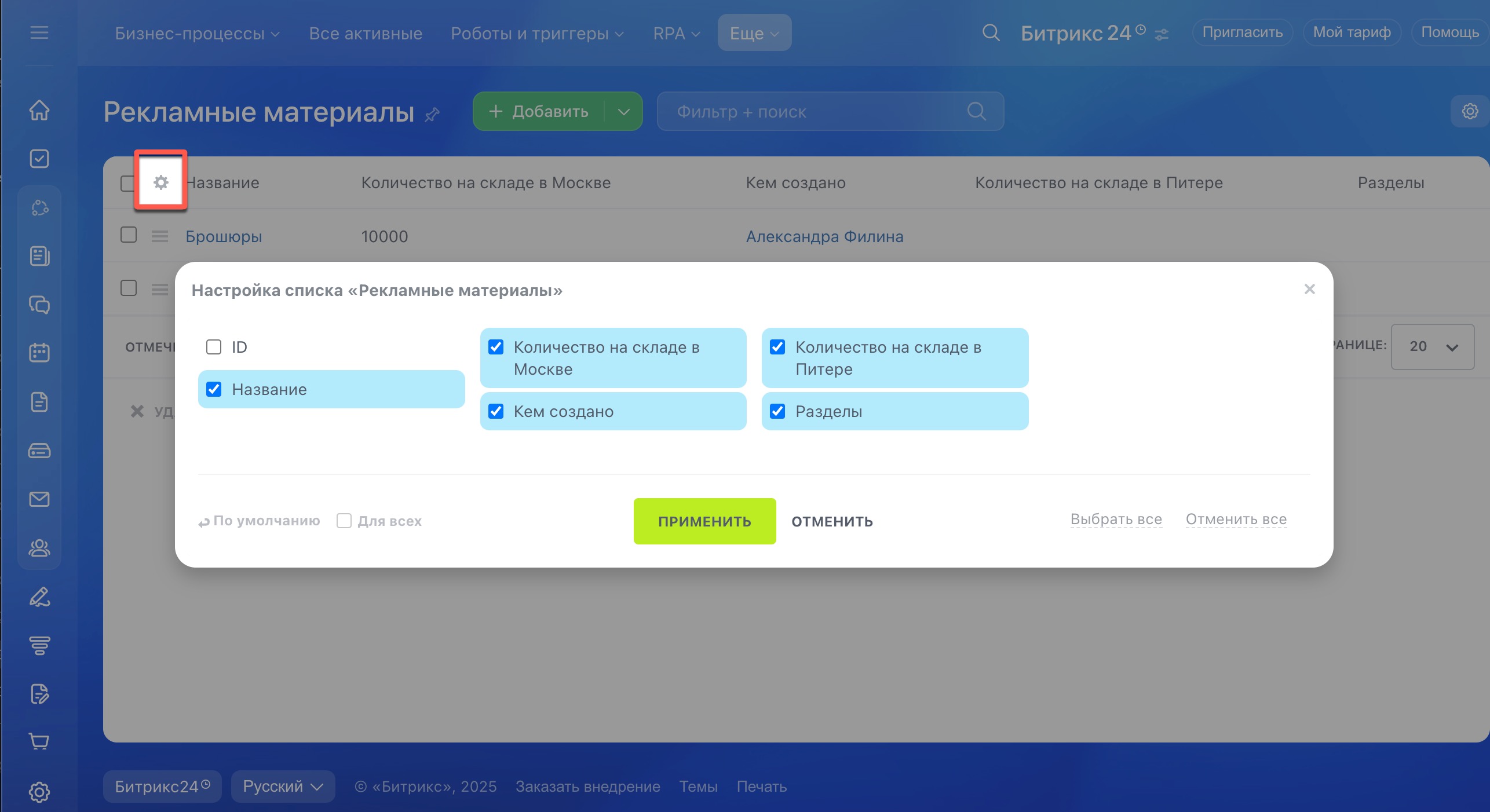С использованием универсальных списков в Битрикс24 можно вести учет документов, составить реестр сертификатов, перечень корпоративных книг – в общем, подготовить списки любых объектов. Рассмотрим на конкретном примере, как с помощью списков можно вести учет рекламных материалов.
В чем отличие от обычного списка, который можно подготовить, скажем, в Excel?
В Битрикс24 такие списки могут обновлять несколько сотрудников. Причем права доступа к ним распределяете вы сами (некоторые сотрудники смогут только просматривать, кто-то вносить изменения, а кому-то можно совсем закрыть доступ).
В списках Битрикс24 может храниться самая разная информация: обычные текстовые названия, описания, даты или, к примеру, файлы (это может быть макет рекламной листовки или скан-копия документа).
Некоторые данные в списках могут заполняться автоматически: имя сотрудника, который добавил элемент в список или изменил его, дата изменения и т.д.
К тому же, списки поддерживают автоматическую обработку документов с помощью бизнес-процессов, которые вы сами можете настроить!
Уроки, обучение, полезные истории, кейсы и эксклюзивные эфиры — все в Telegram-канале для пользователей «Битрикс24 печатает»
Реализация примера
Список можно создать отдельно, либо внутри рабочей группы. Если список создан отдельно, права доступа регулируются в настройках списка (чтобы открыть доступ сотрудникам, это нужно настроить дополнительно). Если список создан внутри группы, то по умолчанию права доступа будут такие, как задано в группе (все члены рабочей группы будут иметь доступ на просмотр этого списка).
В нашем примере мы будем создавать список вне рабочей группы. Перейдите в раздел меню Автоматизация > Списки и нажмите кнопку Создать новый. Вам откроется страница создания нового списка.
Укажите название списка и его описание. Если вы планируете автоматизировать работу с рекламными материалами, оставьте галочку Включить поддержку бизнес-процессов. Если нет, можете убрать ее. В любом случае, вы всегда сможете ее вернуть. Также вы можете Включить функционал автоблокировки элементов при редактировании для того, чтобы только один сотрудник мог редактировать элементы.
Чтобы в процессе работы всем сотрудникам было удобно добавлять новые элементы, лучше назвать их соответственно, в нашем случае это будут Материалы. На вкладке Подписи вы сможете переименовать элементы.
На вкладке Доступ выберем всех сотрудников отдела рекламы и настроим для них права на Добавление в панели. В таком случае сотрудники отдела смогут добавлять элементы в список, но не смогут их удалять.
Сохраняем изменения. В списке мы видим новый блок – «Рекламные материалы».
Теперь нужно определить, какая информация о рекламных материалах нам нужна в этом списке. Откроем снова наш список и выберем действие Настроить поля.
Здесь уже есть первое поле – Название. Его нельзя удалить, т.к. это обязательное поле для любого списка, но его можно отредактировать, чтобы лучше подходило к сути списка. В нашем примере заменим его на Название рекламного носителя. Для этого можно кликнуть по названию или отметить это поле и нажать Редактировать. Меняем название и сохраняем.
Нам важно учитывать количество материалов на складах в двух офисах – в Москве и в Санкт-Петербурге. Для этого нажмите Добавить поле.
Назовем поле Количество на складе в Москве, тип поля выберем Число.
Укажите опции Показывать в форме добавления и Показывать в форме редактирования, если хотите, чтобы при добавлении нового материала в списки у них запрашивалась данная информация. В нашем примере это необходимо делать, поэтому обе галочки оставляем.
Такое же поле создадим для склада в Санкт-Петербурге.
Нам важно знать, кто из сотрудников добавляет рекламные материалы в список. Точно так же с изменениями. Для этого добавим поле Кем создано с аналогичным типом Кем создан.
Обратите внимание, что здесь мы снимаем галочки с полей Показывать в форме добавления и Показывать в форме редактирования. Это значит, что при добавлении в список рекламного материала эти поля не будут показываться и перегружать форму, но информация о том, кто и когда добавил материал, сохранится автоматически.
Итак, основные настройки списка рекламных материалов выполнены. Можно добавлять и сами материалы. Чтобы это сделать сотруднику нужно зайти в созданный нами список, нажать кнопку Добавить материал и заполнить созданные нами поля.
Данные о том, кто добавил листовки в список, появятся автоматически.
Каждый сотрудник, у которого есть доступ к этому списку, может настроить для себя вид (то, как будет показываться список рекламных материалов в таблице). Для этого нужно кликнуть на значок с изображением шестеренки в левой части шапки таблицы и выбрать нужные поля списка.
Вы можете добавлять свои поля в список, а в будущем настроить автоматическую рассылку уведомлений об изменениях в списке материалов с помощью Бизнес-процессов в Битрикс24.