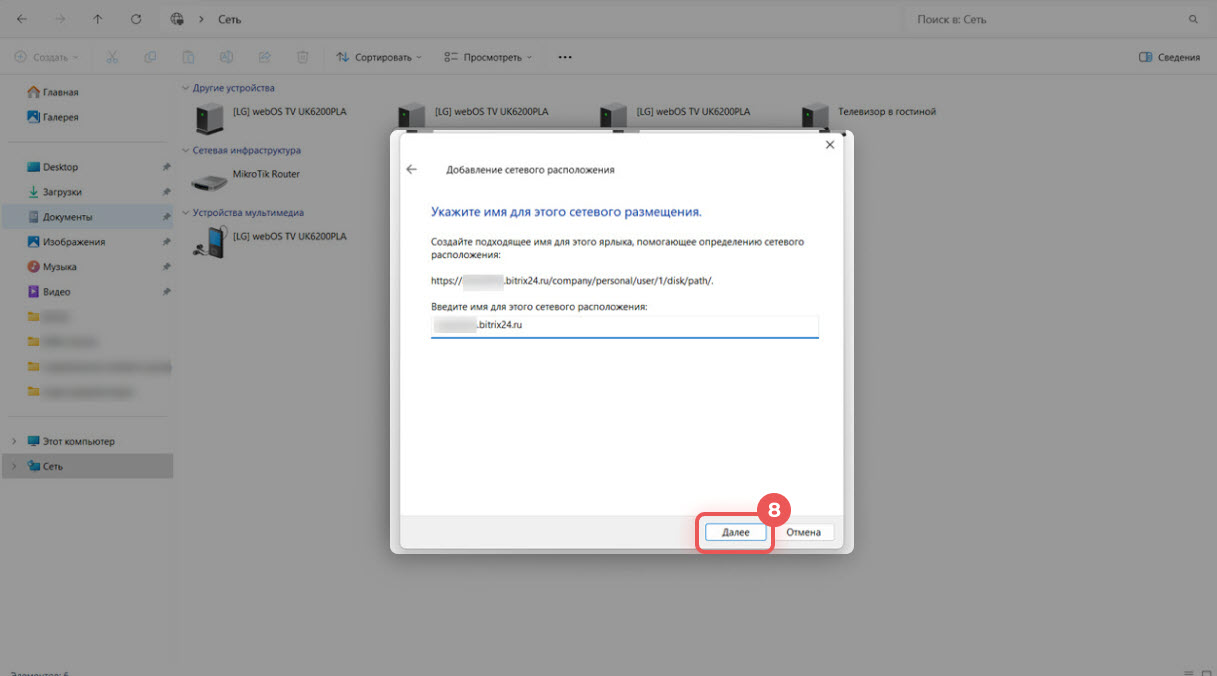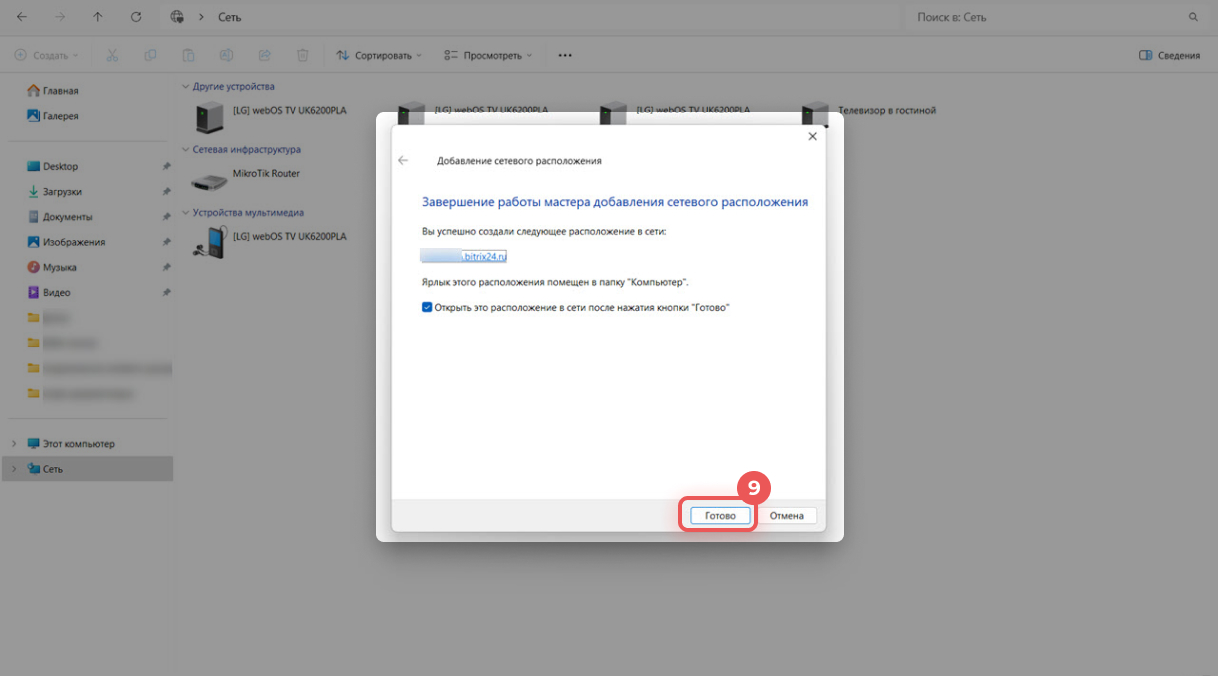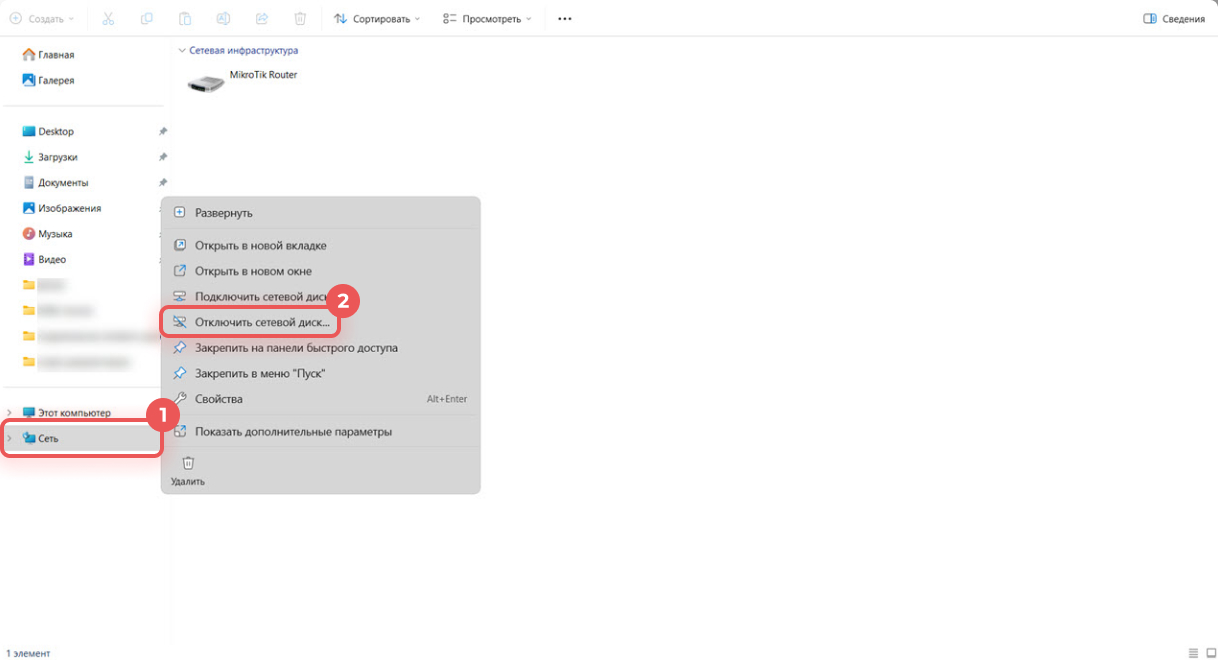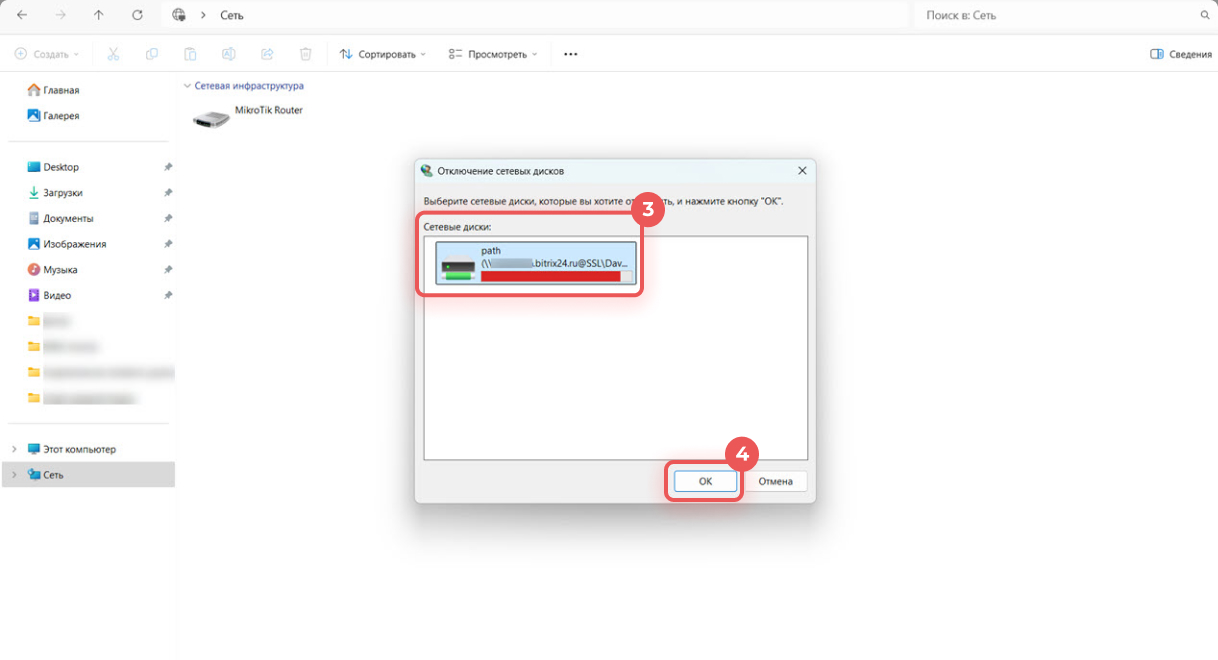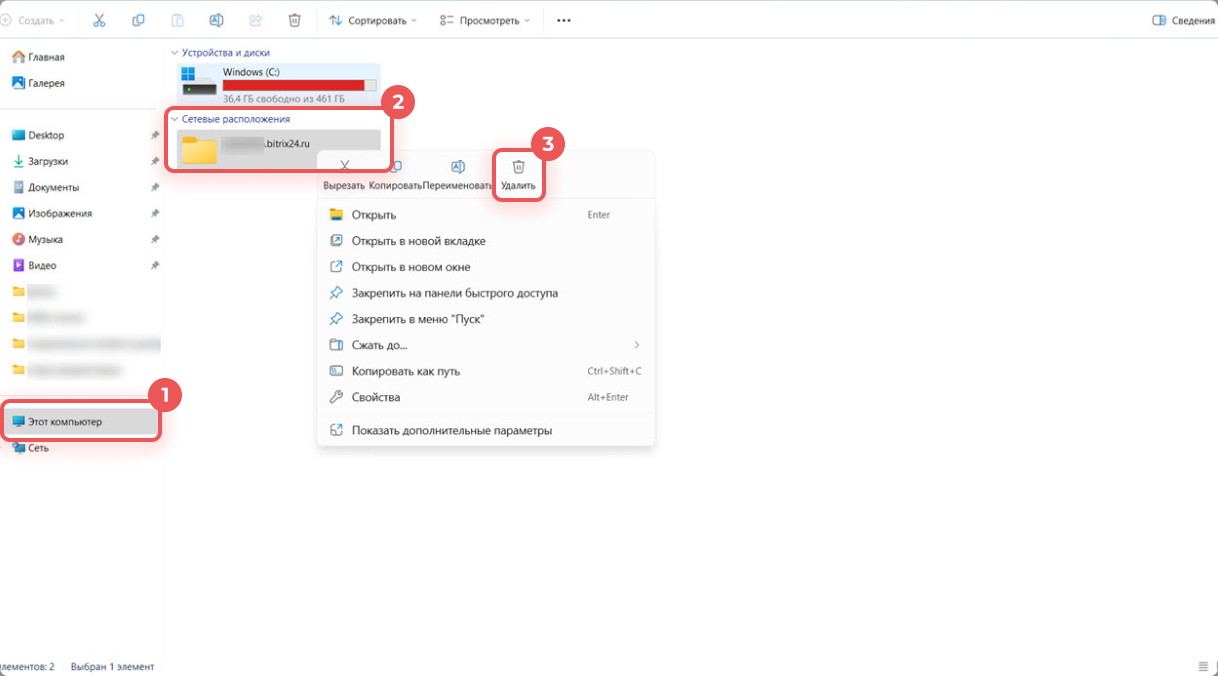Чтобы работать с файлами Битрикс24 Диска на компьютере, его можно подключить как сетевой в Windows. Вы сможете:
- хранить все файлы в одном месте,
- редактировать документы на компьютере и автоматически синхронизировать изменения с Битрикс24,
- работать с файлами офлайн — изменения синхронизируются, как только появится интернет.
Подключить сетевой диск можно тремя способами:
Особенности подключения сетевого диска
Если у вас включена двухфакторная аутентификация для входа в Битрикс24, для подключения сетевого диска нужно создать специальный пароль приложения.
Двухфакторная аутентификация для входа в Битрикс24
- Перейдите в личный профиль и нажмите Безопасность.
- Выберите Пароли приложений.
- Нажмите Документы > Получить пароль.
Подключить через настройки Битрикс24 Диска
1-2. Перейдите в раздел Диск > Мой диск.
3-4. Нажмите Настройки (⚙️) > Сетевой диск.
5. Скопируйте адрес для подключения.
6-7. Откройте командную строку в Windows. Для этого нажмите Win+R, в поле Открыть введите cmd.
8. Вставьте команду net use o: адрес, скопированный в окне подключения диска. Вместо о можно указать любую букву. Она нужна, чтобы присвоить имя сетевому диску. Нажмите Enter.
9. Введите логин от Битрикс24. Нажмите Enter.
10. Укажите пароль от Битрикс24. Когда вводите пароль, символы не отображаются. Если включена двухфакторная аутентификация для входа в Битрикс24, введите пароль приложения.
11. Когда сетевой диск подключен, вы увидите сообщение об этом.
Подключить через проводник Windows
- Откройте Проводник > Сеть на вашем компьютере.
- Нажмите правой кнопкой мыши и выберите Подключить сетевой диск.
- Перейдите в Битрикс24 > Диск > Мой диск > Настройки (⚙️) > Сетевой диск. Скопируйте адрес для подключения.
- Вставьте скопированный адрес в поле Папка. Выберите, как подключить сетевой диск.
Восстанавливать при входе в систему — сетевой диск будет автоматически подключаться каждый раз, когда вы входите в Windows.
Использовать другие учетные данные — к сетевому диску можно подключиться с другой учетной записью Windows, если у вас их несколько. - Нажмите Готово.
- Укажите логин и пароль от вашего Битрикс24 и нажмите Ок.
Подключить через мастер добавления сетевого расположения
1. Откройте Проводник > Сеть на вашем компьютере.
2. Нажмите правой кнопкой мыши и выберите Подключить сетевой диск.
3-4. Нажмите Подключение к веб-сайту, на котором вы можете хранить документы и изображения > Далее.
5. Перейдите в Битрикс24 > Диск > Мой диск > Настройки (⚙️) > Сетевой диск. Скопируйте адрес для подключения.
6. Вставьте скопированный адрес в поле Папка. Нажмите Готово.
7. Укажите логин и пароль от вашего Битрикс24 и нажмите Ок.
8-9. Нажмите Далее > Готово.
Как отключить сетевой диск
Сетевой диск можно отключить в Windows: через проводник или мастер добавления сетевого расположения.
Проводник Windows.
- Откройте Проводник > Сеть на вашем компьютере.
- Нажмите правой кнопкой мыши и выберите Отключить сетевой диск.
- Выберите диск, который хотите отключить.
- Нажмите Ок.
Мастер добавления сетевого расположения.
- Откройте Проводник > Этот компьютер.
- Нажмите правой кнопкой мыши на сетевую папку, которую хотите отключить.
- Нажмите Удалить.
Коротко
- Чтобы работать с файлами Битрикс24 Диска на компьютере, его можно подключить как сетевой в Windows.
- После подключения вы сможете хранить файлы в одном месте, редактировать их на компьютере и в Битрикс24. Изменения синхронизируются автоматически.
- Подключить сетевой диск можно через настройки Битрикс24 Диска, проводник Windows или мастера добавления сетевого расположения.
- Если у вас включена двухфакторная аутентификация, для подключения сетевого диска нужно создать специальный пароль приложения.
Рекомендуем прочитать:

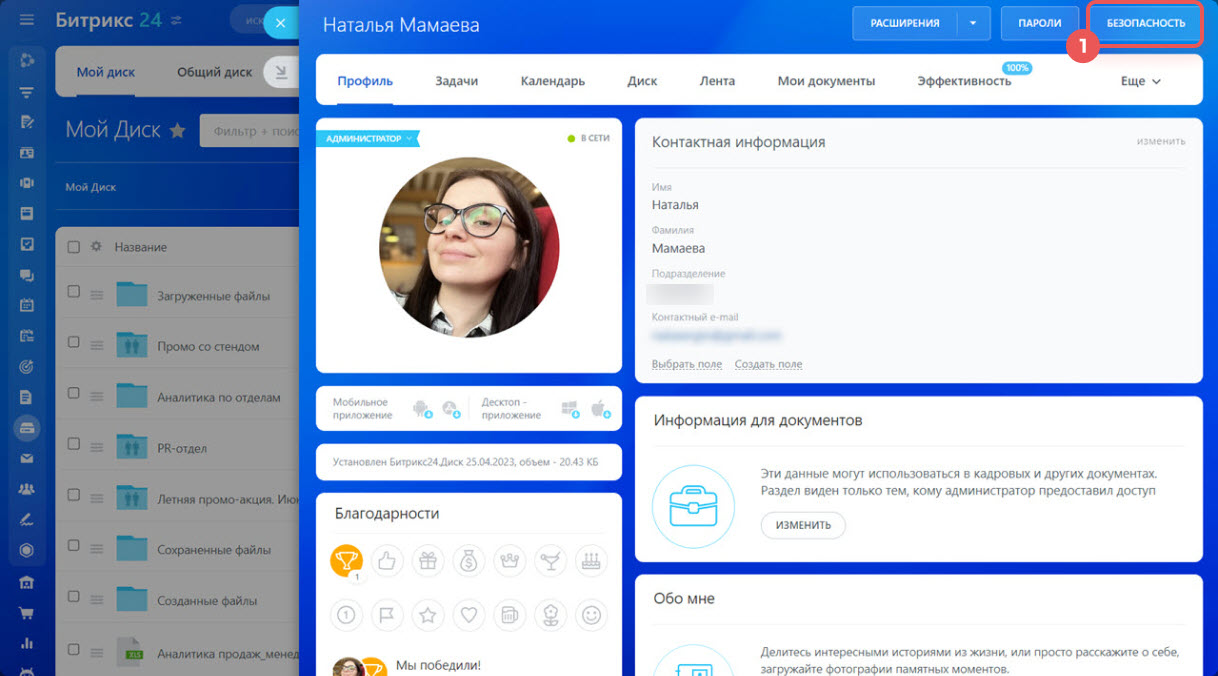
.jpg)
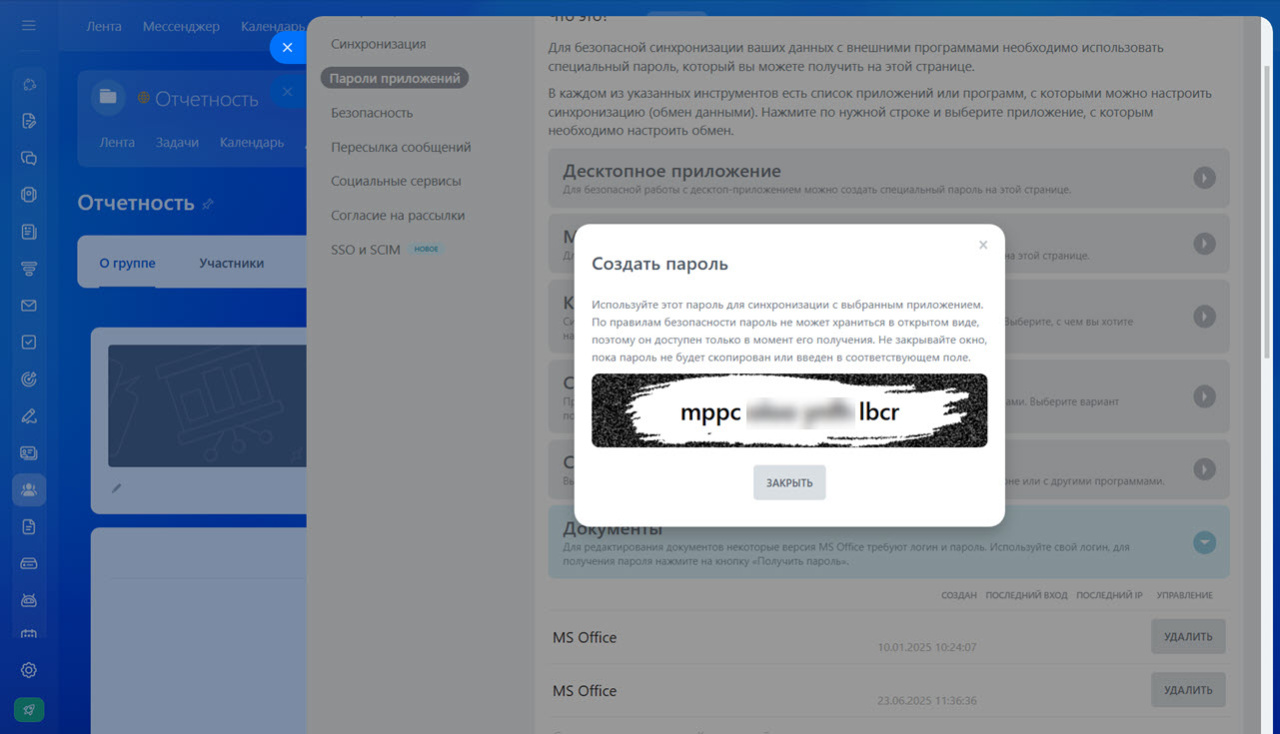
.jpg)
.jpg)
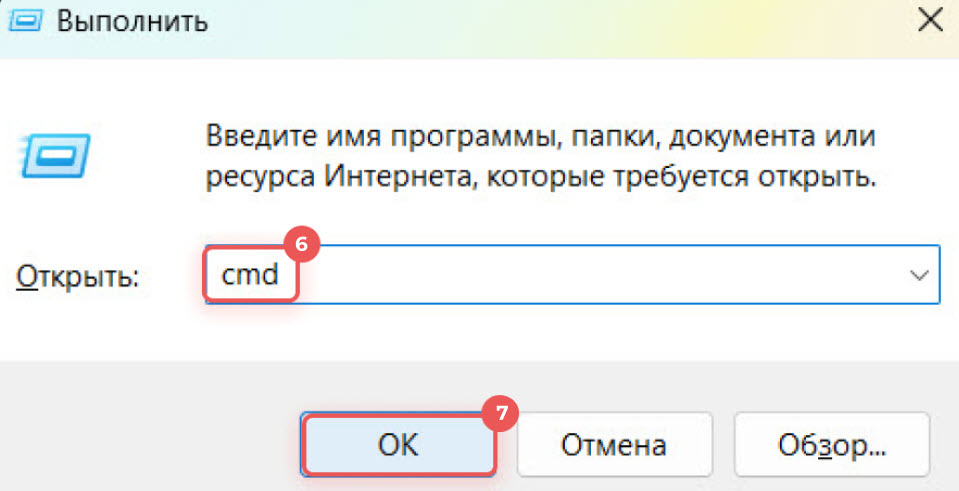
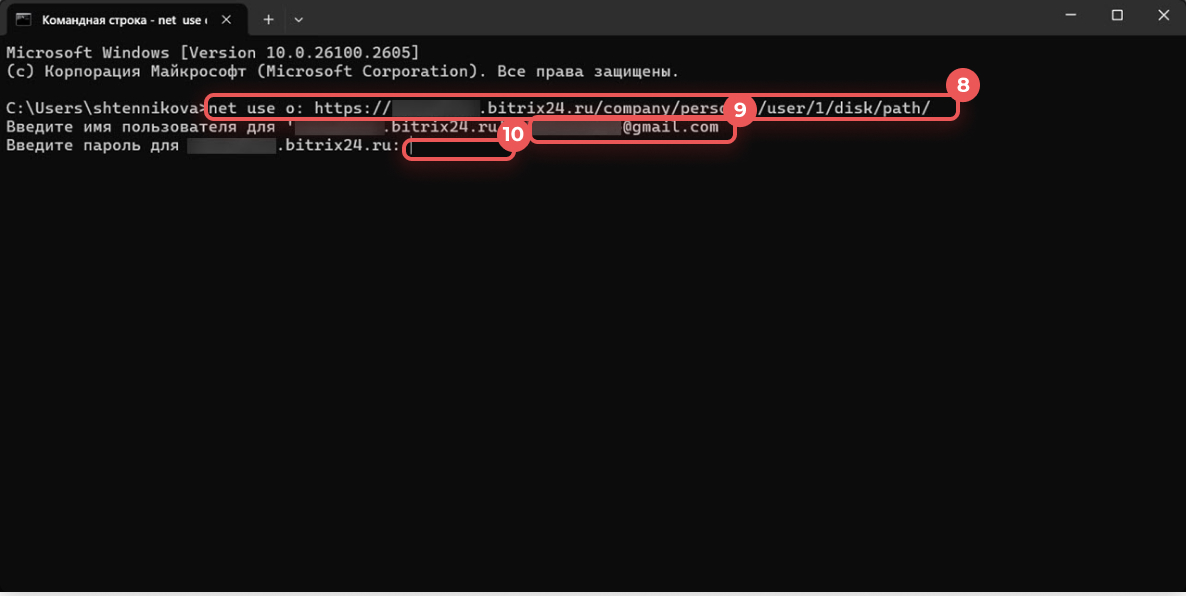
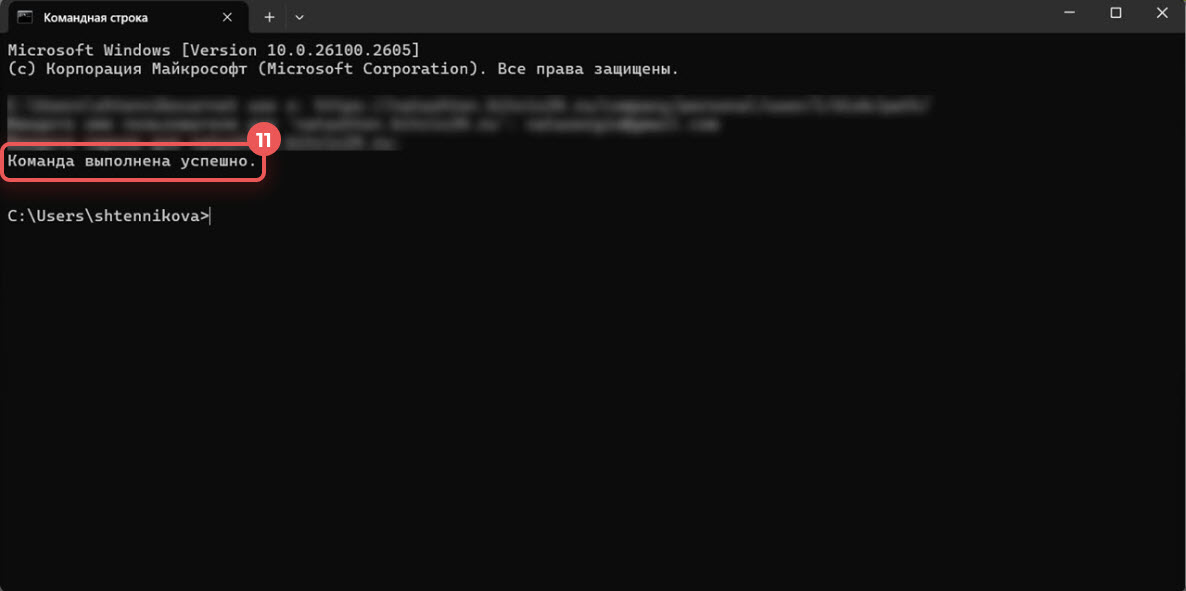
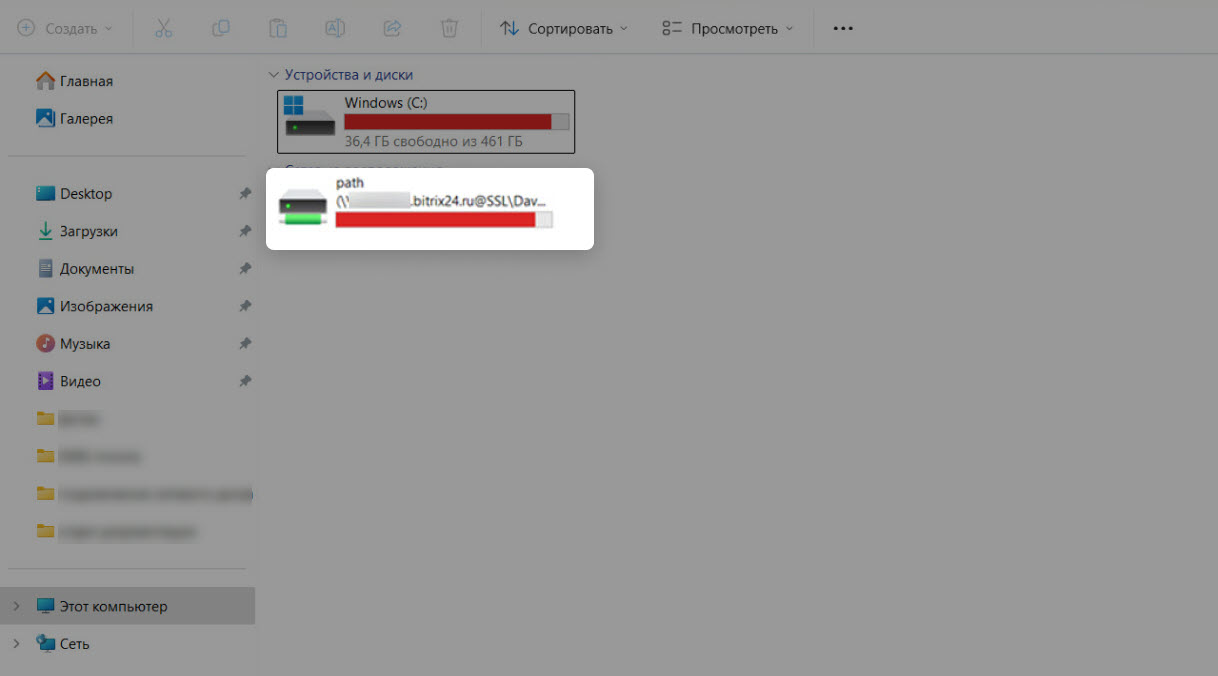
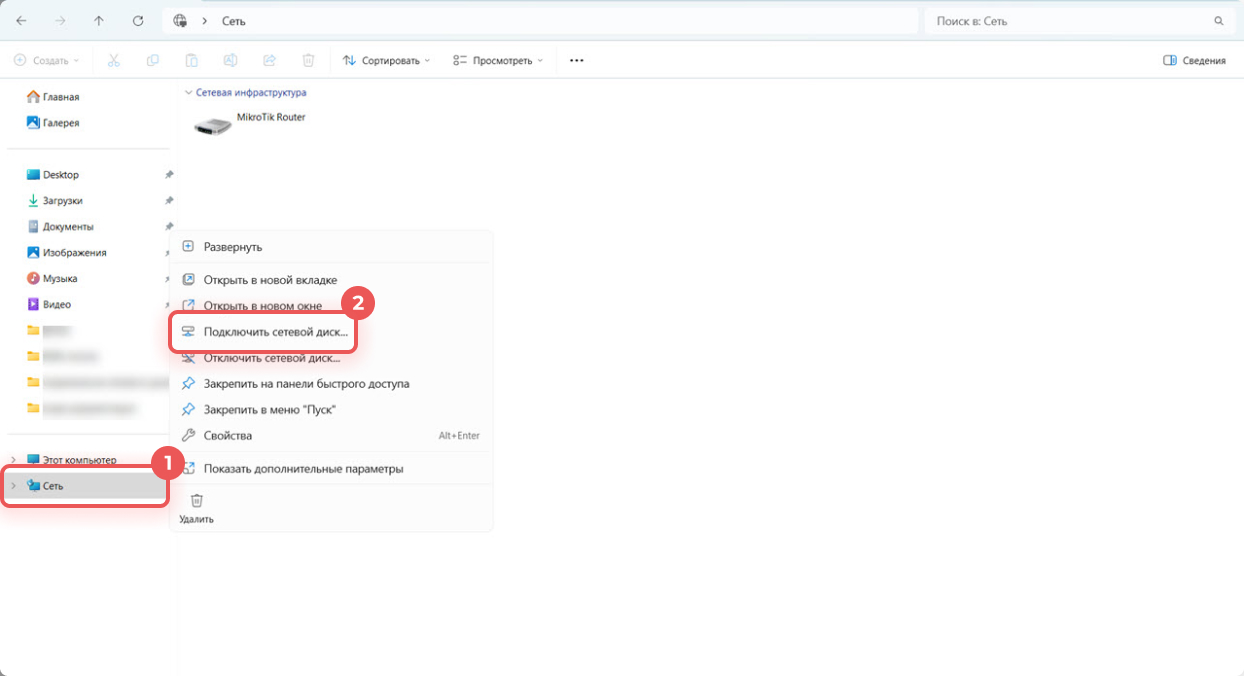
.jpg)
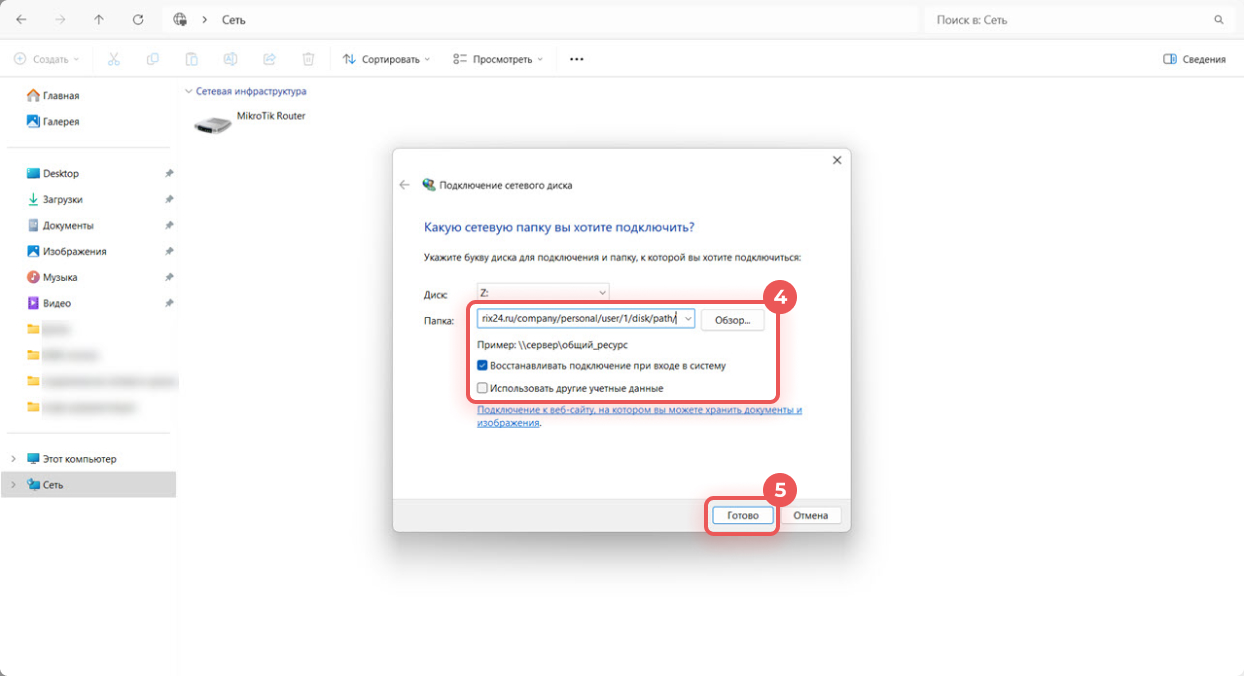
.jpg)
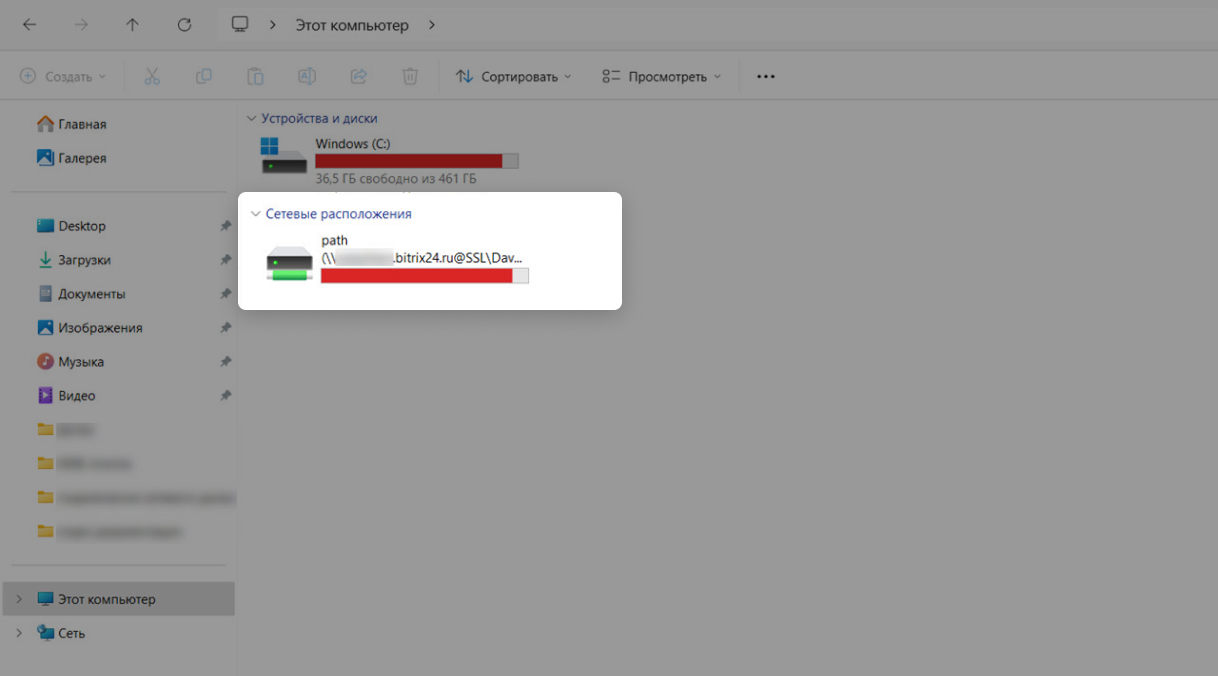
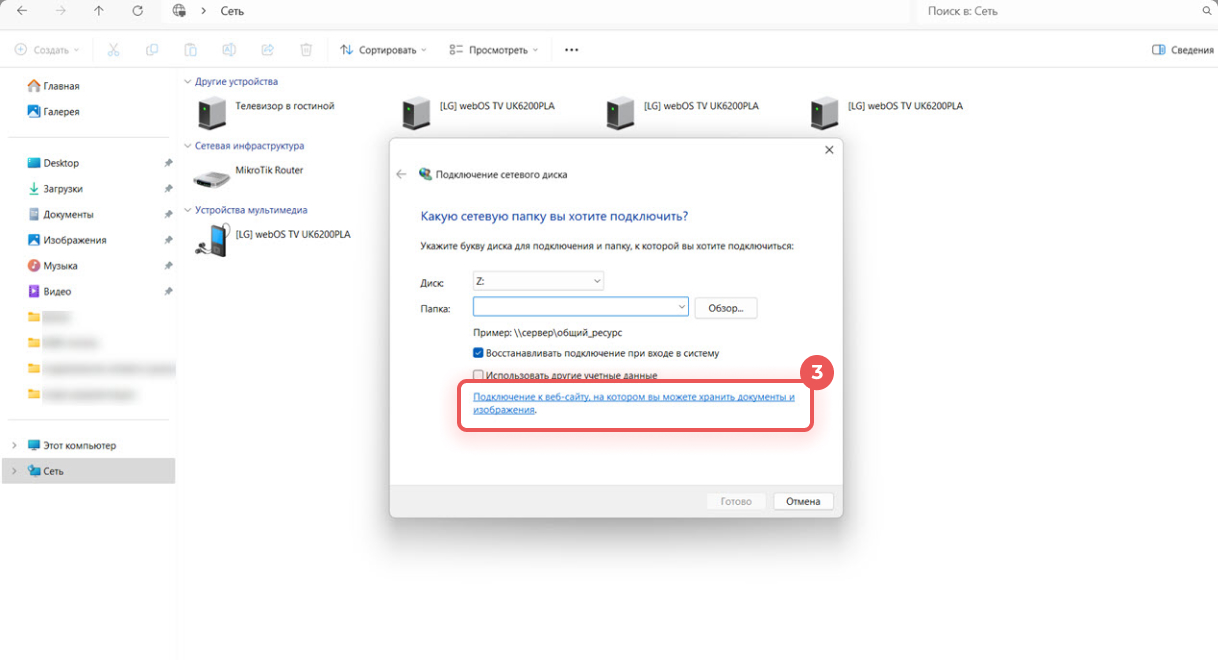
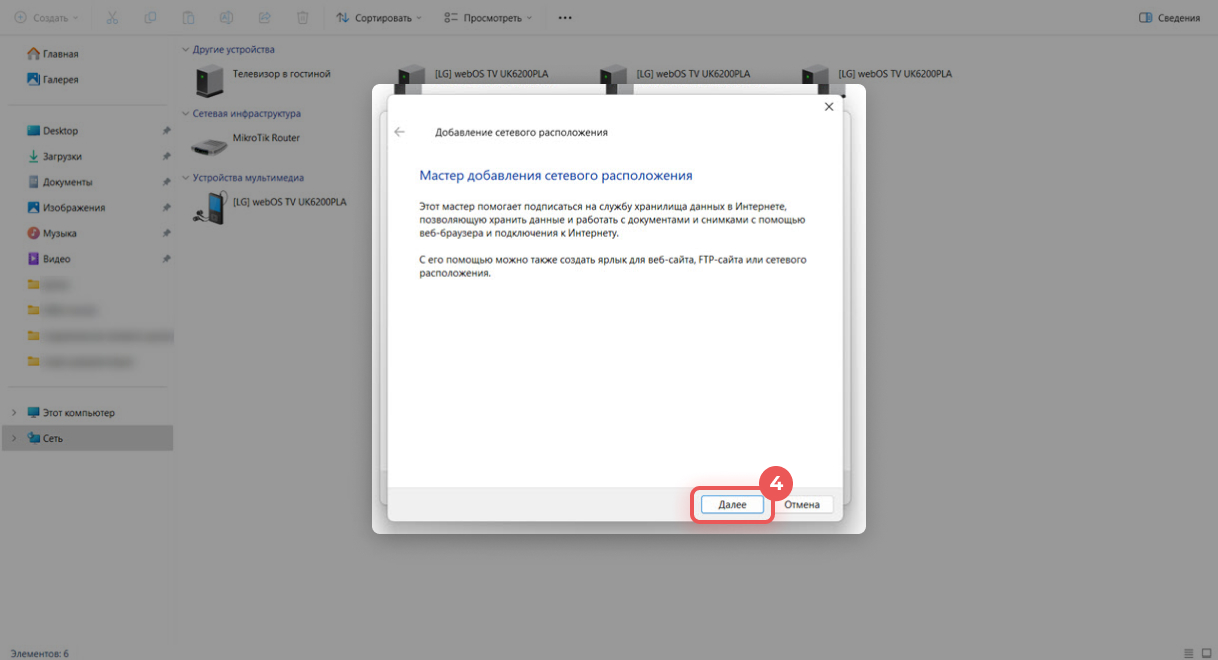
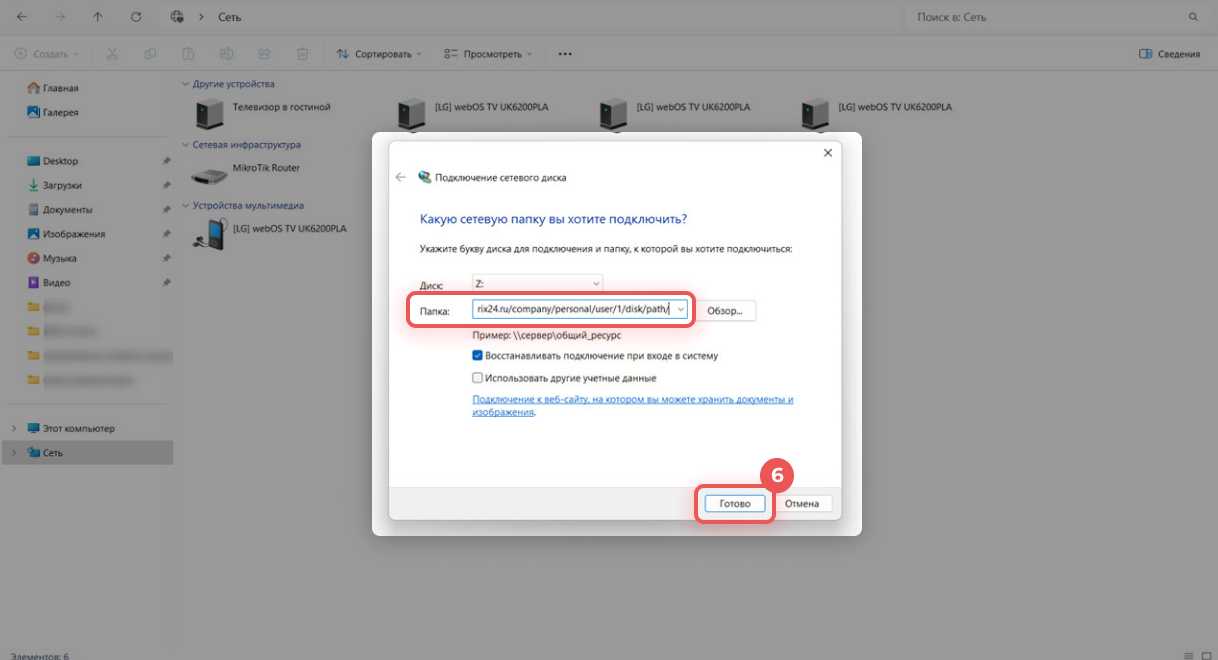
.jpg)