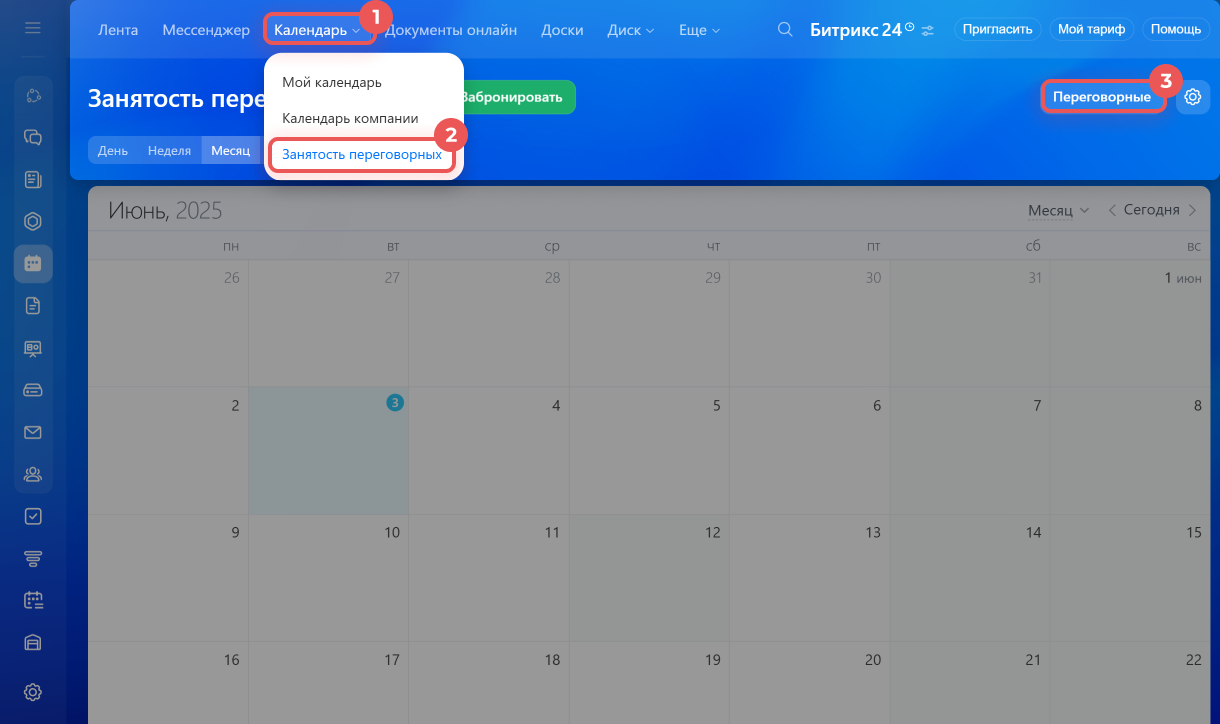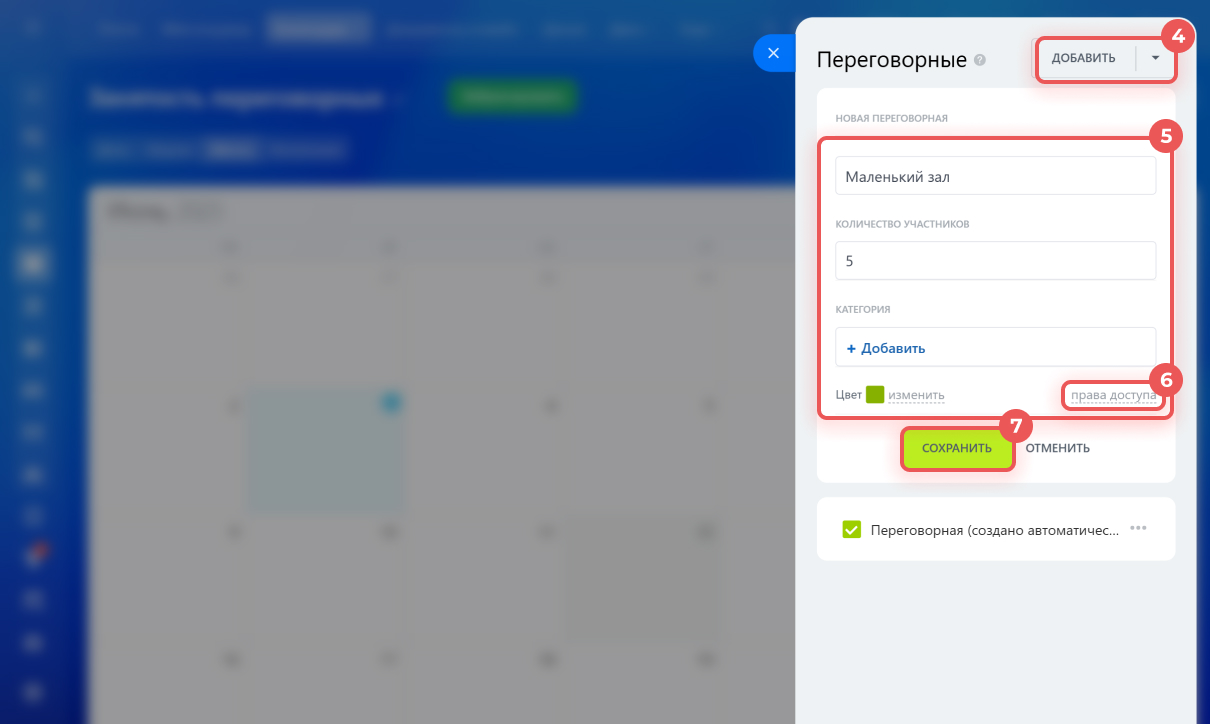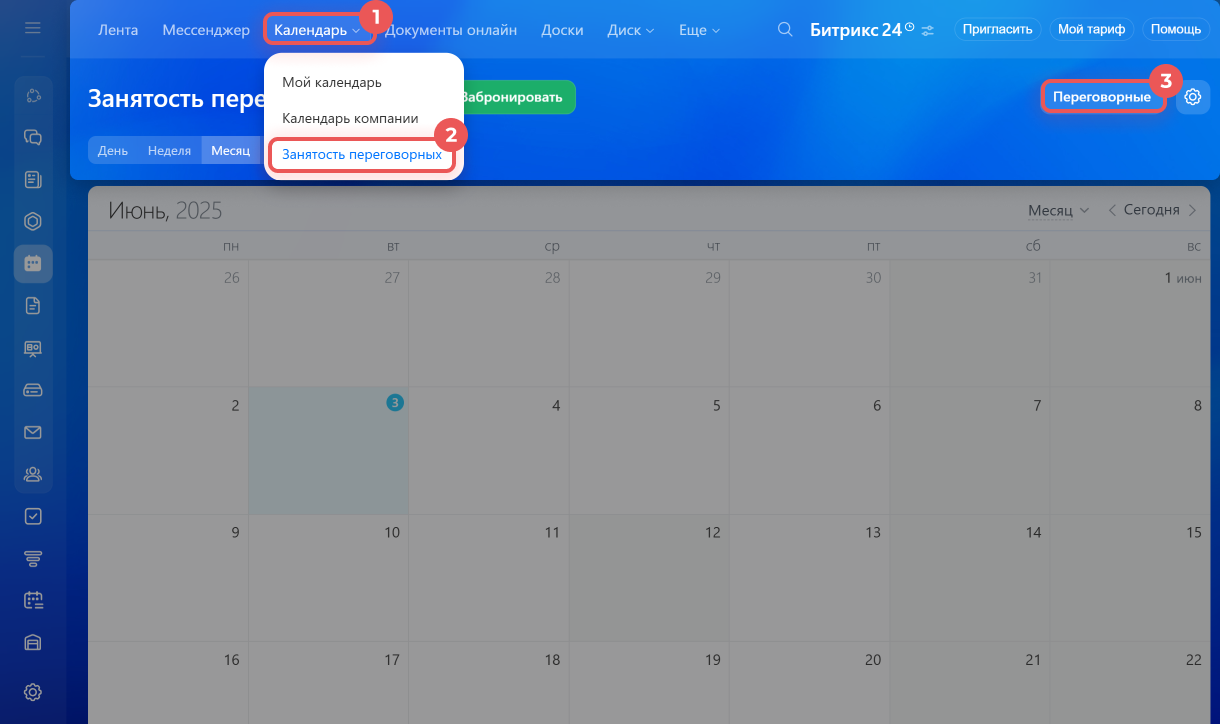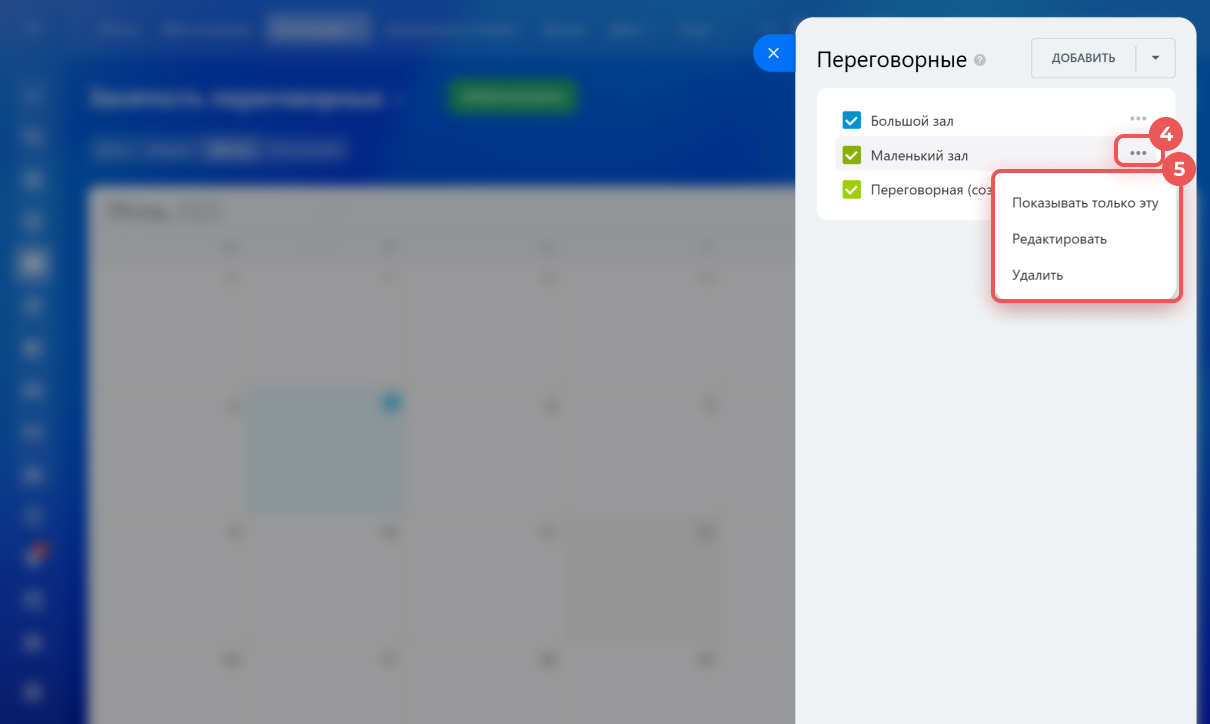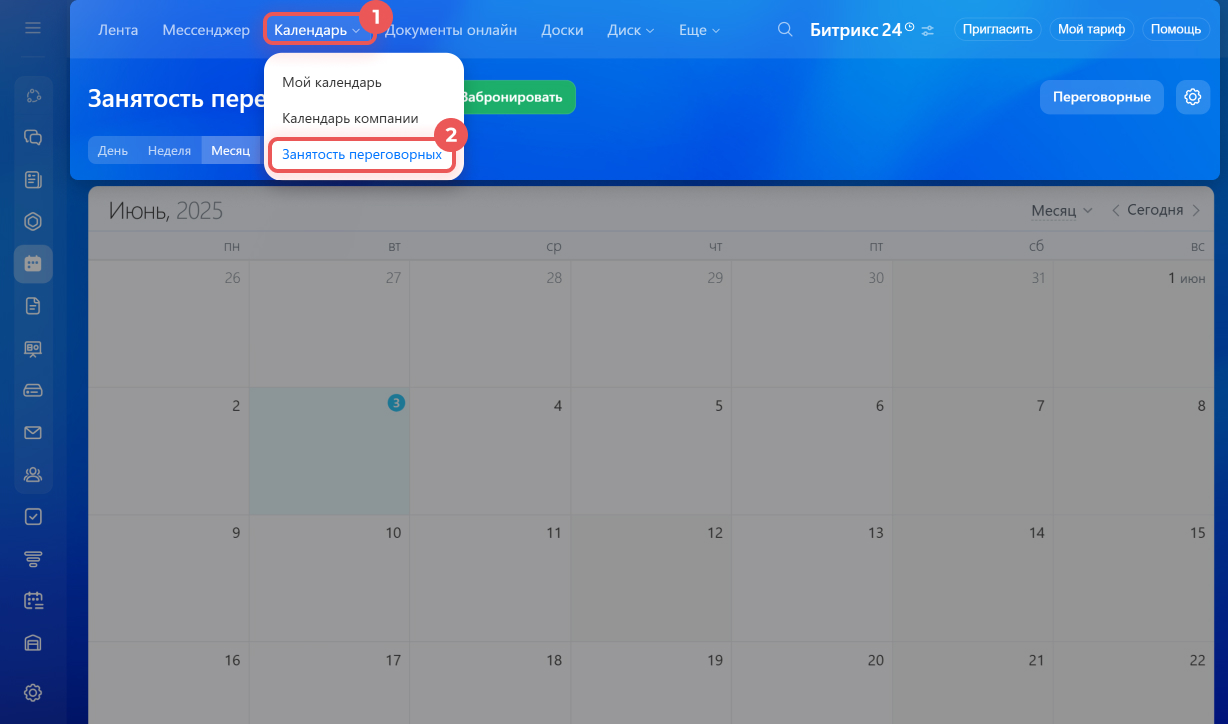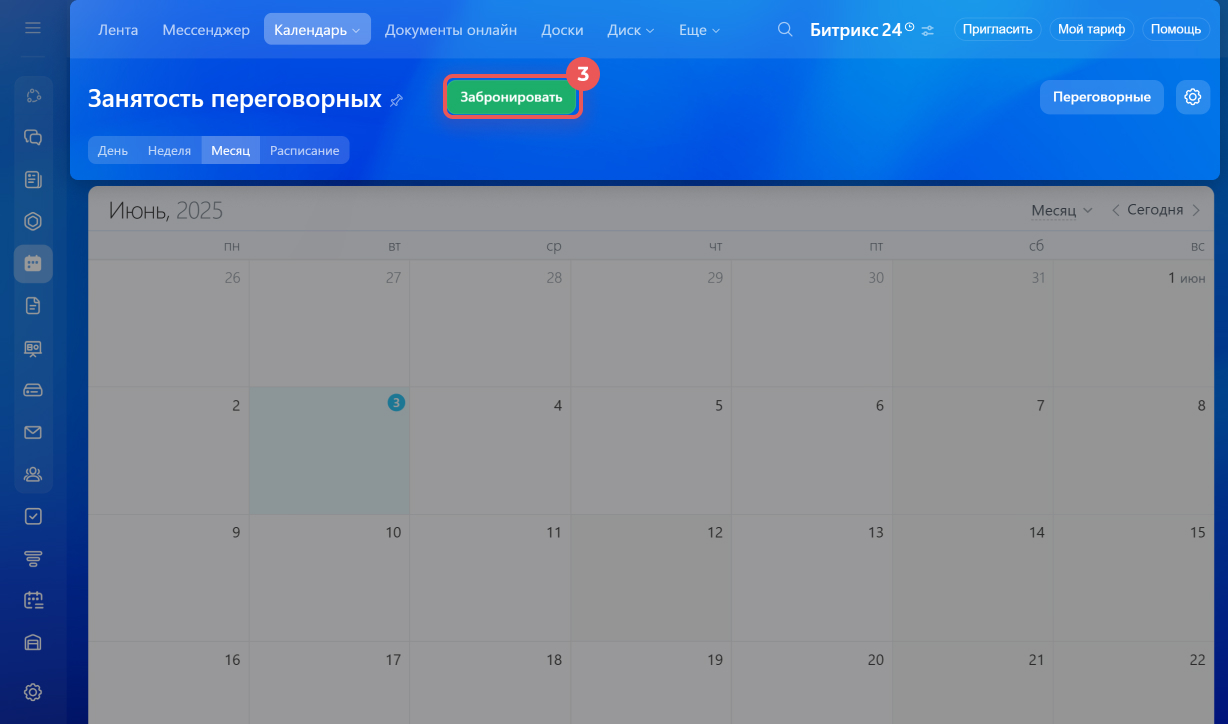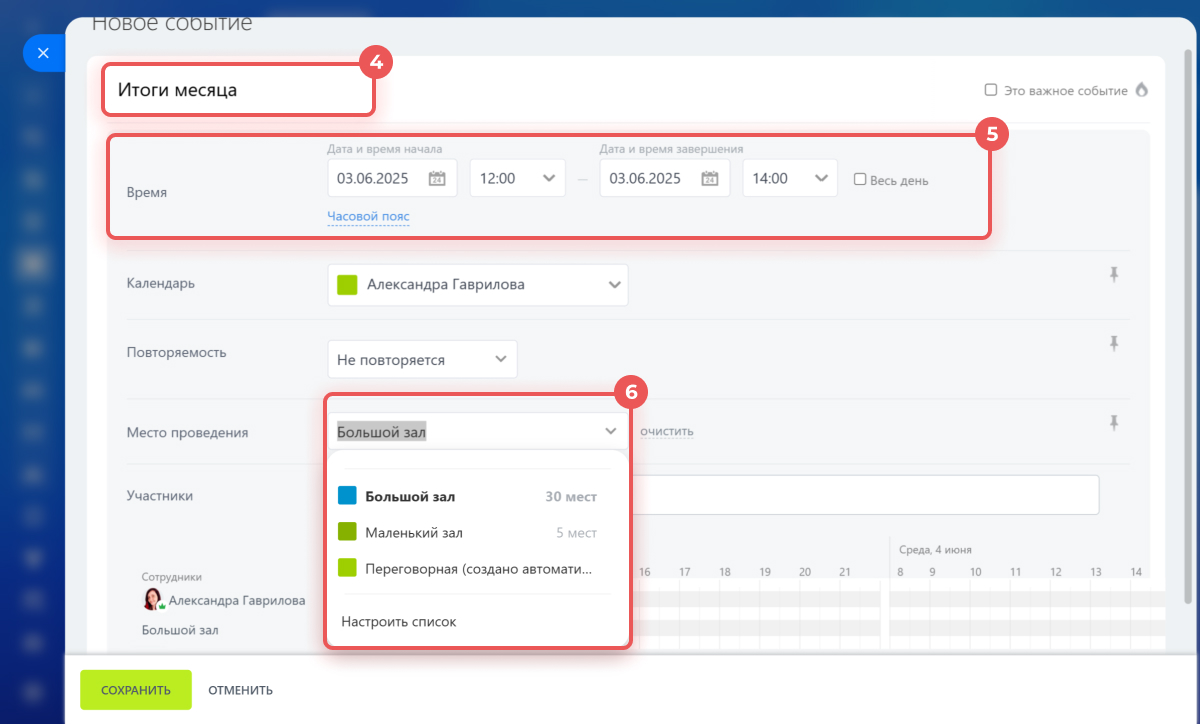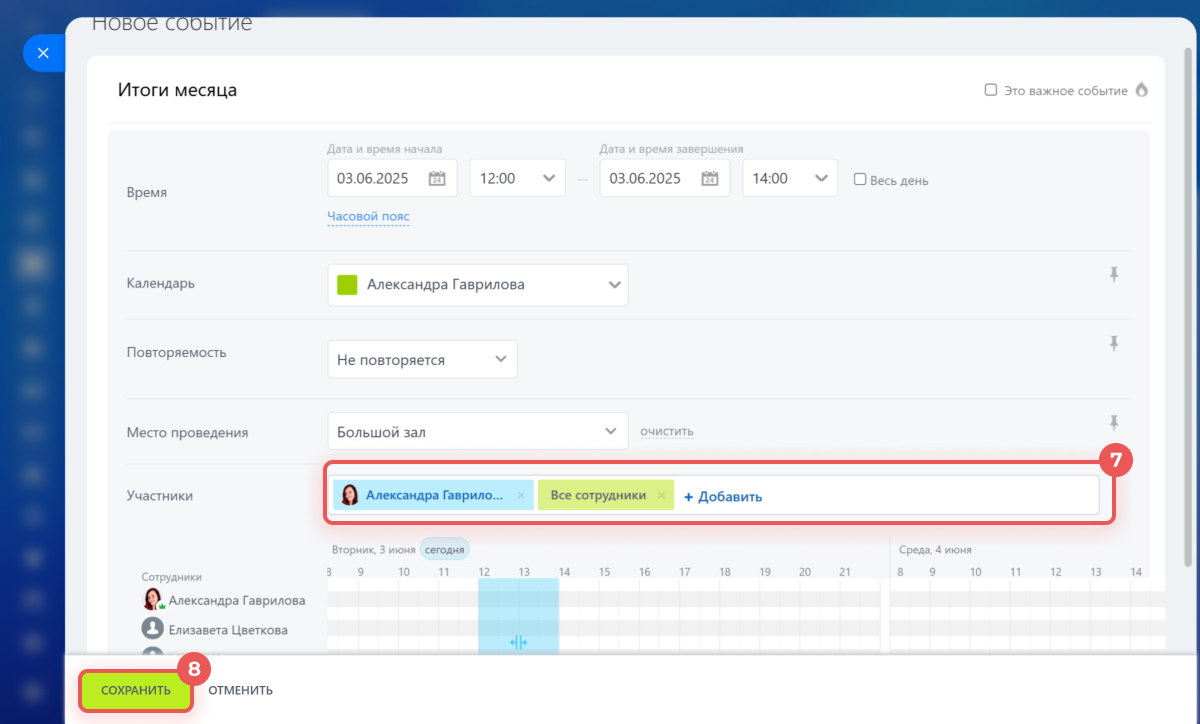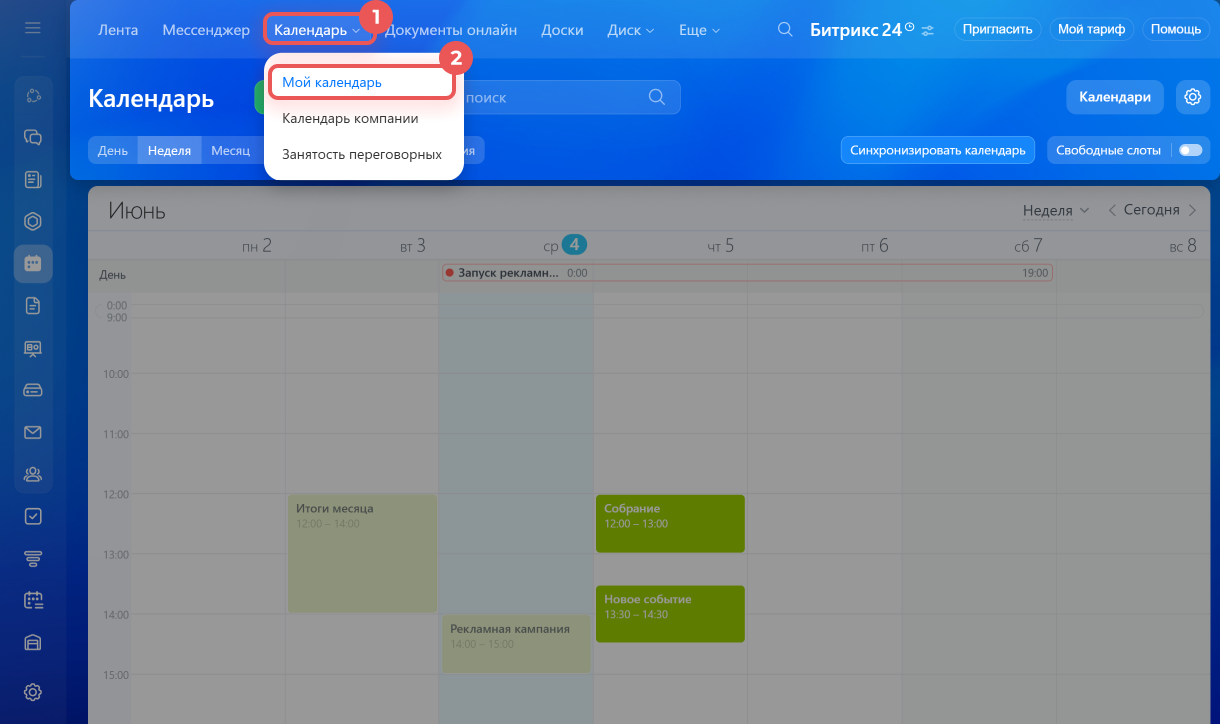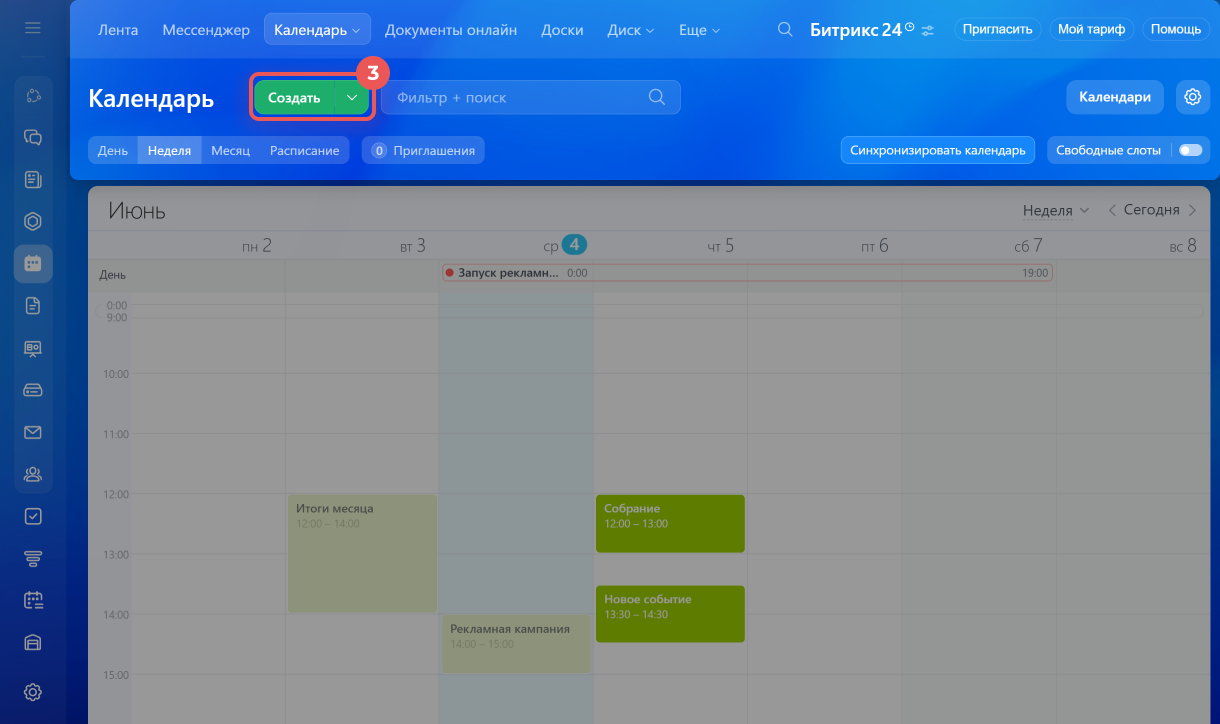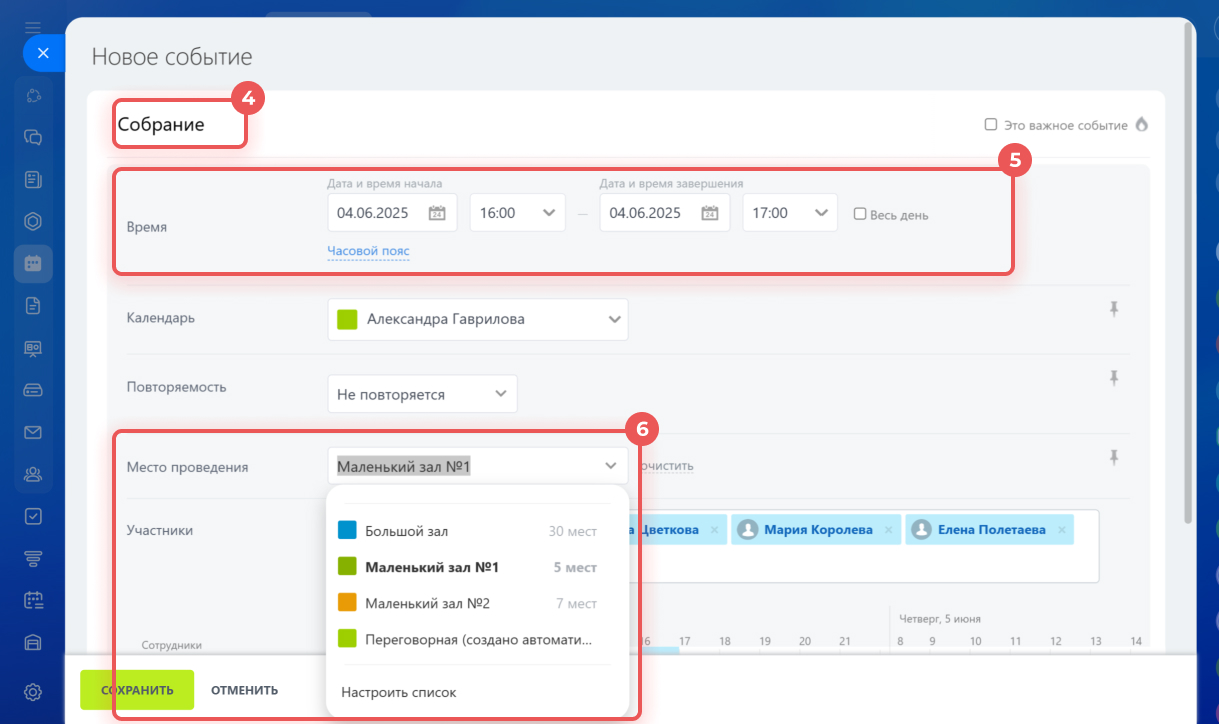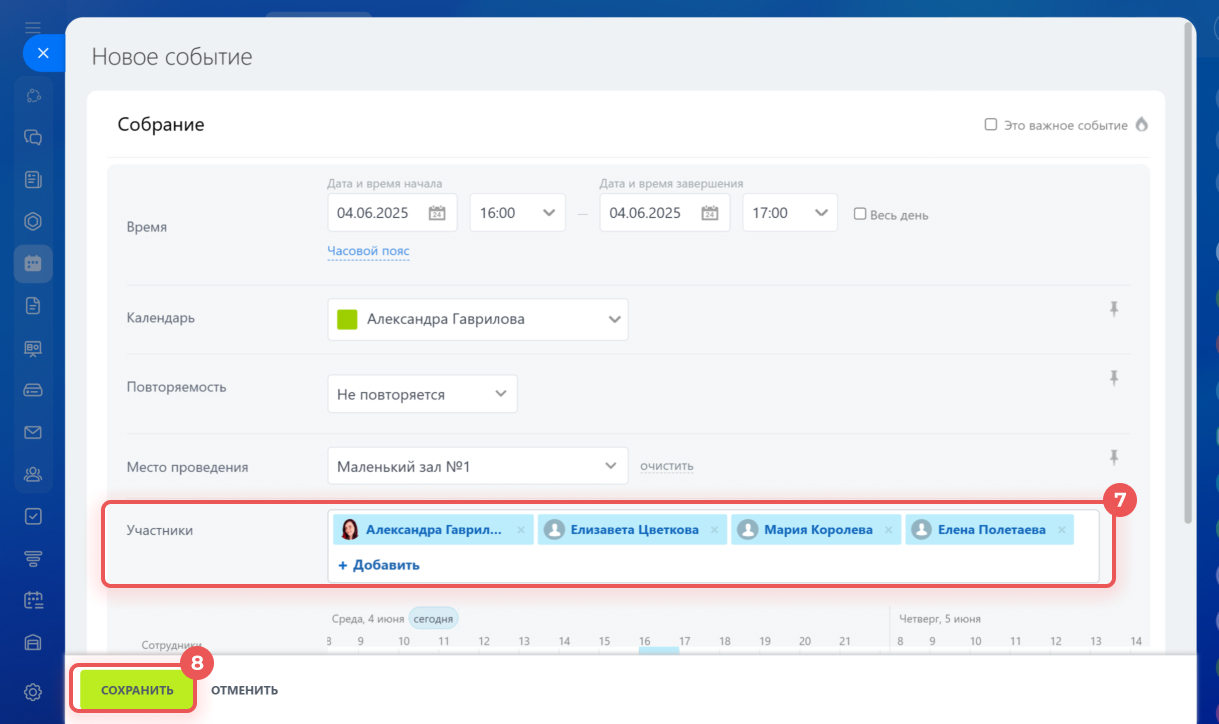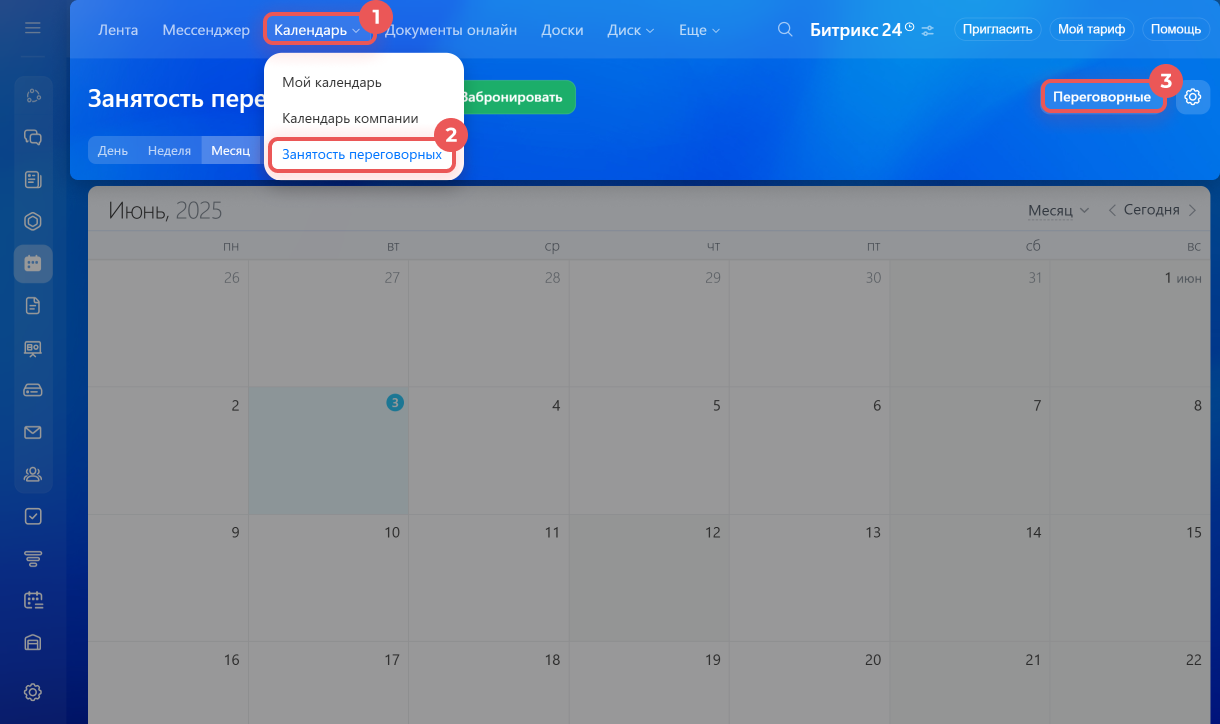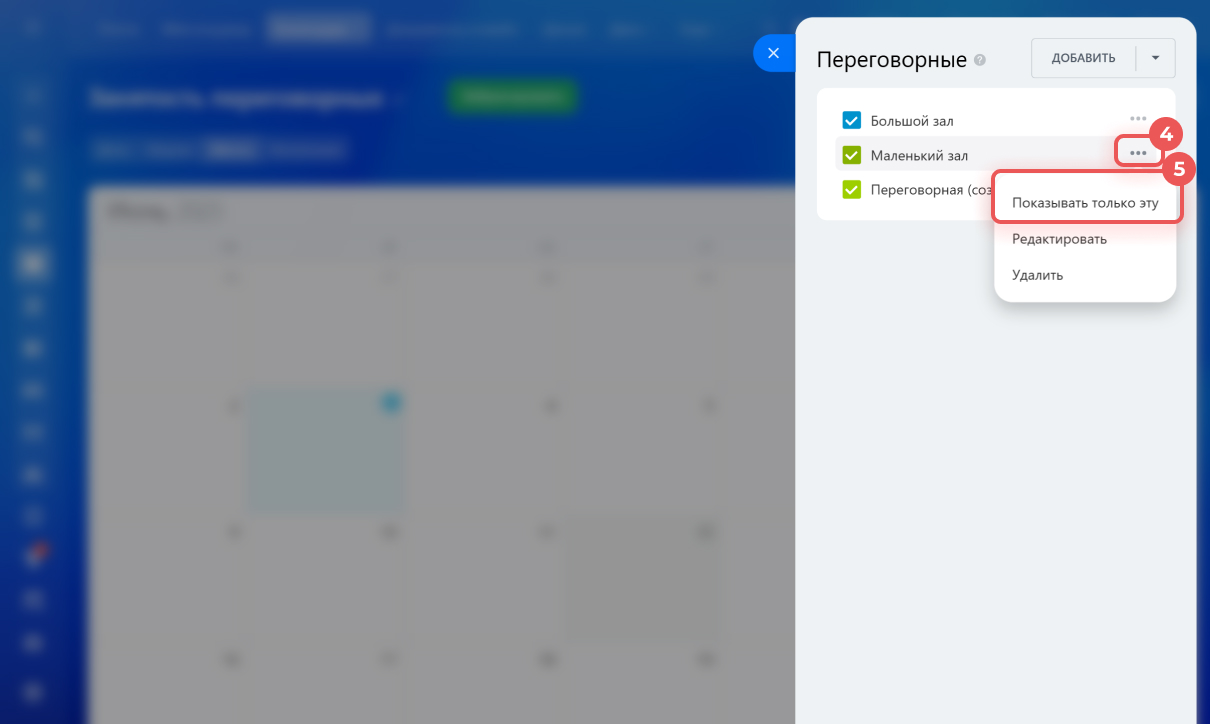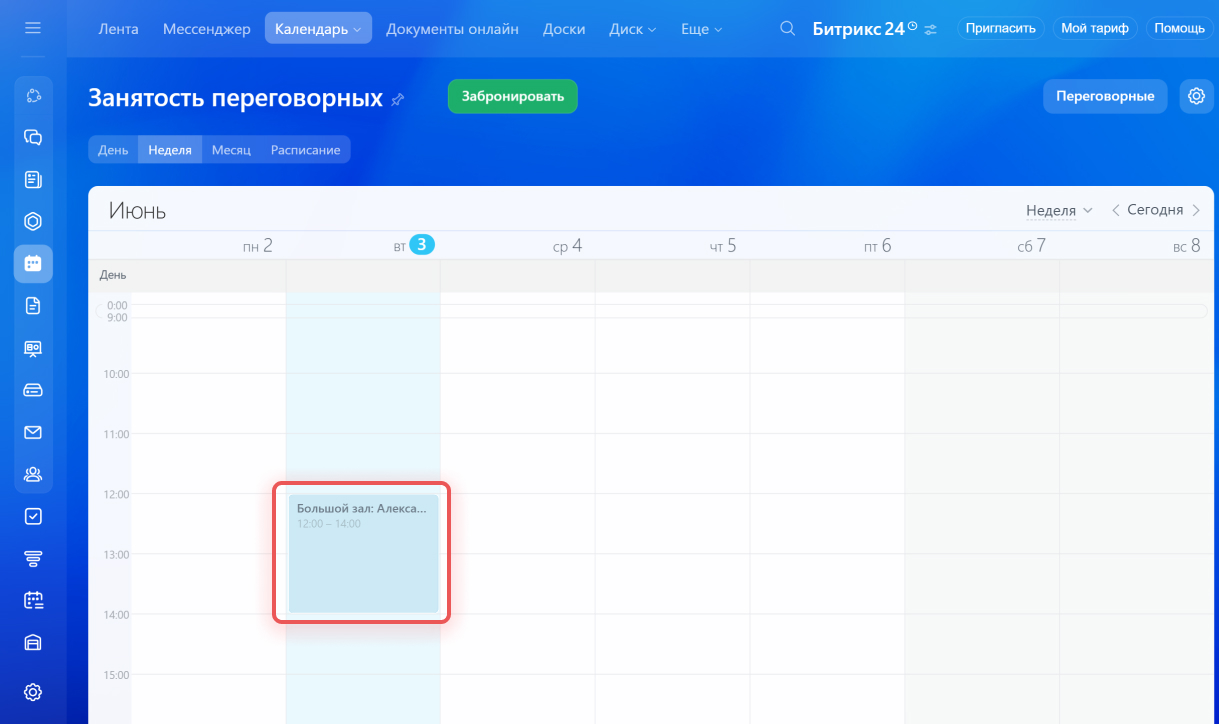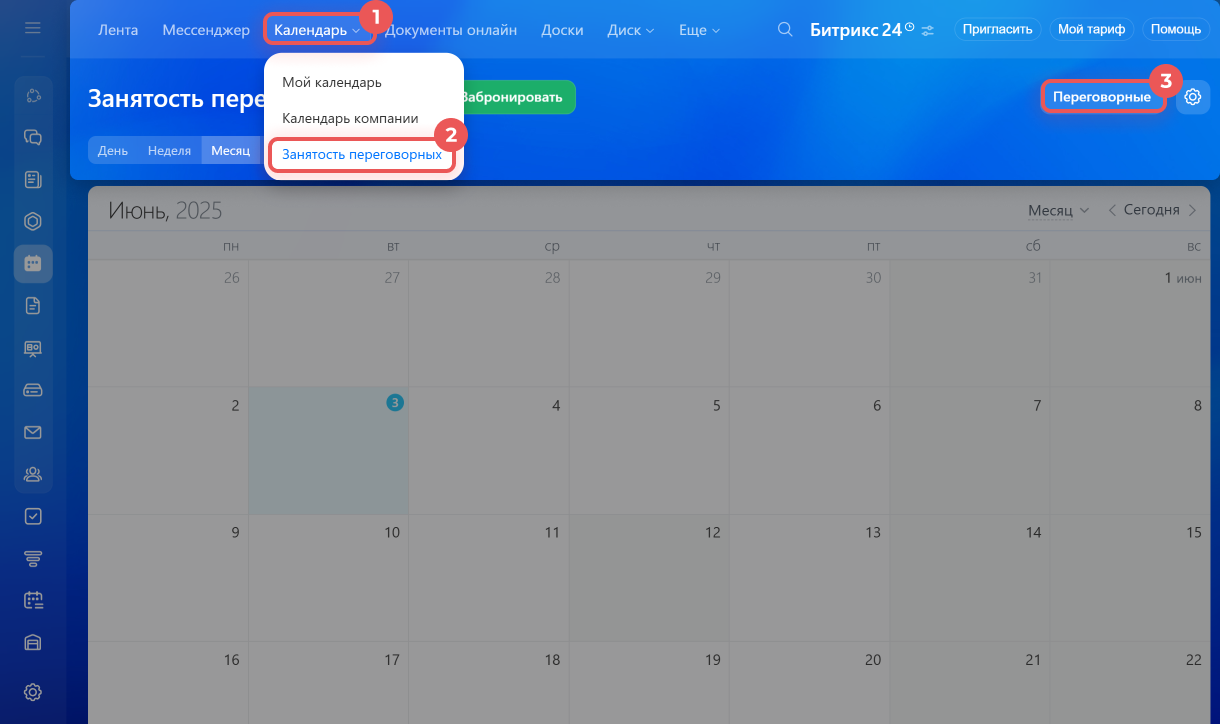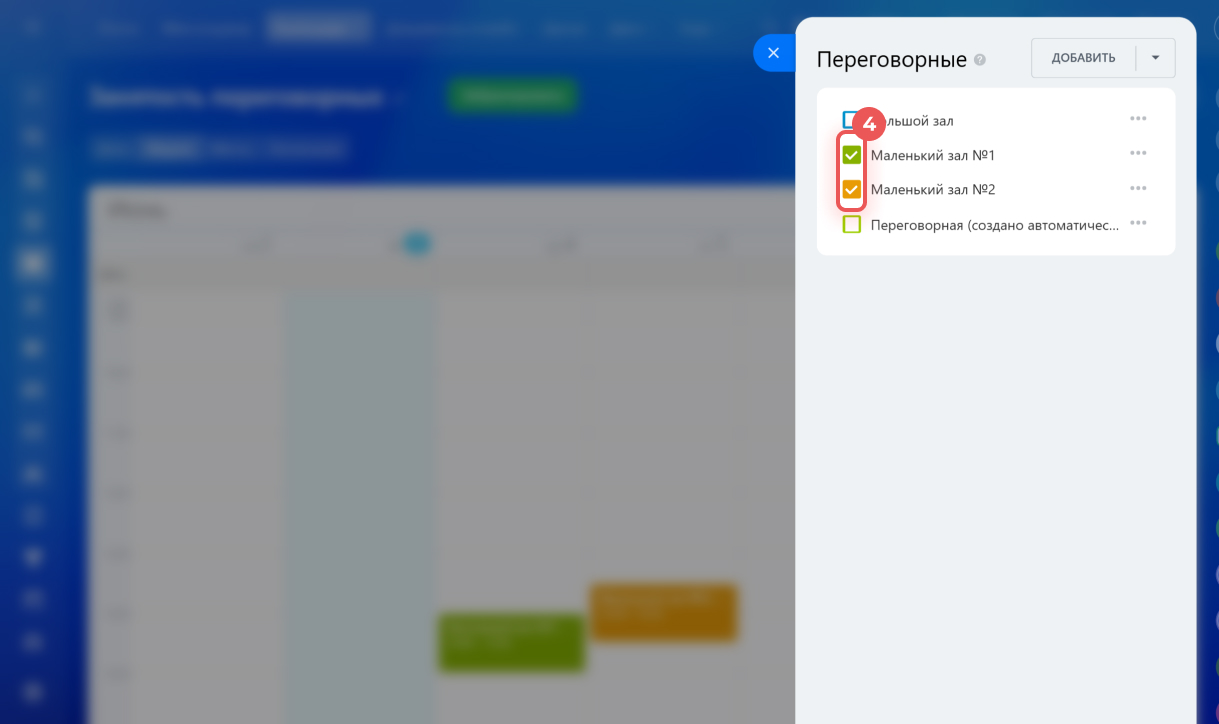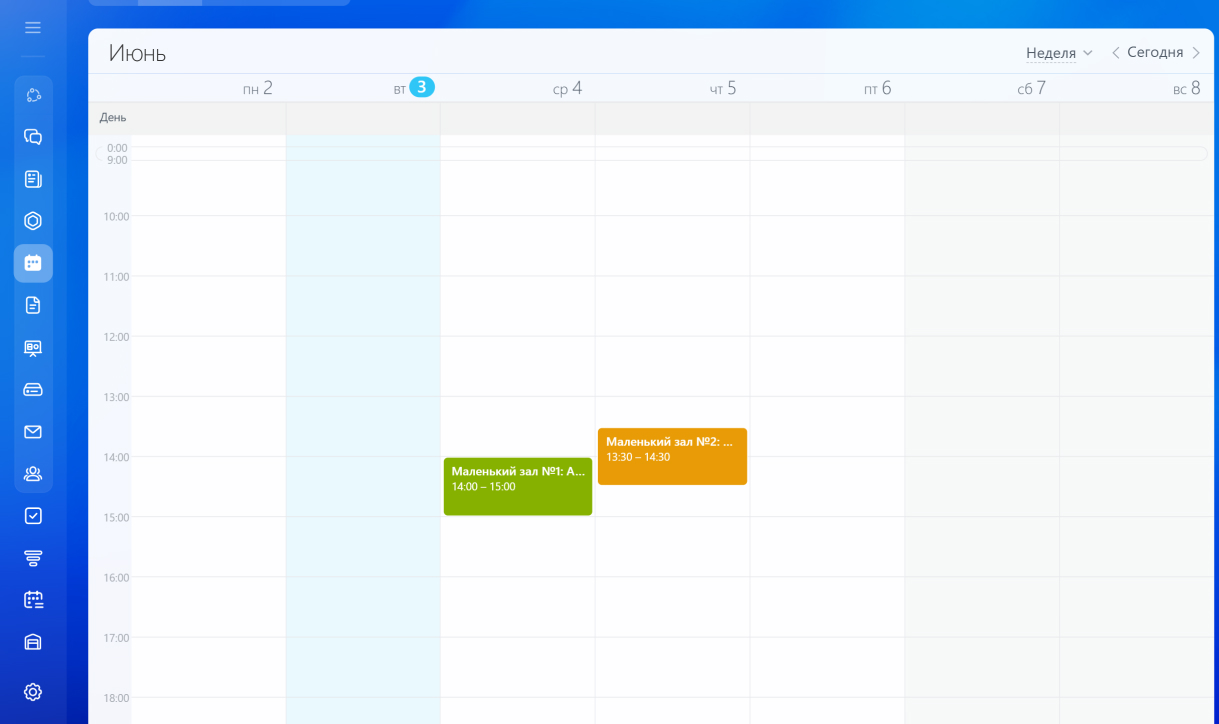Через календарь Битрикс24 можно организовывать офлайн-встречи — бронировать переговорные комнаты ваших офисов, учитывая занятость и вместимость каждой.
Например, у вас есть две большие переговорные на первом этаже главного офиса и одна маленькая — в дополнительном. Через календарь Битрикс24 коллега сможет узнать занятость любой комнаты, выбрать дату, добавить участников и забронировать.
Для этого нужно:
- создать онлайн-версии каждой переговорной, указать название и вместимость,
- настроить права доступа к разделу Занятость переговорных.
Создать переговорную комнату
По умолчанию создавать переговорные могут все сотрудники.
1–3. Откройте Календарь > Занятость переговорных > Переговорные.
4. В окне Переговорные нажмите Добавить.
5. Выберите цвет и укажите:
- Название.
- Количество участников — вместимость переговорной.
- Категорию — например главный офис или дополнительный. Категории нужно предварительно создать. Оставьте поле пустым, чтобы добавить позже.
Как добавить категорию в переговорных
Права доступа к переговорным комнатам
7. Нажмите Сохранить.
Скрыть, отредактировать или удалить переговорную
По умолчанию редактировать, скрывать и удалять переговорные могут все сотрудники.
1–3. Откройте Календарь > Занятость переговорных > Переговорные.
4. Нажмите Три точки (...) около нужной комнаты.
5. Выберите действие:
- Показывать только эту — скрыть из раздела Занятость переговорных все комнаты, кроме выбранной.
- Редактировать — изменить название, вместимость и права доступа.
- Удалить — удалить переговорную навсегда.
Забронировать переговорную через раздел Занятость переговорных
1–3. Выберите Календарь > Занятость переговорных > Забронировать или нажмите на любую ячейку в расписании.
4–5. Укажите название, дату и время встречи.
6. В поле Место проведения выберите переговорную. В слайдере около каждой переговорной указана ее вместимость.
7. Добавьте участников.
8. Сохраните изменения.
Забронировать переговорную через календарь
1–3. Нажмите Календарь > Мой календарь > Создать.
4–5. Укажите название, дату и время.
6. В поле Место проведения выберите переговорную. В слайдере около каждой переговорной указана ее вместимость.
7. Добавьте участников.
8. Кликните Сохранить.
Посмотреть занятость переговорных
В разделе Занятость переговорных можно посмотреть занятость определенной комнаты или сразу нескольких. График отображается в четырех вариантах: день, неделя, месяц, расписание.
Занятость определенной переговорной
1–3. Перейдите в Календарь > Занятость переговорных > Переговорные.
4. Выберите из списка интересующую.
5. Нажмите Три точки (...) > Показывать только эту.
В календаре отобразится занятость выбранной переговорной и основные сведения:
- название,
- имя сотрудника, который ее забронировал,
- период бронирования.
1–3. Перейдите в Календарь > Занятость переговорных > Переговорные.
4. Оставьте галочку только для интересующих переговорных, снимите с остальных.
- Через календарь Битрикс24 можно организовывать офлайн-встречи — бронировать переговорные комнаты ваших офисов, учитывая занятость и вместимость каждой.
- Например, у вас есть две большие переговорные на первом этаже главного офиса и одна маленькая — в дополнительном. Через календарь Битрикс24 коллега сможет узнать занятость любой комнаты, выбрать дату, добавить участников и забронировать.
- Создавать, бронировать и смотреть занятость переговорных можно в разделе Занятость переговорных.
- График отображается в четырех вариантах: день, неделя, месяц, расписание.
- По умолчанию создавать, редактировать, скрывать и удалять переговорные могут все сотрудники.
Коротко
Рекомендуем прочитать: