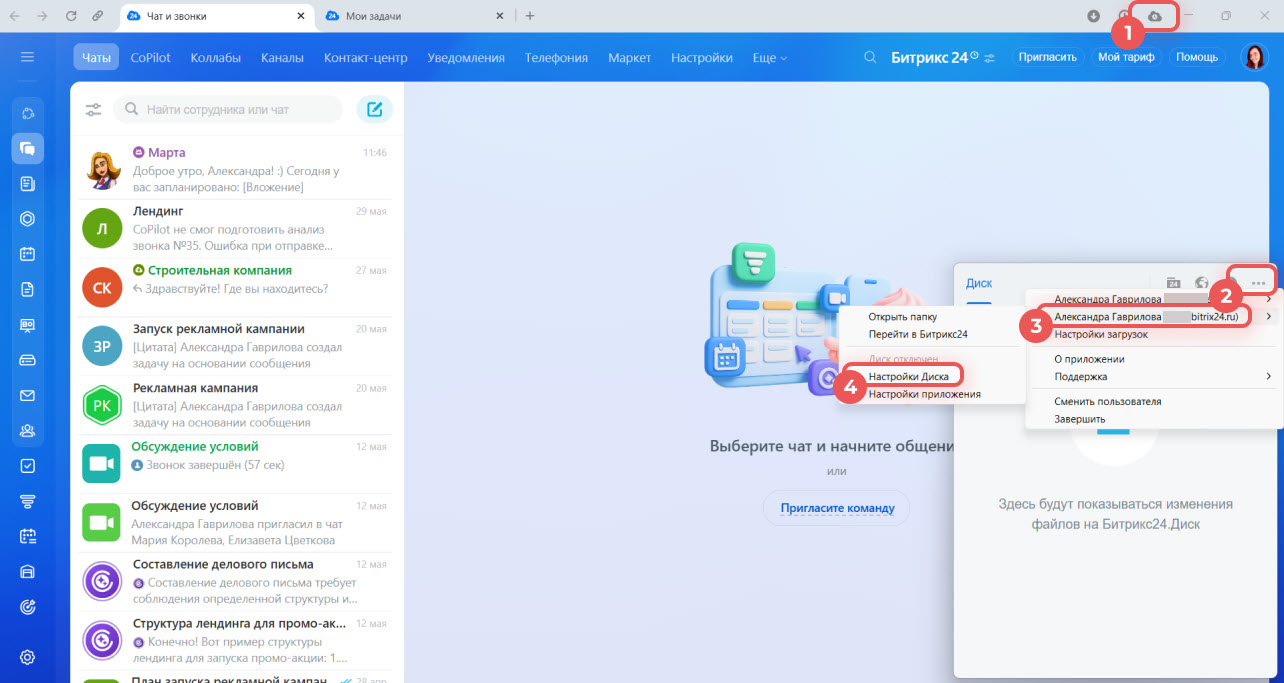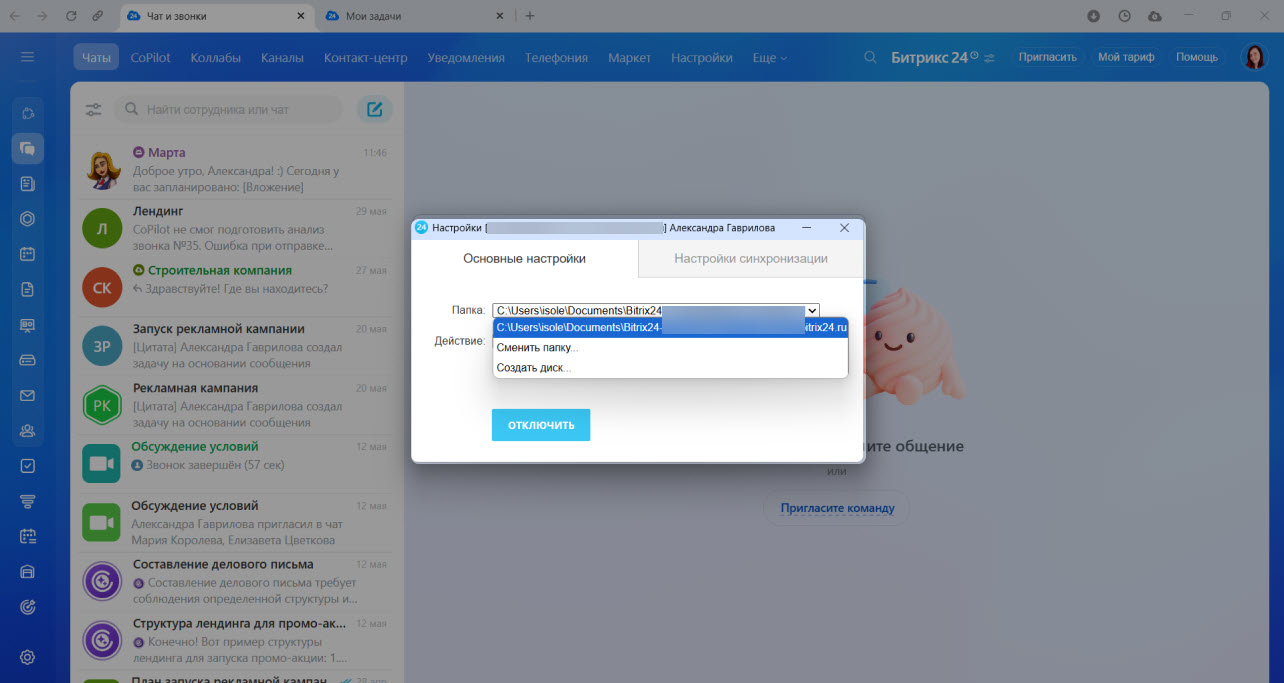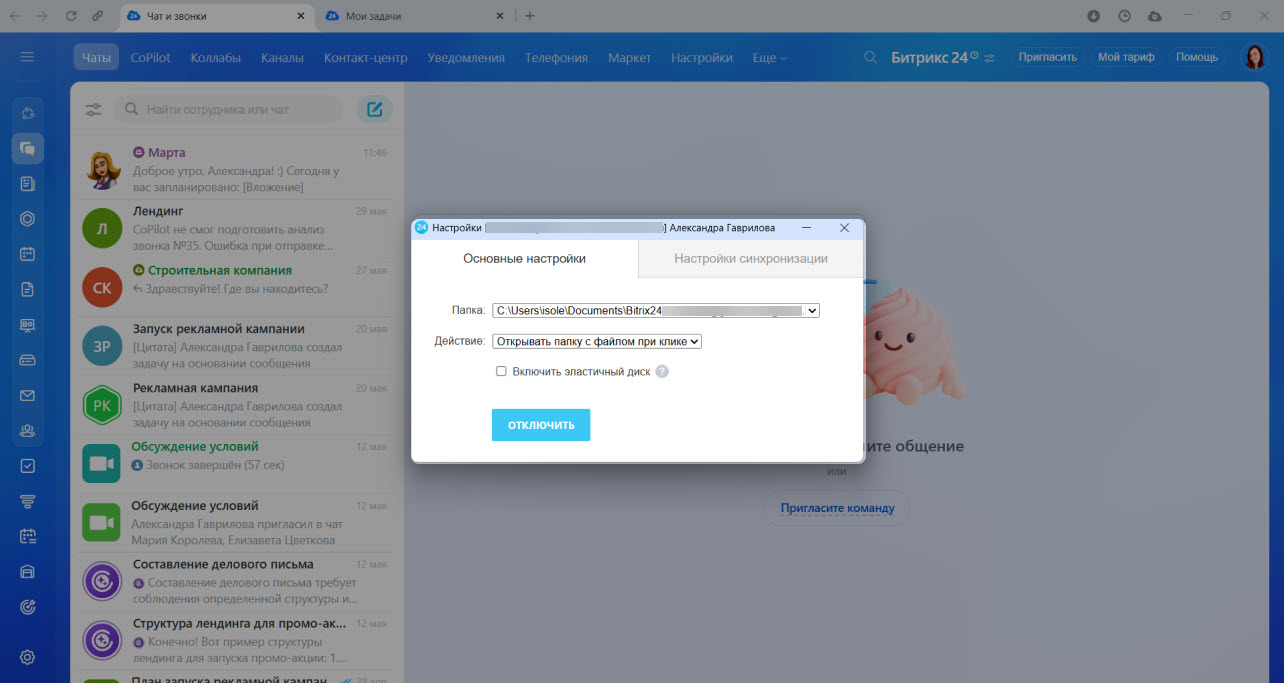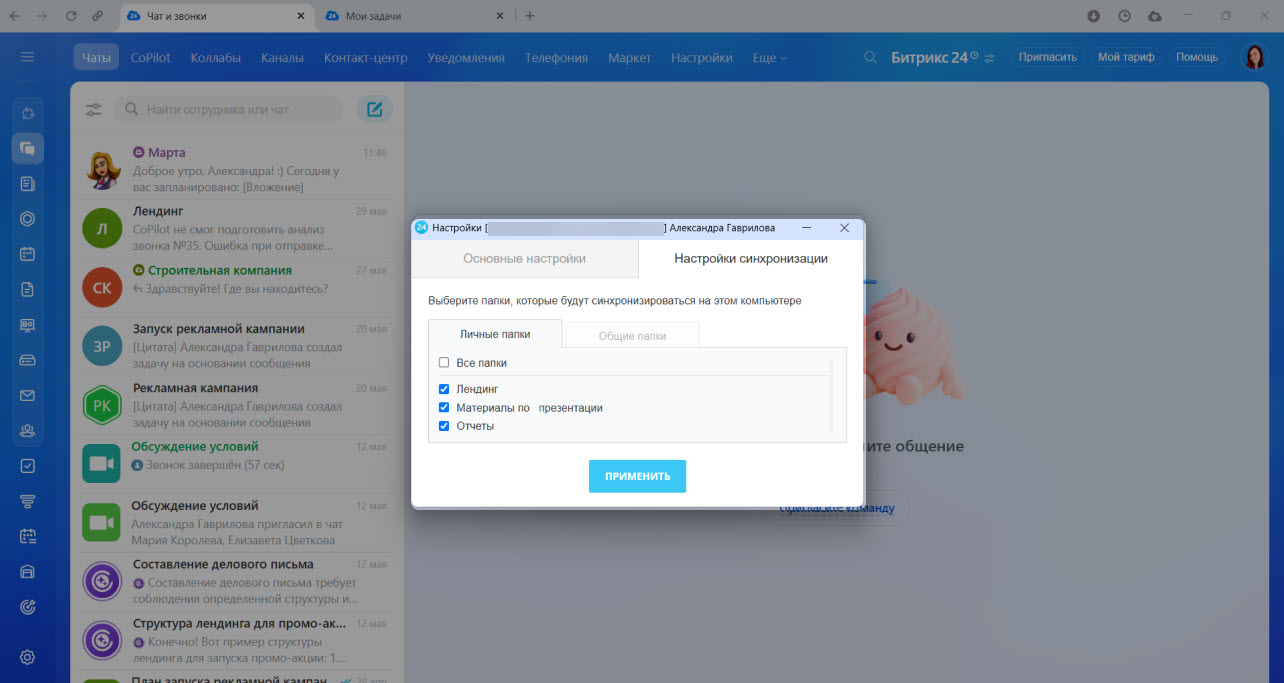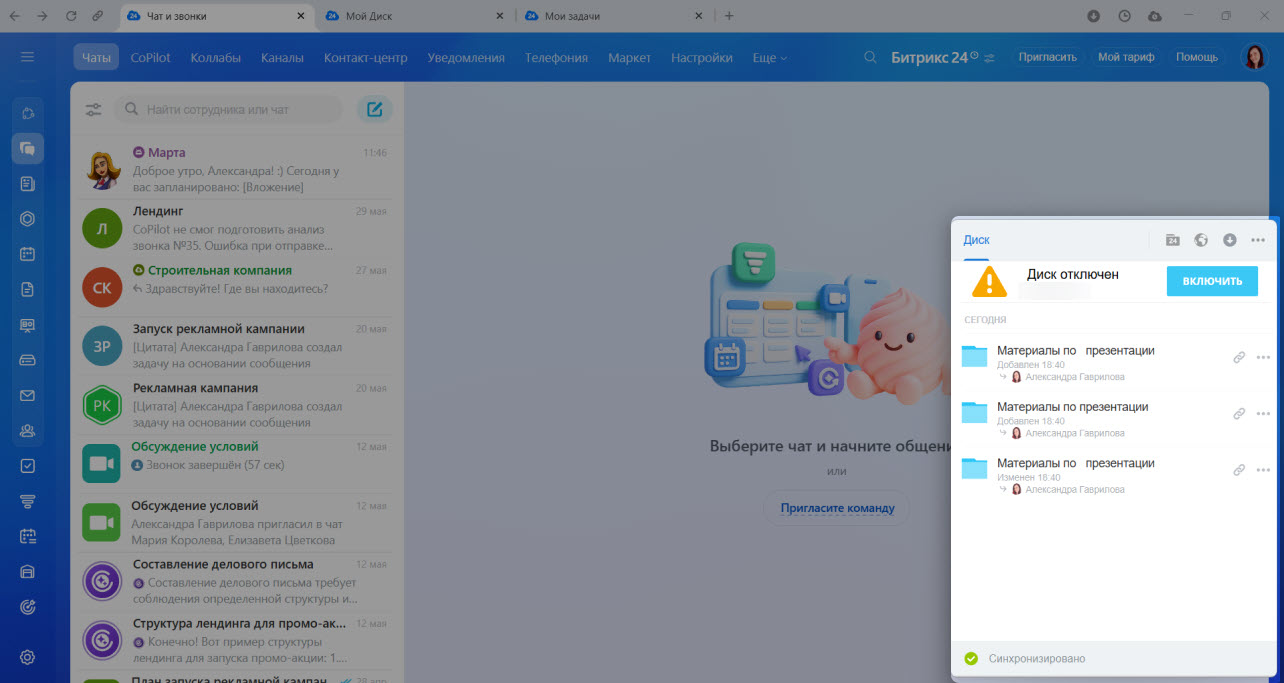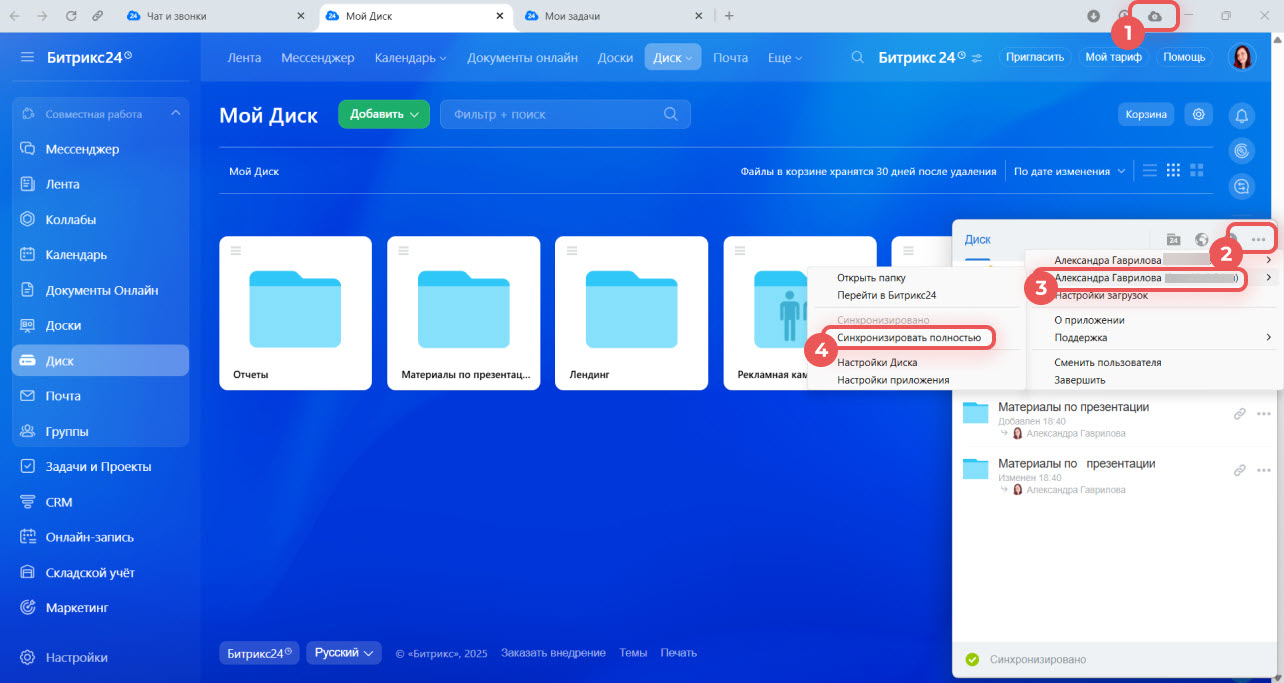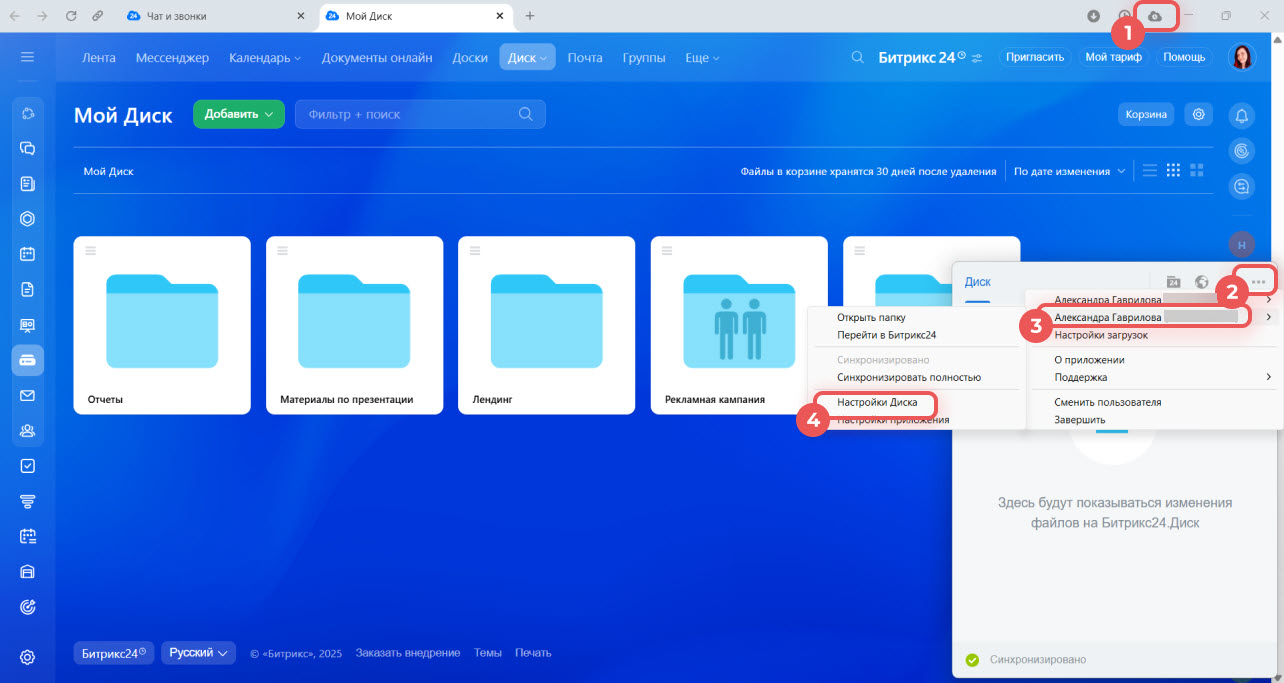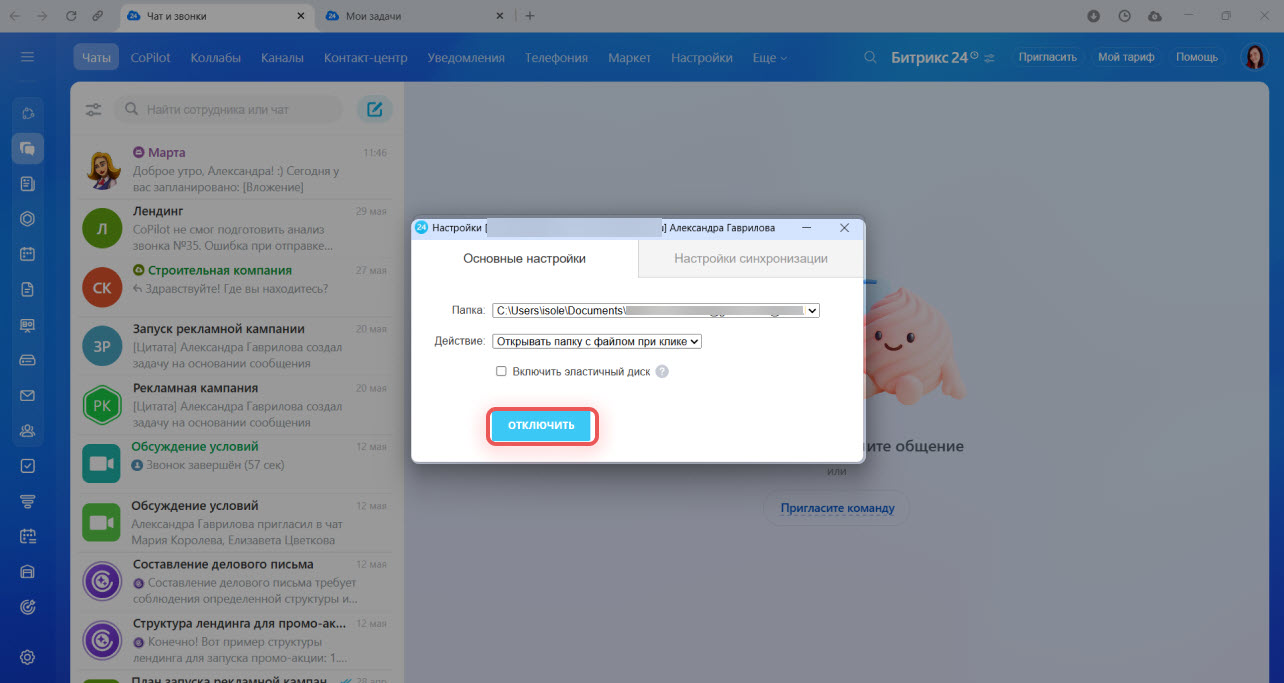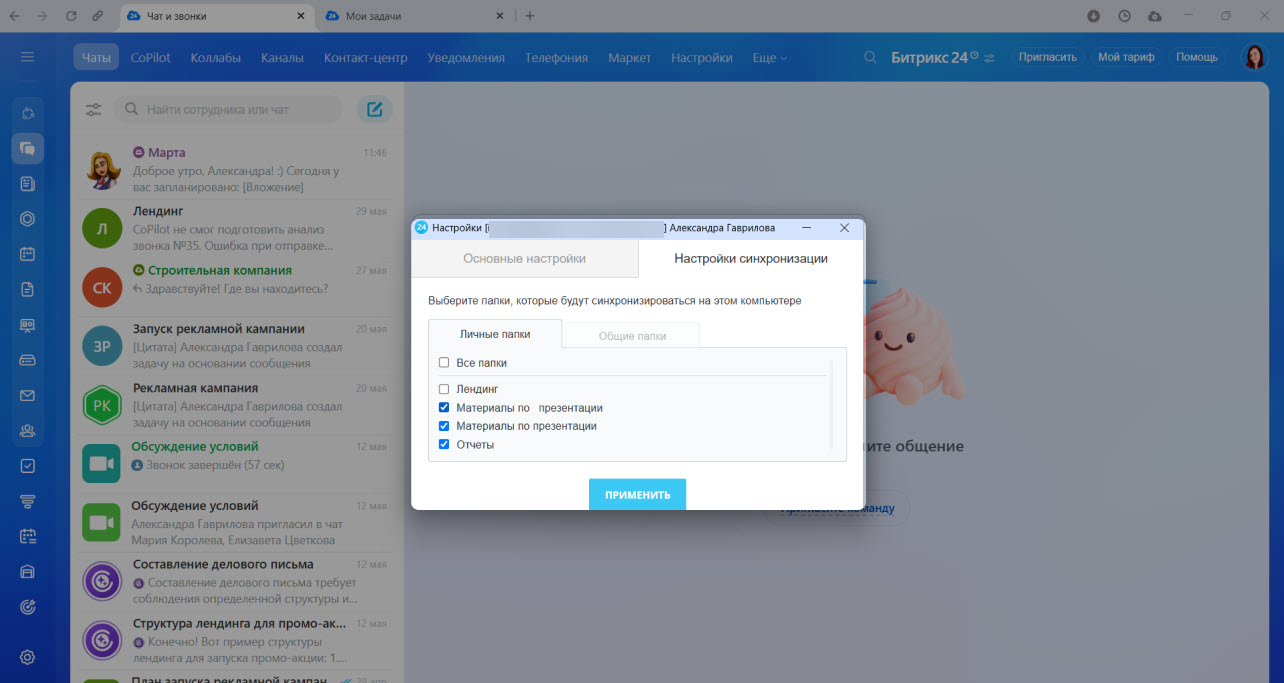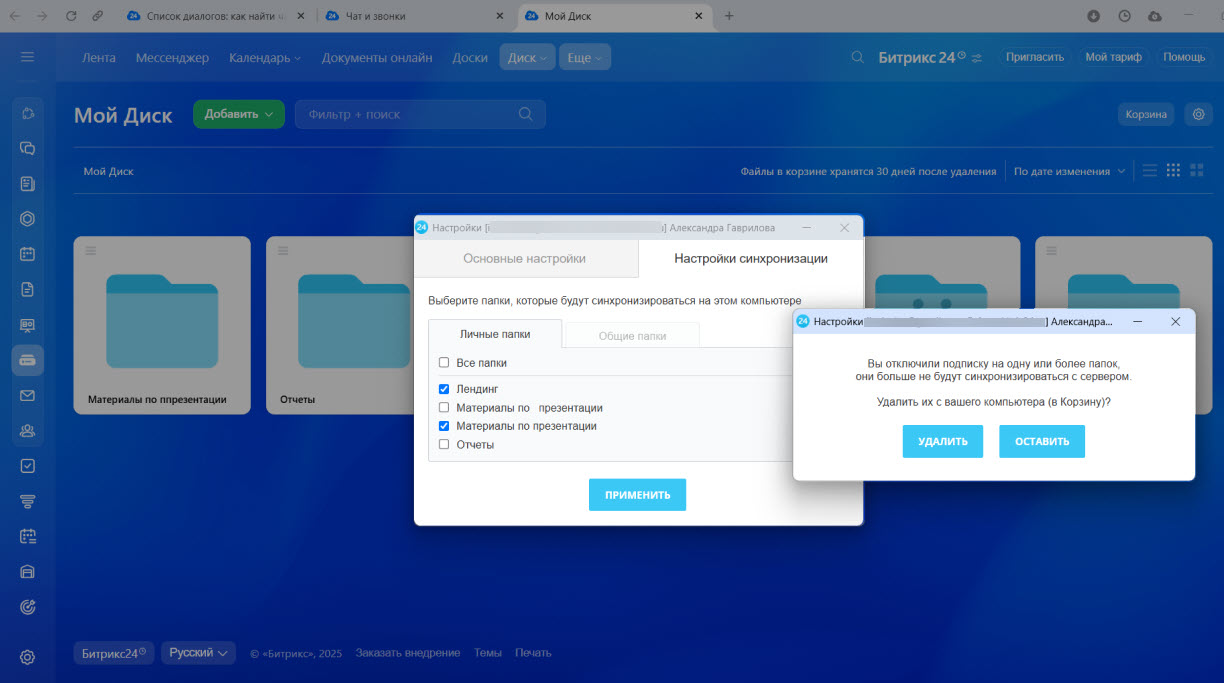Файлы и папки на диске Битрикс24 можно синхронизировать с компьютером. Синхронизация работает в обе стороны. Если вы отредактируете файл на компьютере, то изменения сразу же отобразятся в Битрикс24 и наоборот.
Как включить синхронизацию
Для синхронизации диска установите приложение Битрикс24.
Битрикс24 для Windows и Mac
Есть два варианта синхронизации:
- классический,
- через эластичный диск.
Разница между ними в сценариях работы с файлами. В классическом варианте файлы скачиваются на диск компьютера. При работе с эластичным диском файл не загрузится на диск сразу, а отобразится в формате ярлыка. Файл загрузится, как только вы его откроете.
Если для установки приложения используете MSI-дистрибутив, то для работы эластичного диска необходимо установить драйвер Dokan. Если работаете на Mac, установите macFUSE.
Скачать драйвер
Скачать macFUSE
/ \ : * ? " ' | { } % ; & ~ # < >. Такие файлы не будут синхронизированы. При работе с Windows, в названии файлов не используйте пробелы в конце. Потом такие документы и папки будет сложно удалить.
Откройте приложение Битрикс24 и нажмите на значок облака в правом верхнем углу. В открывшемся окне нажмите Три точки (…) > Профиль Битрикс24 > Настройки Диска.
В разделе Основные настройки укажите, в какую папку на компьютере сохранять файлы. Это должна быть локальная папка на диске компьютера, например, на диске C:\ или D:\.
В поле Действие выберите, что произойдет при клике на файл в окне синхронизации: откроется файл или папка с файлом. Здесь же можно включить эластичный диск.
В разделе Настройки синхронизации можно выбрать папки на диске Битрикс24, которые будут синхронизированы. Доступны папки из Моего диска и общие папки, к которым есть доступ.
Чтобы начать синхронизацию, нажмите Применить.
В окне синхронизации вы увидите список файлов и примерное время, которое уйдет на синхронизацию.
Особенности синхронизации
Восстановление удаленных файлов. Файл, который вы удалили с диска Битрикс24, может появиться там снова. Файл восстановится, если сотрудник А удалил файл, а в это время или после сотрудник Б запустил полную синхронизацию. Опция Синхронизировать полностью запускает полную сверку локальной папки синхронизации и Битрикс24.
Конфликт версий файлов. Конфликт возникнет, когда два сотрудника одновременно редактируют файл на разных компьютерах, и при этом у них включена синхронизация диска. Приложение Битрикс24 синхронизирует самую новую версию файла, а вторая версия останется на компьютере сотрудника, который вносил изменения. Локальные копии таких файлов содержат в своем названии логин сотрудника, например Договор (Городкова).
Чтобы удалить локальную копию файла и получить новую версию:
- Удалите все локальные копии конфликтующих файлов. Если они нужны, переместите в другую папку, которая не синхронизируется.
- Отключите синхронизацию диска.
- Удалите файлы с Битрикс24.
- Подключите синхронизацию снова.
Как отключить синхронизацию
Нажмите Три точки (…) > профиль Битрикс24 > Настройки Диска.
Нажмите Отключить Битрикс24.Диск. Файлы останутся на диске компьютера, даже после того как вы отключите синхронизацию.
Чтобы отключить синхронизацию конкретной папки, перейдите в Настройки синхронизации, снимите галочку и нажмите Применить.
Укажите, хотите вы удалить эту папку с диска компьютера или нет.
Если отключить синхронизацию, а потом ее снова включить, то файлы, которые вы удалили:
- с Битрикс24, снова загрузятся в Битрикс24,
- компьютера, восстановятся в этой же папке,
- Битрикс24 и компьютера, будут удалены безвозвратно.
- Файлы и папки на диске Битрикс24 можно синхронизировать с компьютером.
- Синхронизация работает в обе стороны: если вы отредактируете файл на компьютере, то изменения сразу же отобразятся в Битрикс24 и наоборот.
- Для синхронизации диска установите приложение Битрикс24.
- Чтобы включить синхронизацию, откройте приложение Битрикс24 и нажмите на значок облака в правом верхнем углу. В открывшемся окне нажмите Три точки (…) > Профиль Битрикс24 > Настройки Диска.
- Приложение Битрикс24 не поддерживает файлы lnk, tmp, ini, pl., и символы в названии файлов:
/ \ : * ? " ' | { } % ; & ~ # < >. Такие файлы не будут синхронизированы. - Чтобы отключить синхронизацию, нажмите Три точки (…) > профиль Битрикс24 > Настройки Диска.
(1).png)