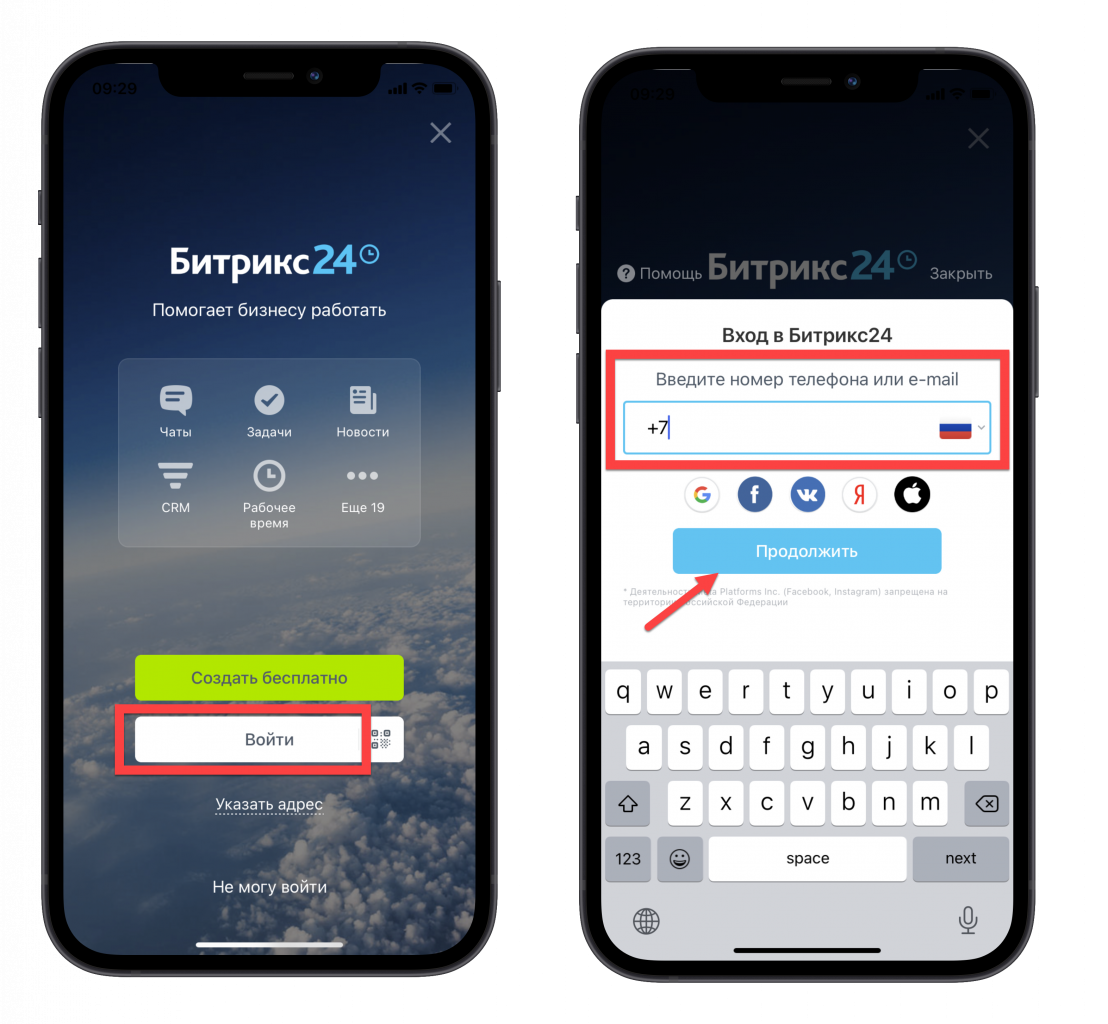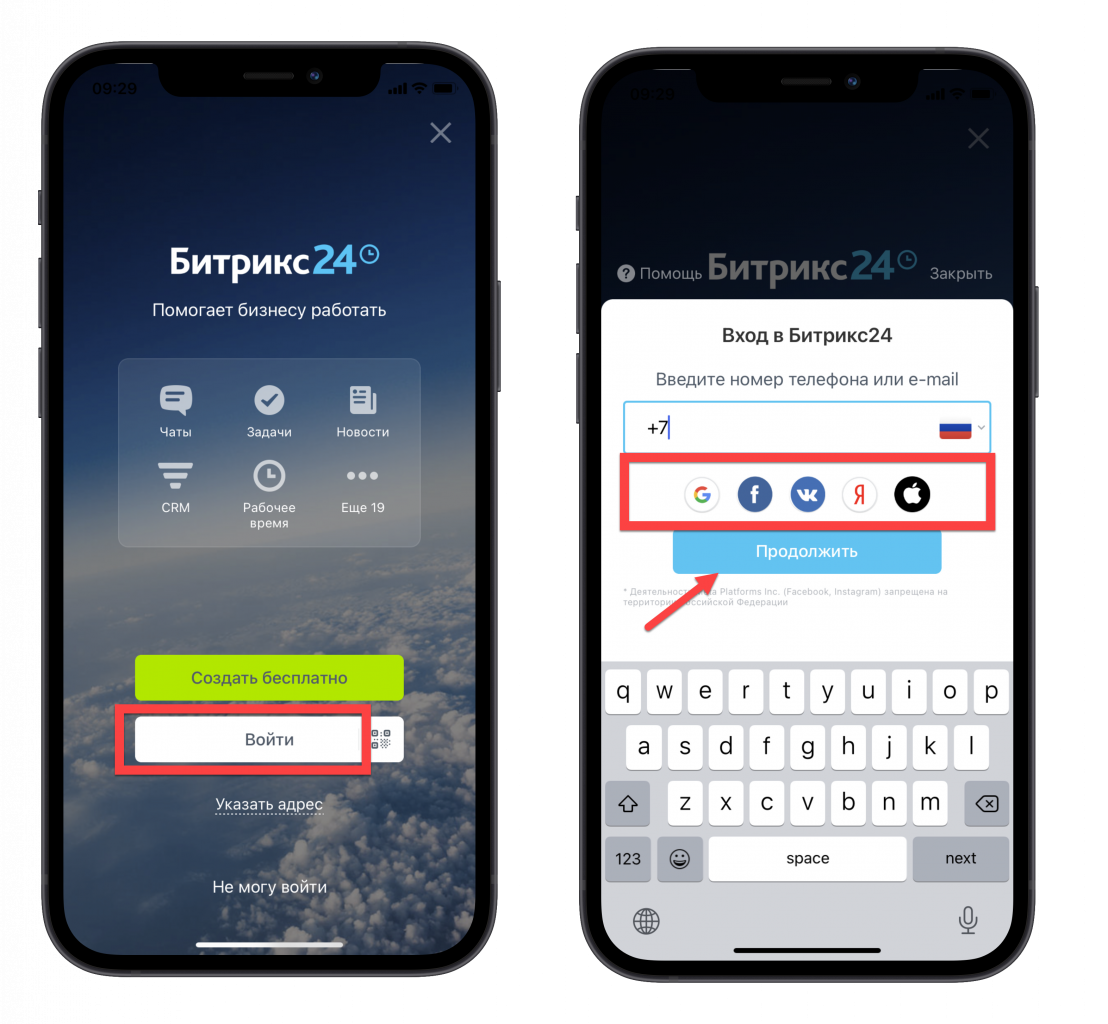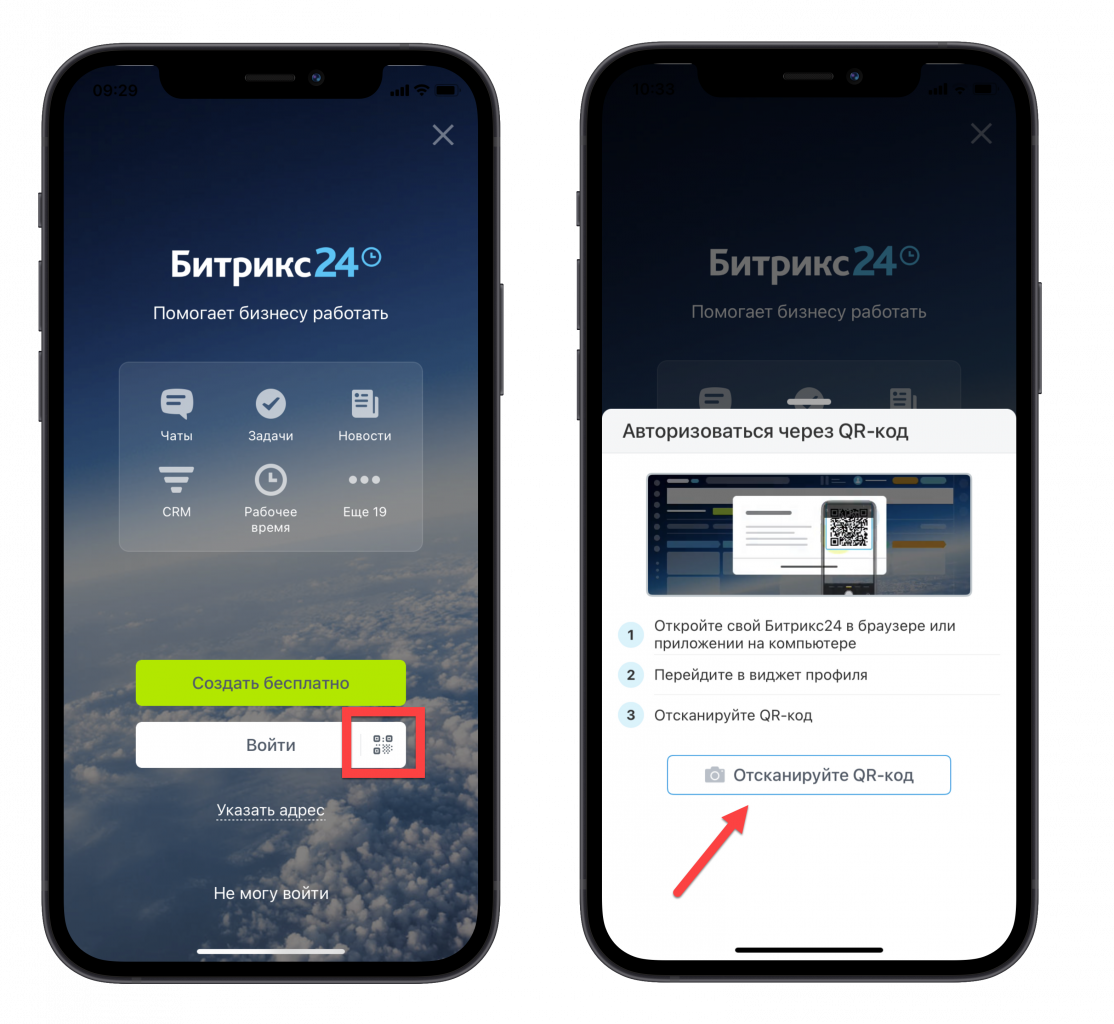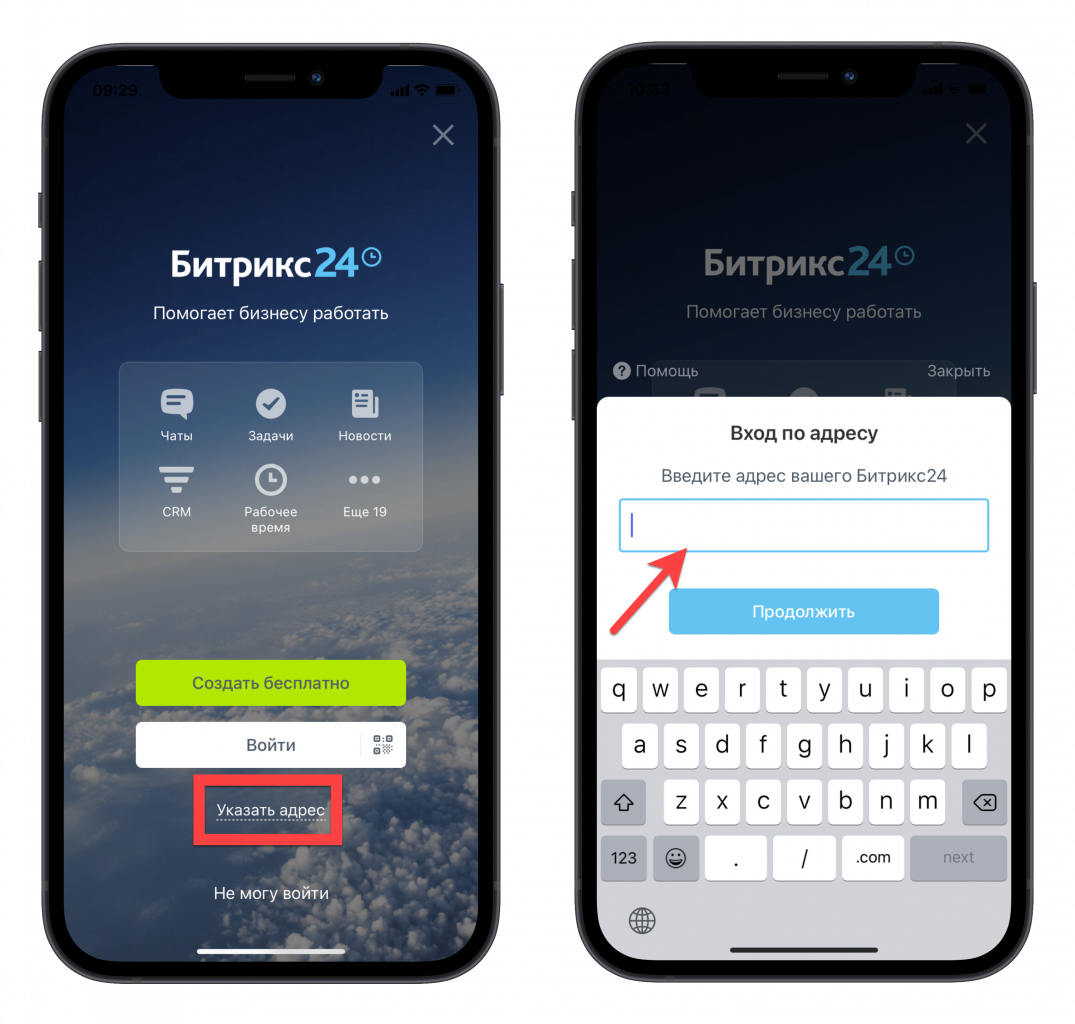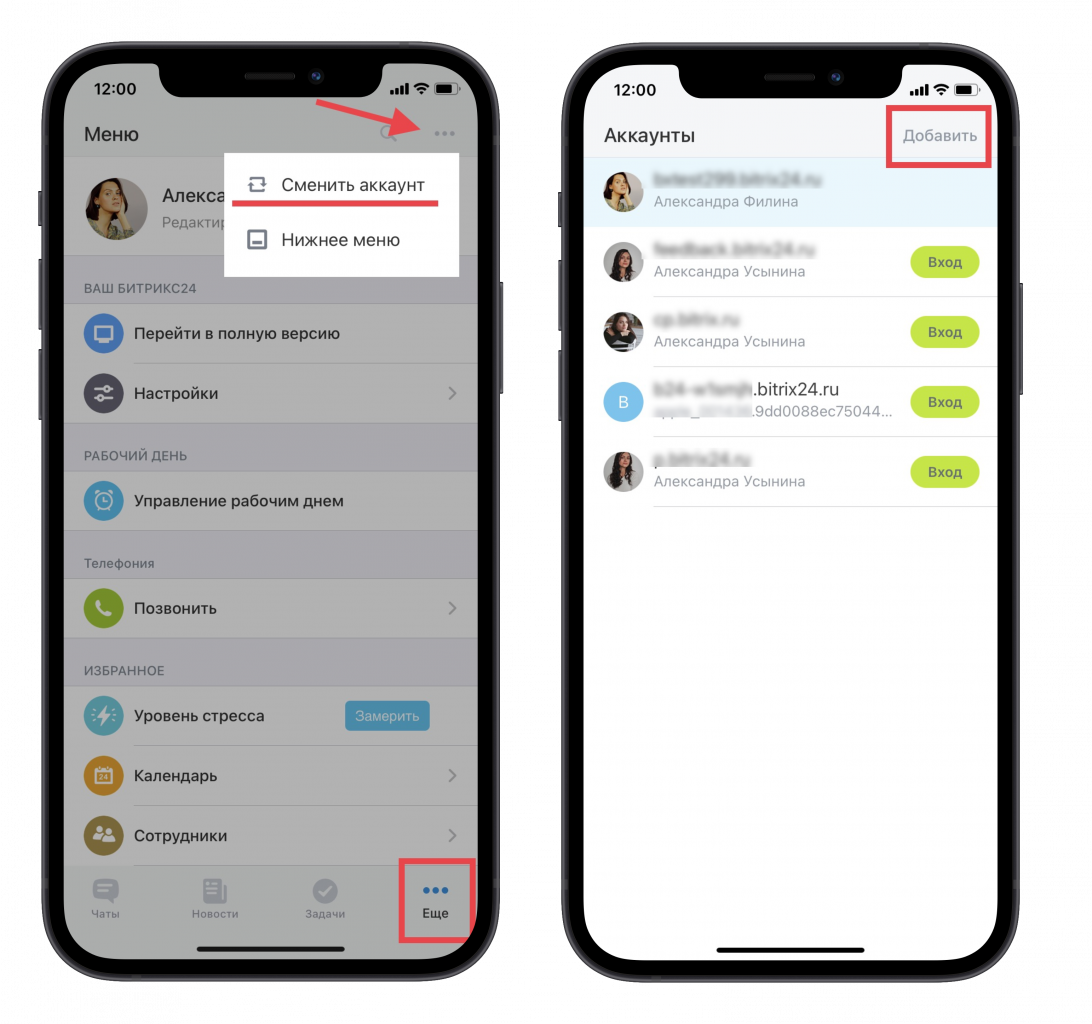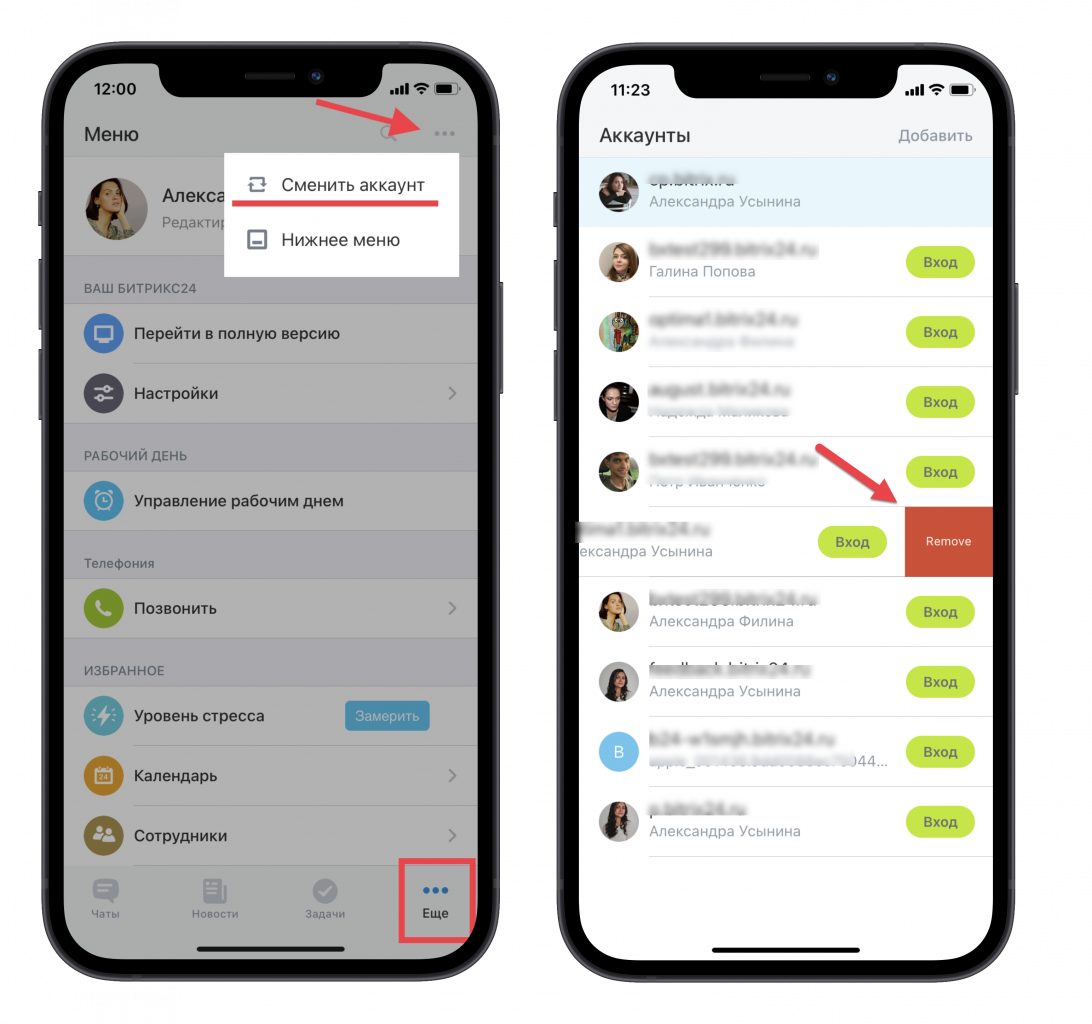Работайте вдали от компьютера и в любой точке мира с помощью мобильного приложения Битрикс24. Для этого вам нужен только доступ в Интернет.
В зависимости от первоначального способа регистрации, авторизуйтесь на портале тем же путем. Например, если вы регистрировали Битрикс24 с помощью соцсетей, выполните вход данным способом.
Как войти на портал в мобильном приложении
Авторизация в мобильном приложении проходит несколькими способами:
- Нажмите Войти и введите логин в виде номера телефона или email. Затем нажмите Продолжить и введите пароль. Ещё раз нажмите Продолжить.
- Если вы регистрировали ваш портал с помощью одной из Соцсети, для входа нажмите Войти и выберите нужный сервис. При необходимости авторизуйтесь в сервисе и разрешите доступ к приложению.
- Используйте вход по QR-коду, если вы авторизованы на нужном портале в браузере или приложении Битрикс24 для компьютера. Кликните иконку с QR-кодом и нажмите Отсканируйте QR-код. Зайдите на портал, и через виджет сотрудника, перейдите в раздел Вход с телефона, где нужно отсканировать QR-код с помощью смартфона.
- Авторизуйтесь на портале с помощью адреса вашего Битрикс24. Адрес Битрикс24 – это домен портала, например test1234.bitrix24.ru. Для этого нажмите Указать адрес и введите домен.
Далее введите имя пользователя:
- Имя пользователя в коробочном Битрикс24, чаще всего, является простым логином (например, состоит из вашего имени и фамилии), но также может быть и почтовым адресом – это зависит от того, как вы были зарегистрированы в системе.
- Имя пользователя в облачном Битрикс24 – это почтовый адрес, номер мобильного телефона, или авторизация через соцсервисы. Если все эти данные привязаны к учетной записи Битрикс24, то вход возможен по любому из них.
Если вы не знаете адрес вашего Битрикс24, спросите его у администратора портала.
Адрес портала можно вводить как с https://, так и без.
Мы рекомендуем указать электронную почту в аккаунте, который вы зарегистрировали через соцсеть. В этом случае вы сможете задать логин и пароль для авторизации, и использовать эти данные, чтобы войти в аккаунт.
Если в вашем Битрикс24 настроена двухэтапная авторизация, то для входа в Битрикс24, помимо основного пароля, вам потребуется ввести одноразовый код из приложения Bitrix24 OTP или резервный код.
Уроки, обучение, полезные истории, кейсы и эксклюзивные эфиры — все в Telegram-канале для пользователей «Битрикс24 печатает»
Как добавить несколько аккаунтов Битрикс24
Работайте сразу с несколькими порталами в мобильном приложении Битрикс24. Вам не нужно заново вводить данные авторизации, просто воспользуйтесь функцией Сменить аккаунт. В разделе Еще нижнего меню кликните на троеточие «...» в правом верхнем углу. Нажмите Добавить или выберите из списка нужный портал, чтобы войти в него.
Как удалить аккаунт из списка
Если в вашем мобильном приложении Битрикс24 авторизован ненужный аккаунт – удалите его. Для этого перейдите в список аккаунтов, смахните нужный аккаунт справа налево и нажмите Удалить (Remove).
Также рекомендуем почитать: