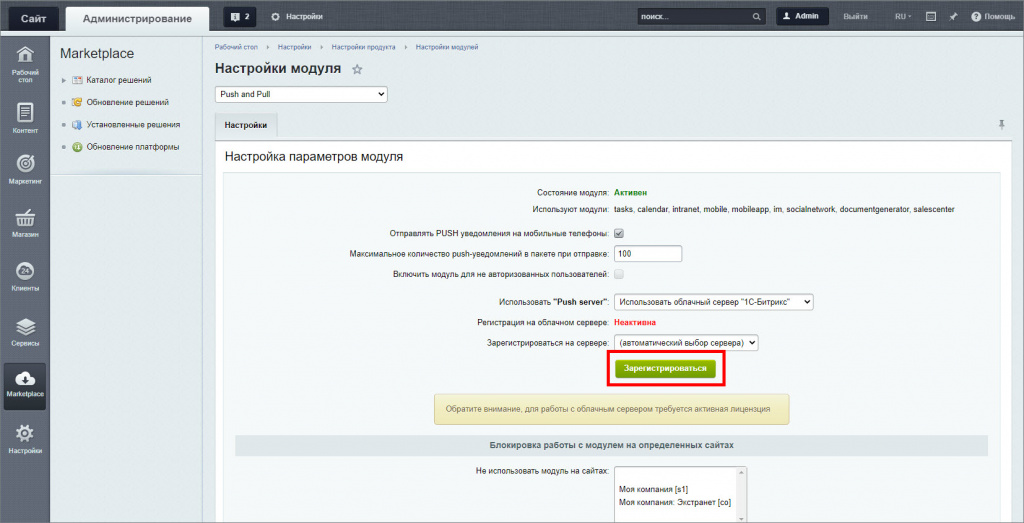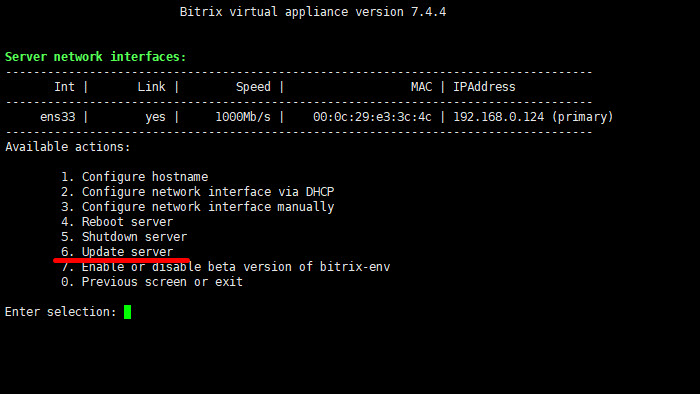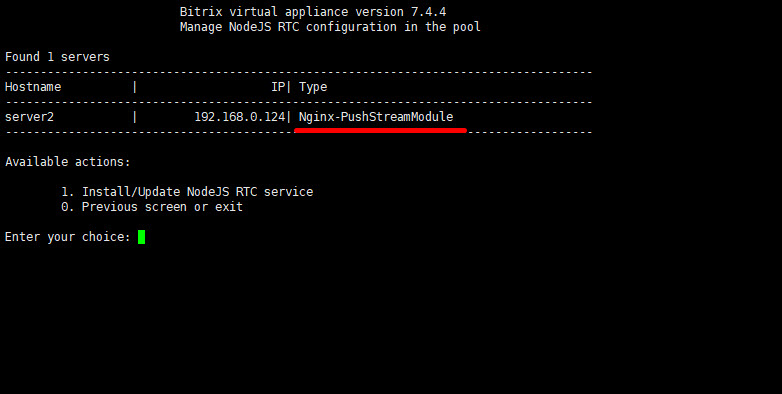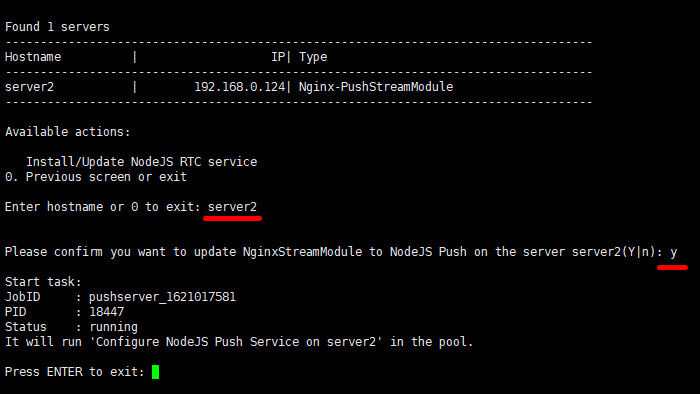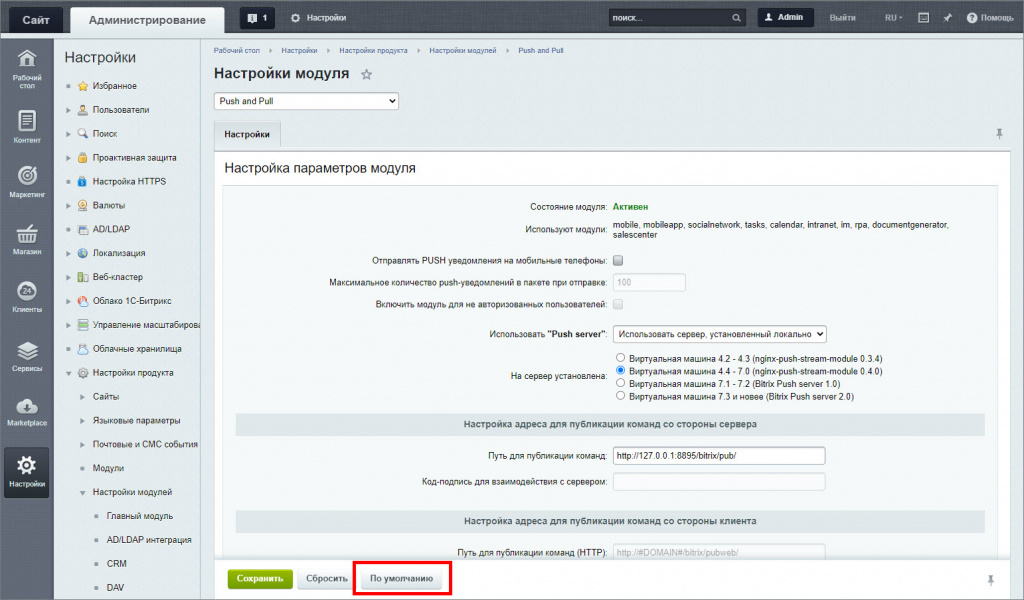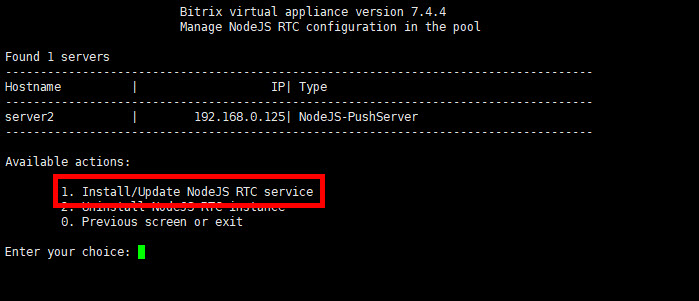Сервер очередей Push and Pull служит для мгновенного взаимодействия между собой многих инструментов Битрикс24. Он используется в Задачах, в Календарях, в ленте Новостей, в Группах, в RPA, в мобильном приложения Битрикс24, в чатах, в генераторе документов, в Телефонии, в Центре продаж и в других сервисах Битрикс24.
В весной 2021 года будет выпущено обновление модуля Веб-мессенджера (im) 20.400.0. После установки данного обновления поддержка работы чатов без настроенного сервера очередей модуля Push and Pull будет прекращена.
Осенью 2021 года будет прекращена поддержка старых версий локальных серверов очередей Nginx-PushStreamModule 0.3.4/0.4.0 и Bitrix Push server 1.0.
Поэтому мы рекомендуем вам заранее настроить сервер очередей – облачный сервер «1С-Битрикс» или локальный Bitrix Push server 2.0.
Облачный сервер очередей «1С-Битрикс»
Самый простой вариант, требует только активную лицензию на продукт «1С-Битрикс». Также удобен, если продукт «1С-Битрикс» установлен на shared-хостинге или вместо виртуальной машины VMBitrix используется собственное серверное окружение.
Перейдите в административном разделе: Настройки > Настройки продукта > Настройки модулей > Push and Pull, выберите вариант Облачный сервер «1С-Битрикс» и географическое расположение сервера по желанию (можно оставить автоматический выбор). Остается только нажать на кнопку Зарегистрироваться:
Все готово, облачный сервер очередей «1С-Битрикс» настроен и активен:
Локальный Bitrix Push server
Есть случаи, когда нельзя использовать в качестве сервера очередей облачный сервер «1С-Битрикс», например закрытый контур на предприятии, без доступа сервера в интернет. Для такого случая есть возможность установить локальный сервер очередей.
Так как в скором времени будет отключена поддержка старых версий сервера очередей, то мы будем устанавливать сразу Bitrix Push server 2.0.
1. Обновление VMBitrix
Обновите виртуальную машину VMBitrix до последней стабильной версии: 2. Configure localhost settings > 6. Update server.
2. Установка Bitrix Push server 2.0
По умолчанию в виртуальной машине VMBitrix версии 7.4.4 и ниже в качестве сервера очередей используется Nginx-PushStreamModule.
В главном меню виртуальной машины VMBitrix: 9. Configure Push/RTC service for the pool смотрим, какой сервер используется в качестве сервера очередей. В данном примере видим, что это действительно Nginx-PushStreamModule:
Выбираем пункт меню 1. Install/Update NodeJS RTC service, вводим название хоста Hostname и подтверждаем установку:
Дожидаемся, пока задача по установке и запуску службы NodeJS-PushServer будет закончена:
/opt/webdir/temp.3. Bitrix Push server 2.0 в продуктах «1С-Битрикс»
Перед установкой Bitrix Push server 2.0 вам нужно предварительно сбросить настройки сервера очередей. Для этого нажмите на кнопку По умолчанию:
Далее в опции Использовать "Push server": установленный локально выберите Виртуальная машина 7.3 и новее (Bitrix Push server 2.0) и сохраните настройки:
Все готово. Как правило, никаких настроек больше не требуется.
4. Ошибки Bitrix Push server 2.0
При установке и первом запуске Bitrix Push server 2.0 создается уникальный секретный код в файле настроек сервера очередей /etc/push-server/push-server*.json в секции security в параметре key:
"security": { "key": "<ваш секретный ключ>" },
В виртуальной машине BitrixVM при первом запуске Bitrix Push server 2.0 этот код автоматически прописывается в файл настроек ядра системы /bitrix/.setting.php и в базу данных, а также он виден в административном интерфейсе в поле Код-подпись для взаимодействия с сервером:
Бывают ситуации, когда по каким-либо причинам в файле настроек ядра /bitrix/.setting.php и в базе данных секретный код отличается от того, который прописан в настройках сервера очередей. Из-за этого сервер очередей работает некорректно, сообщения не доставляются.
Чтобы решить эту проблему, необходимо в меню виртуальной машины BitrixVM пересоздать роль NodeJS-PushServer: 9. Configure Push/RTC service for the pool > 1. Install/Update NodeJS RTC service
Если у вас свое серверное окружение, то можно сделать это вручную:
- Скопировать ключ из файла настроек сервера очередей /etc/push-server/push-server*.json.
- Перейти в административном интерфейсе продукта «1С-Битрикс»: Настройки > Настройки продукта > Настройки модулей > Push and Pull и сбросить настройки сервера очередей кнопкой По умолчанию.
- Скопированный ключ вставить в поле Код-подпись для взаимодействия с сервером и сохранить настройки.
После этого работа сервера очередей будет восстановлена.
Советуем прочитать:
- Новые требования к серверному окружению для работы чатов
- Переход с Nginx-PushStreamModule на Bitrix Push server 2.0
- Переход с Bitrix Push server 1.0 на Bitrix Push server 2.0
- Использование отдельного сервера очередей на базе VMBitrix
- Настройка и запуск push сервера на стороннем окружении
- Исходные коды пакетов виртуальной машины VMBitrix