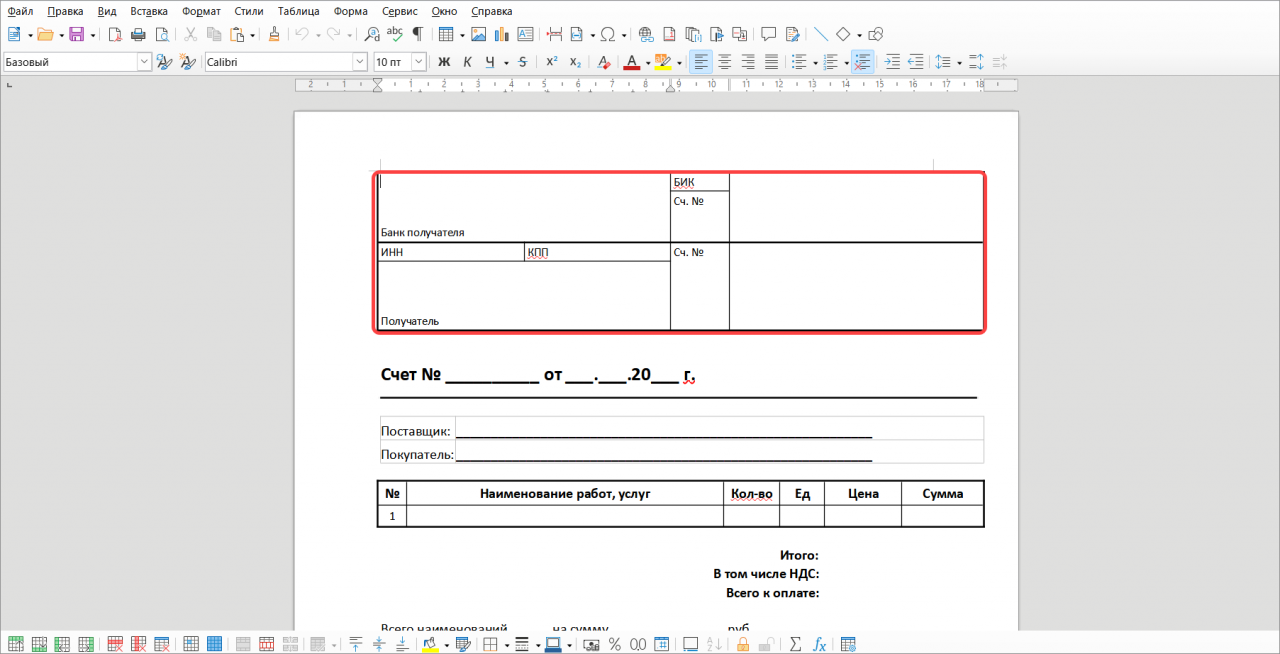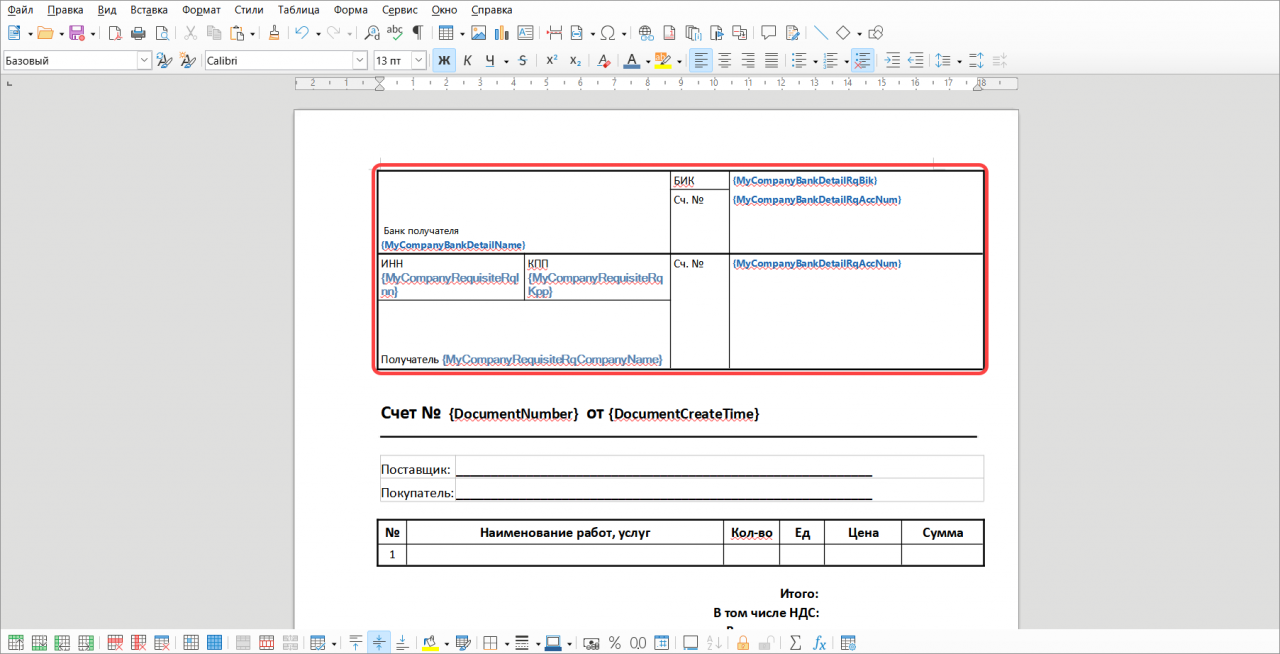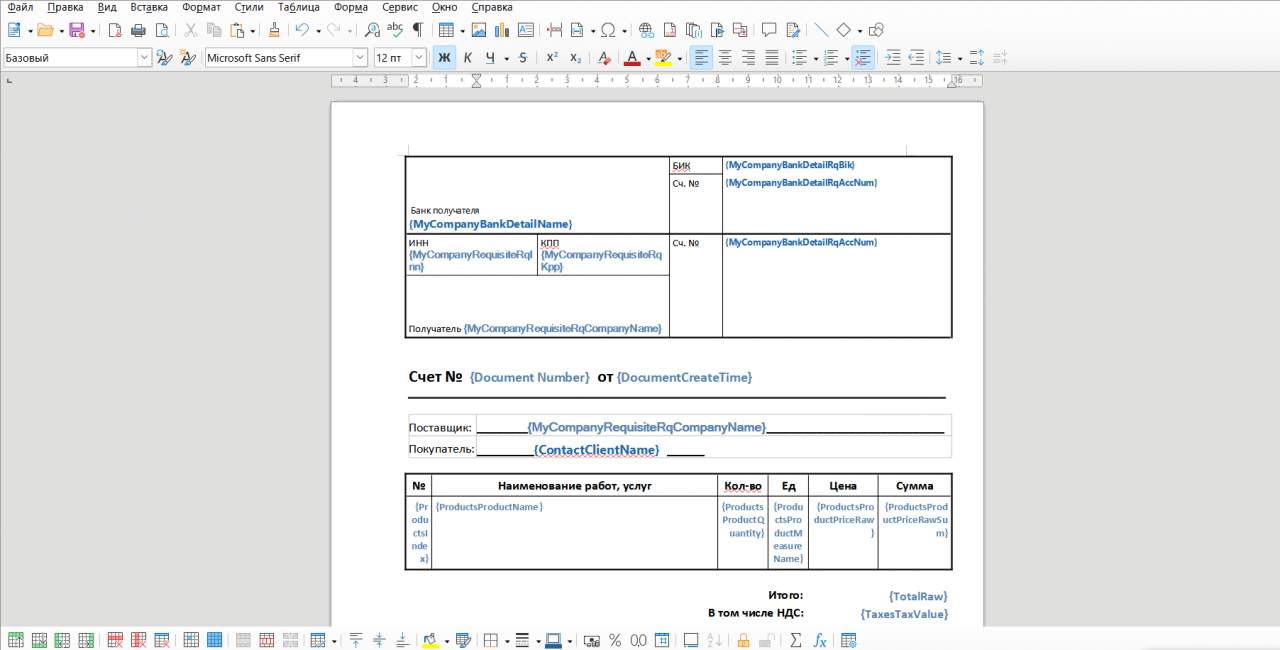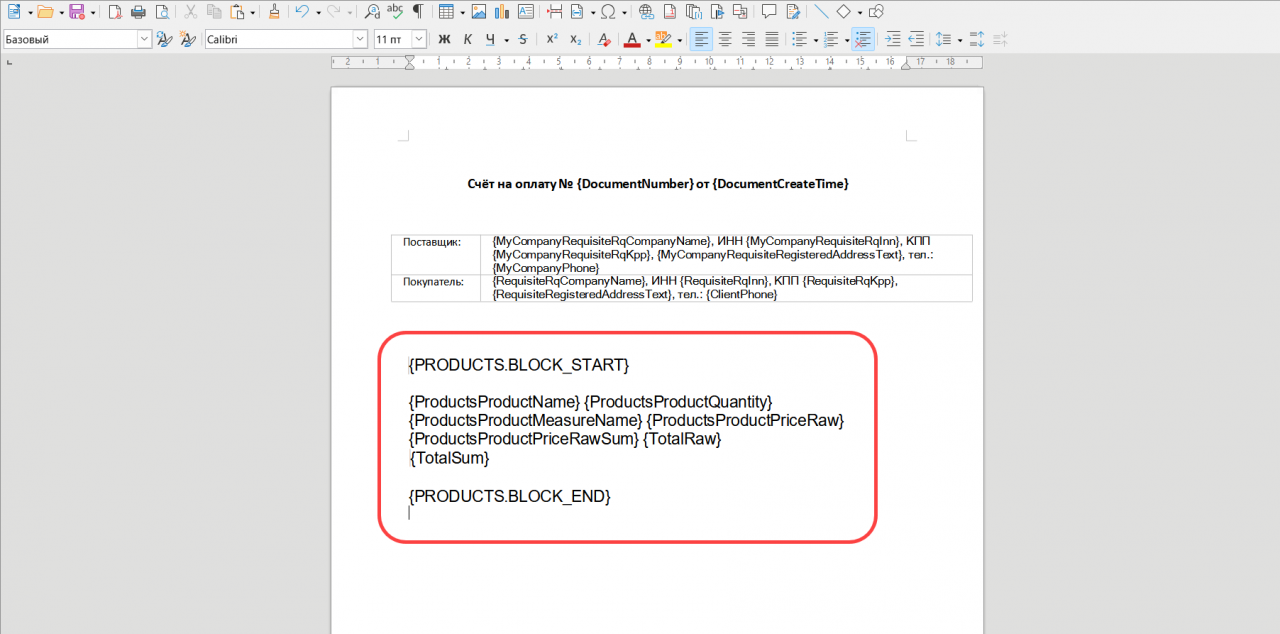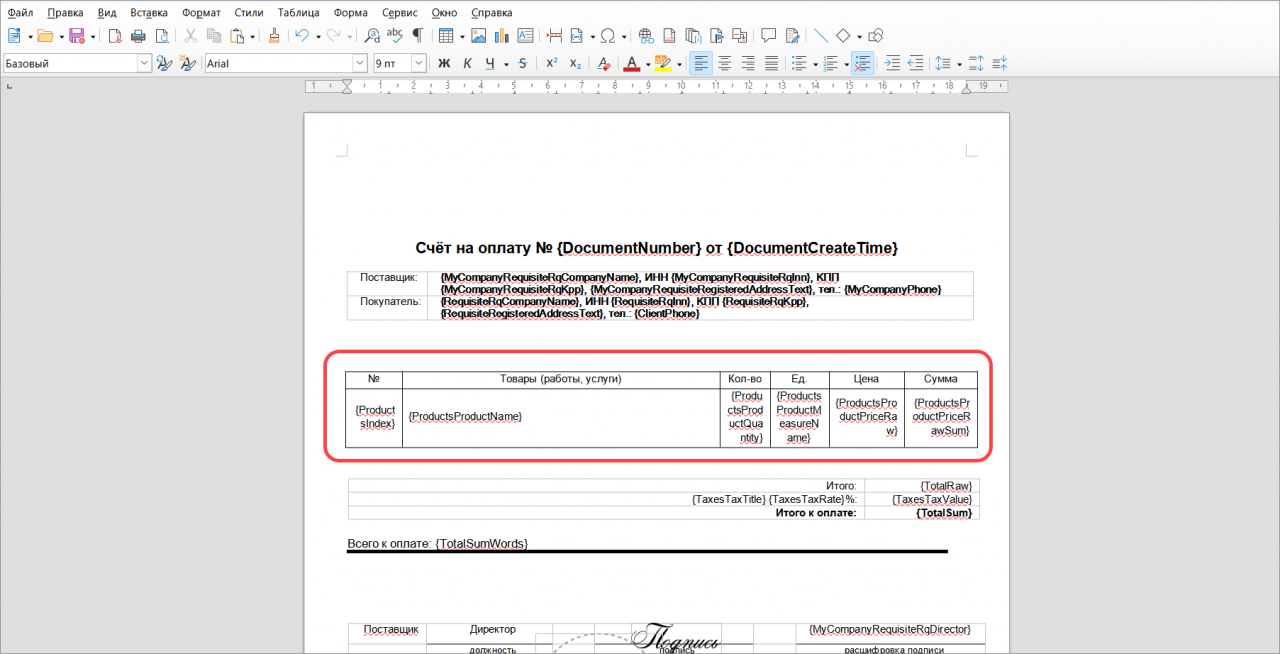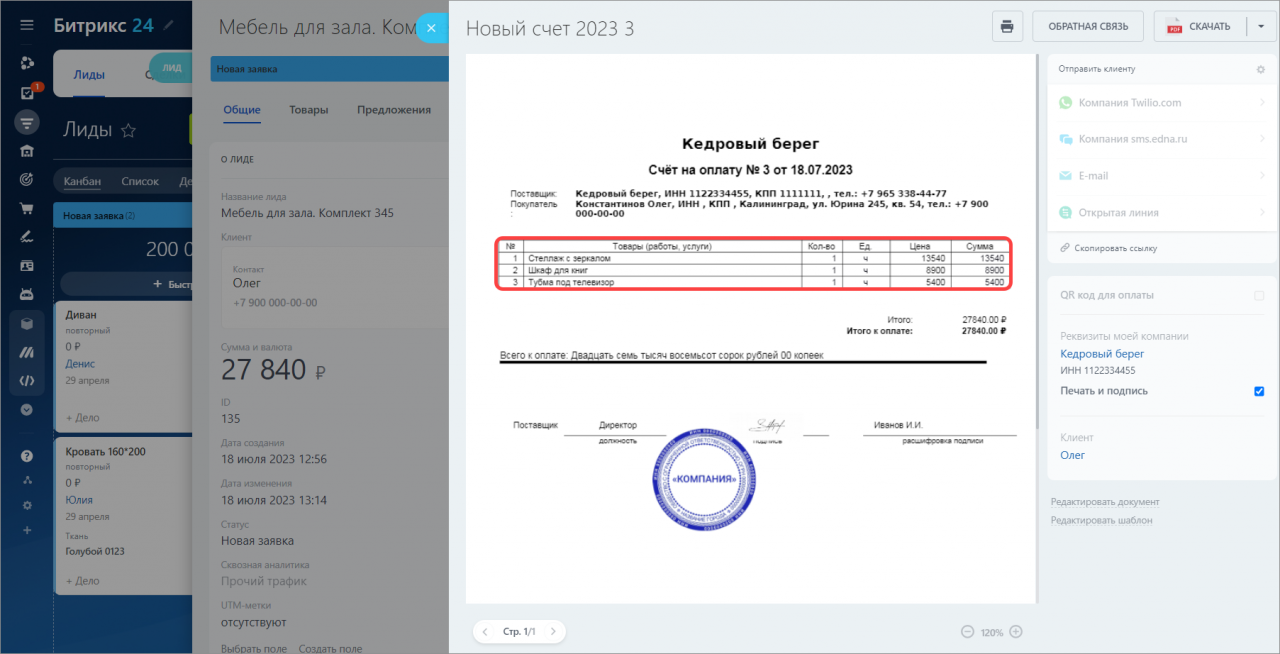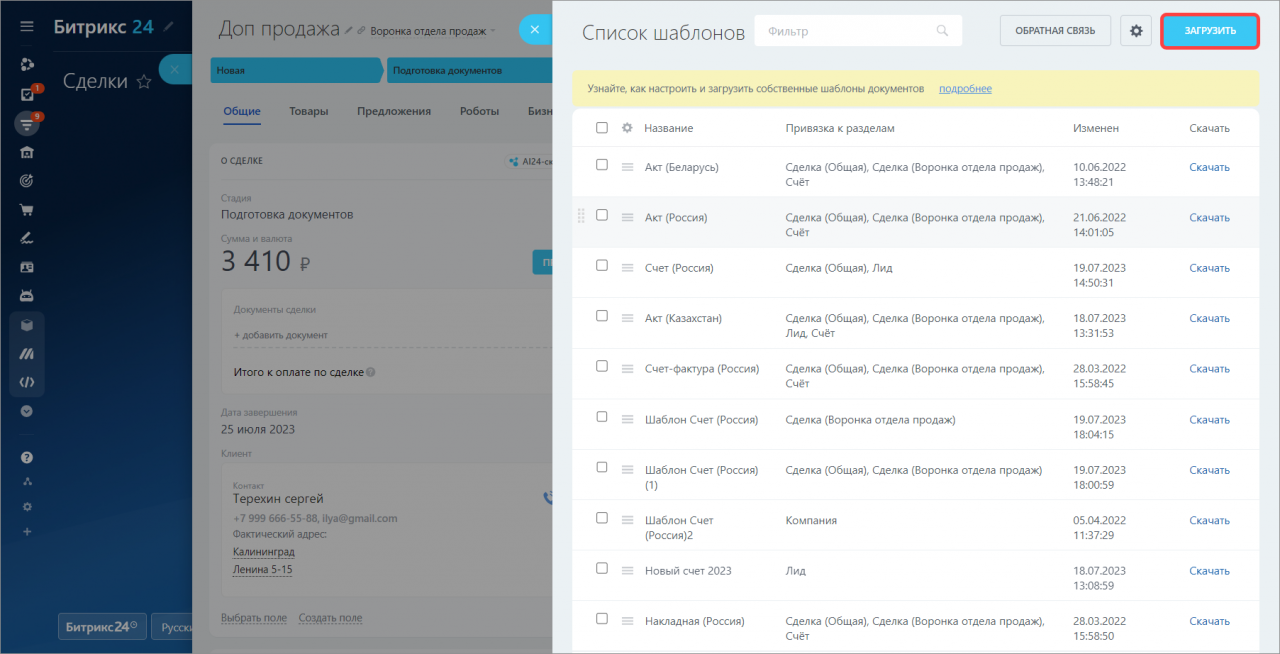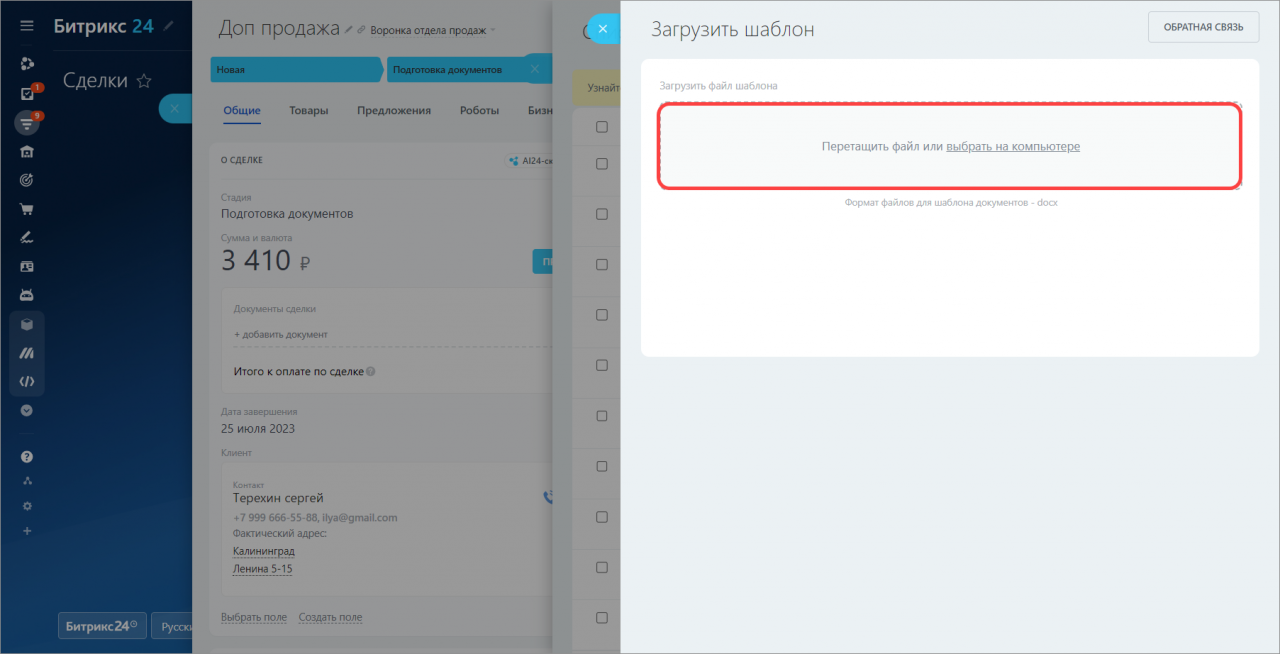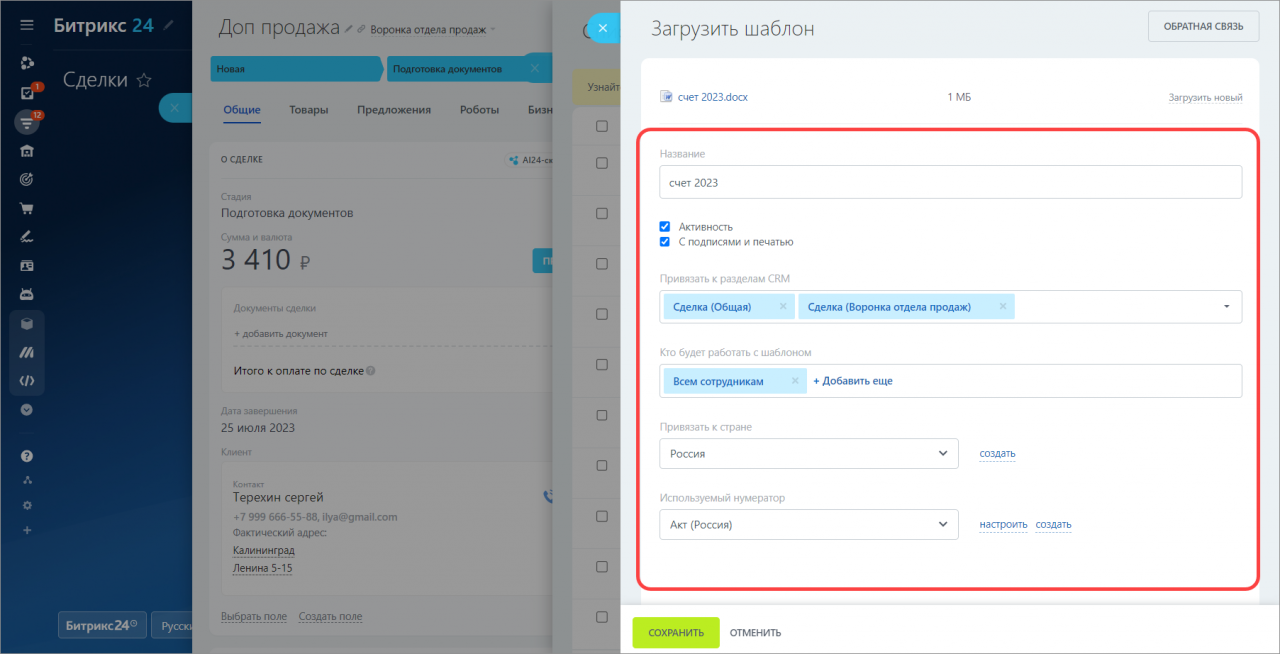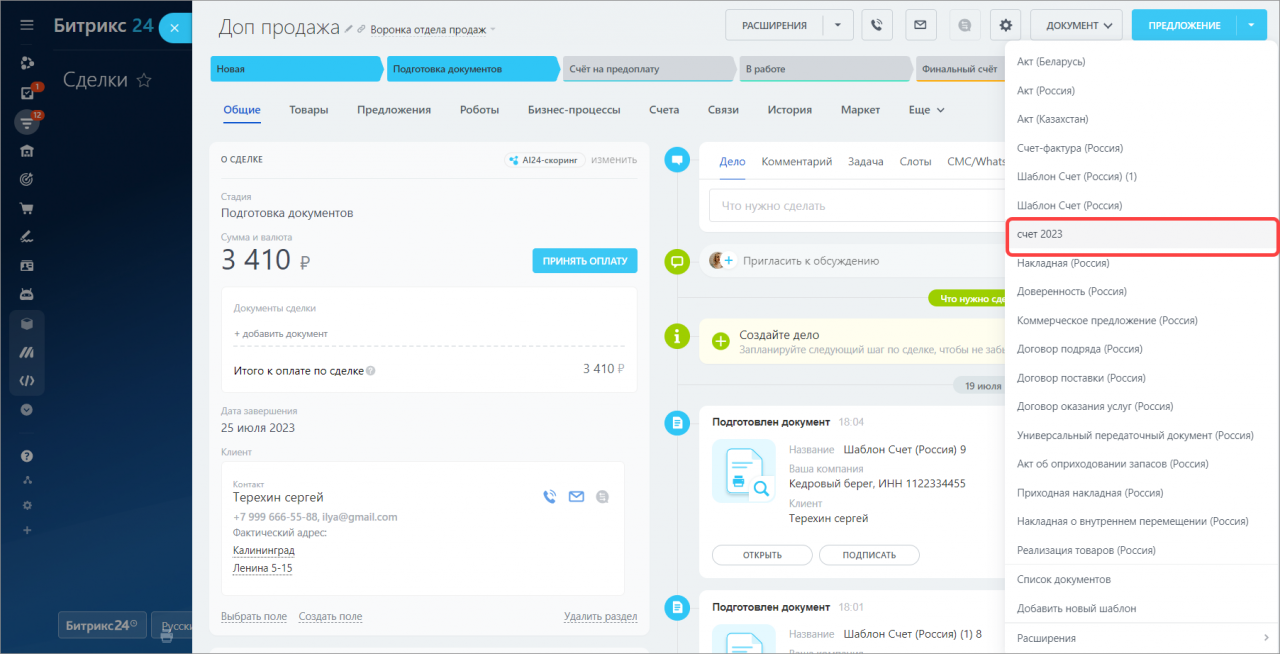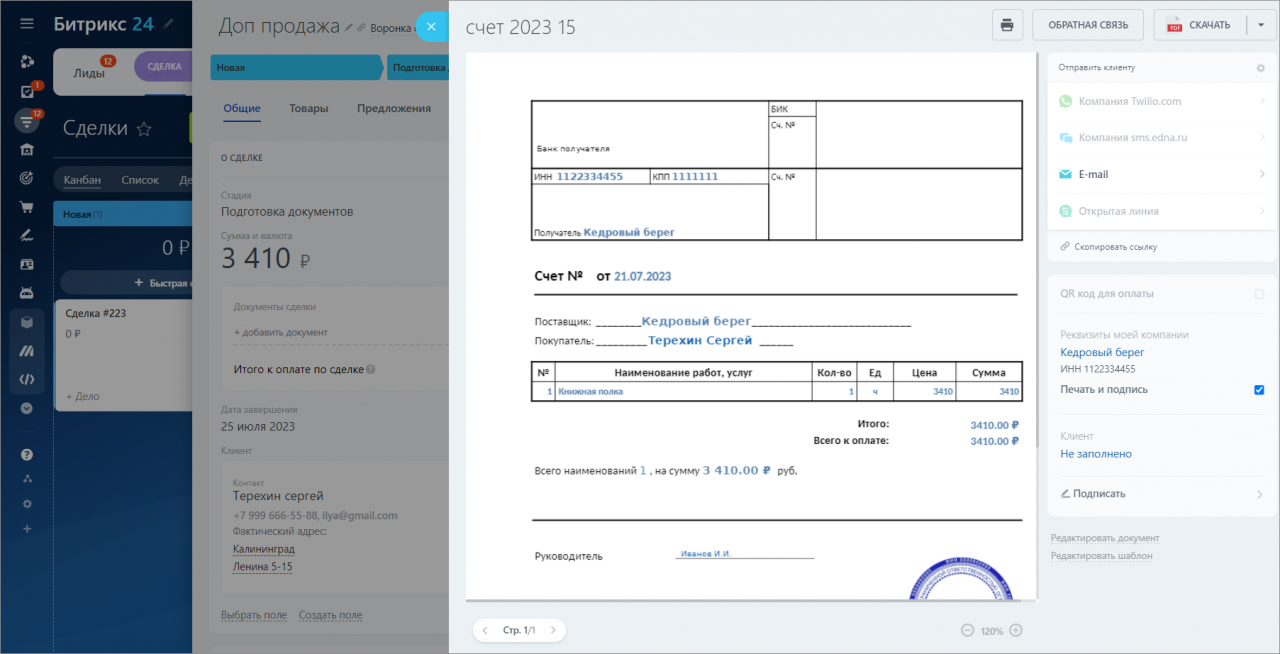В Битрикс24 есть набор предустановленных шаблонов для документов: счетов, актов и коммерческих предложений. Вы можете создать собственный шаблон на основе документа, который уже используете в компании. Есть два способа это сделать:
- Отредактировать стандартный шаблон в Битрикс24.
- Создать шаблон из собственного документа.
В этой статье расскажем, как создать свой шаблон, но для этого сначала разберемся с символьными кодами.
Символьные коды: что это и зачем они нужны
Символьный код в Битрикс24 — это символьное обозначение полей в карточке элемента в CRM. Они нужны, чтобы CRM нашла нужное поле и подставила его в документ.
Подробнее о символьных кодах
Чтобы посмотреть список символьных кодов, сначала откройте шаблоны. В карточке элемента, нажмите Документ > Добавить новый шаблон. В шестеренке нажмите Список полей, чтобы открыть список символьных кодов.
Для удобства мы собрали список часто используемых кодов.
Список символьных кодов
Реквизиты компании
Название {MyCompanyRequisiteName}
Сокращенное наименование организации {MyCompanyRequisiteRqCompanyName}
Полное наименование организации {MyCompanyRequisiteRqCompanyFullName}
Генеральный директор {MyCompanyRequisiteRqDirector}
Главный бухгалтер {MyCompanyRequisiteRqAccountant}
Дата государственной регистрации {MyCompanyRequisiteRqCompanyRegDate}
ИНН {MyCompanyRequisiteRqInn}
КПП {MyCompanyRequisiteRqKpp}
ИФНС {MyCompanyRequisiteRqIfns}
ОГРН {MyCompanyRequisiteRqOgrn}
ОГРНИП {MyCompanyRequisiteRqOgrnip}
ОКПО {MyCompanyRequisiteRqOkpo}
ОКТМО {MyCompanyRequisiteRqOktmo}
ОКВЭД {MyCompanyRequisiteRqOkved}
Подпись {MyCompanyRequisiteRqSignature}
Печать {MyCompanyRequisiteRqStamp}
Банковские реквизиты компании
Название {MyCompanyBankDetailName}
Наименование банка {MyCompanyBankDetailRqBankName}
БИК {MyCompanyBankDetailRqBik}
Расчетный счёт {MyCompanyBankDetailRqAccNum}
Кор. счёт {MyCompanyBankDetailRqCorAccNum}
Валюта счёта {MyCompanyBankDetailRqAccCurrency}
Адрес банка {MyCompanyBankDetailRqBankAddr}
SWIFT {MyCompanyBankDetailRqSwift}
Реквизиты клиента
Название {RequisiteName}
Ф.И.О. {RequisiteRqName}
Имя {RequisiteRqFirstName}
Фамилия {RequisiteRqLastName}
Отчество {RequisiteRqSecondName}
Сокращенное наименование организации {RequisiteRqCompanyName}
Полное наименование организации {RequisiteRqCompanyFullName}
Дата государственной регистрации {RequisiteRqCompanyRegDate}
Генеральный директор {RequisiteRqDirector}
Главный бухгалтер {RequisiteRqAccountant}
Если клиент — физическое лицо
Вид документа {RequisiteRqIdentDoc}
Серия {RequisiteRqIdentDocSer}
Номер {RequisiteRqIdentDocNum}
Дата выдачи {RequisiteRqIdentDocDate}
Кем выдан {RequisiteRqIdentDocIssuedBy}
Код подразделения {RequisiteRqIdentDocDepCode}
Если клиент — юридическое лицо
ИНН {RequisiteRqInn}
КПП {RequisiteRqKpp}
ИФНС {RequisiteRqIfns}
ОГРН {RequisiteRqOgrn}
ОГРНИП {RequisiteRqOgrnip}
ОКПО {RequisiteRqOkpo}
ОКТМО {RequisiteRqOktmo}
ОКВЭД {RequisiteRqOkved}
Банковские реквизиты клиента
Название {BankDetailName}
Наименование банка {BankDetailRqBankName}
БИК {BankDetailRqBik}
Расчетный счёт {BankDetailRqAccNum}
Валюта счёта {BankDetailRqAccCurrency}
Кор. счёт {BankDetailRqCorAccNum}
SWIFT {BankDetailRqSwift}
Адрес банка {BankDetailRqBankAddr}
Товары
Название {ProductsProductName}
Описание {ProductsProductDescription}
Картинка для анонса {ProductsProductPreviewPicture} — работает только для старой карточки товаров.
Детальная картинка {ProductsProductDetailPicture} — работает только для старой карточки товаров.
Цена {ProductsProductPrice}
Количество {ProductsProductQuantity}
Количество прописью {ProductsProductQuantityWords}
Цена без налога со скидкой {ProductsProductPriceExclusive}
Стоимость без налога со скидкой {ProductsProductPriceExclusiveSum}
Цена без налога и без скидки {ProductsProductPriceNetto}
Стоимость без налога и без скидки {ProductsProductPriceNettoSum}
Цена с налогом без скидки {ProductsProductPriceBrutto}
Стоимость с налогом без скидки {ProductsProductPriceBruttoSum}
Процент скидки {ProductsProductDiscountRate}
Процент налогов {ProductsProductTaxRate}
Налоги
Название {TaxesTaxName}
Ставка {TaxesTaxRate}
Сумма без налога по ставке {TaxesTaxNetto}
Сумма {TaxesTaxValue}
Сумма с налогом по ставке {TaxesTaxBrutto}
Налог включен {TaxesTaxTaxIncluded}
Создаем свой шаблон
Откройте документ, который вы хотите сделать шаблоном. Если документа нет, откройте пустой файл в текстовом редакторе.
Допустим, у вас уже есть счет, который вы используете в работе. Надо сделать из него шаблон, чтобы коллеги могли использовать его в CRM. Подставьте рядом с текстом в первой таблице символьные коды.
Теперь счет выглядит так.
По аналогии найдите коды для остальных полей и добавьте в файл.
Шаблон готов, сохраните его в формате docx. Размер шаблона должен быть не более 2 МБ. Этот шаблон уже можно загружать в Битрикс24, но для таких документов требуется печать и подпись директора.
Как добавить изображение, печать или подпись в шаблон документа
Добавляем список товаров
Есть два варианта добавления списка в шаблон. Первый — создать простой список товаров. Второй — добавить таблицу со списком.
Создаем простой список товаров. Обозначаем начало и конец блока с помощью параметров {PRODUCTS.BLOCK_START} и {PRODUCTS.BLOCK_END}. Внутри блока добавляем параметры товаров: название, количество, единицу измерения, стоимость за единицу и сумму.
{PRODUCTS.BLOCK_START} {ProductsProductName} {ProductsProductQuantity} {ProductsProductMeasureName} {ProductsProductPriceRaw} {ProductsProductPriceRawSum} {TotalRaw} {PRODUCTS.BLOCK_END}
Для каждого из товаров Битрикс24 продублирует этот блок автоматически.
Значение кодов:
- {ProductsProductName} — название товара
- {ProductsProductQuantity} — количество
- {ProductsProductMeasureName} — единицы измерения
- {ProductsProductPriceRaw} — исходная цена
- {ProductsProductPriceRawSum} — сумма исходной цены
- {TotalRaw} — cумма исходных цен
- {TaxesTaxValue} — сумма налога
- {TaxesTaxRate} — налоговая ставка
- {TotalSum} — общая сумма
Создаем таблицу со списком товаров. Вставьте в таблицу символьные коды полей, которые вы хотите видеть в документе. Если у вас несколько товаров, то для каждого из них Битрикс24 автоматически создаст строчку с информацией, которую вы добавили в шаблон.
Вот так выглядит готовый документ.
Загружаем шаблон в Битрикс24
После того как вы создали свой шаблон, его надо загрузить в CRM. Нажмите Загрузить.
Перетащите файл или выберите его на компьютере.
Шаблон загружен. Измените настройки шаблона: название, права доступа и привязку к разделу.
Подробнее про настройки шаблона
Проверьте, правильно ли настроен шаблон. Нажмите на нужный шаблон во вкладке Документ. Сразу откроется документ, который CRM создала на основе вашего шаблона.
Готово. Шаблон настроен верно и можно использовать его в работе. Если какие-то данные не появились в документе, проверьте заполнены ли поля.
- В Битрикс24 есть набор стандартных шаблонов для документов: счетов, актов, коммерческих предложений. Чтобы в шаблон автоматически подставлялись нужные реквизиты, его можно настроить.
- Чтобы настроить шаблон, нужны символьные коды — это значения полей в карточке элемента CRM. У каждого поля — свой код.
- Символьные коды можно добавить в документ, который уже использует ваша компания, чтобы не начинать с чистого листа.
- Готовый шаблон загрузите обратно в Битрикс24. Формат шаблона должен быть docx, а размер не более 2 МБ.
Коротко
Рекомендуем прочитать: