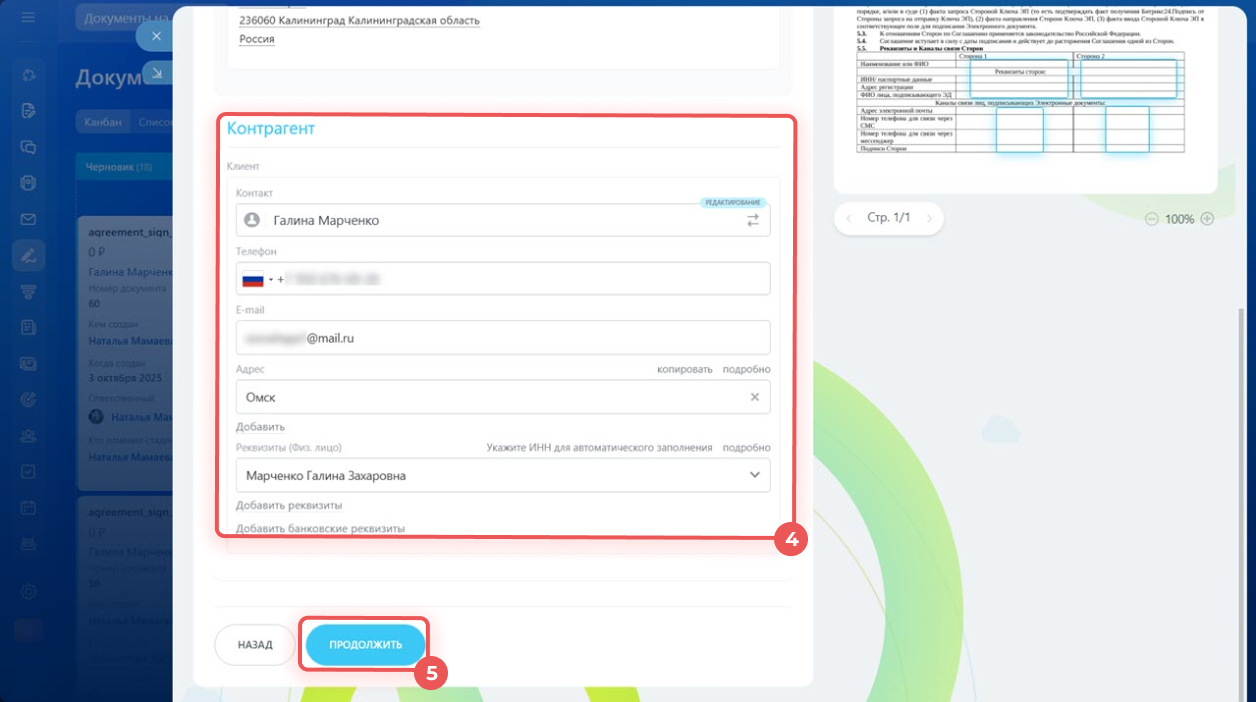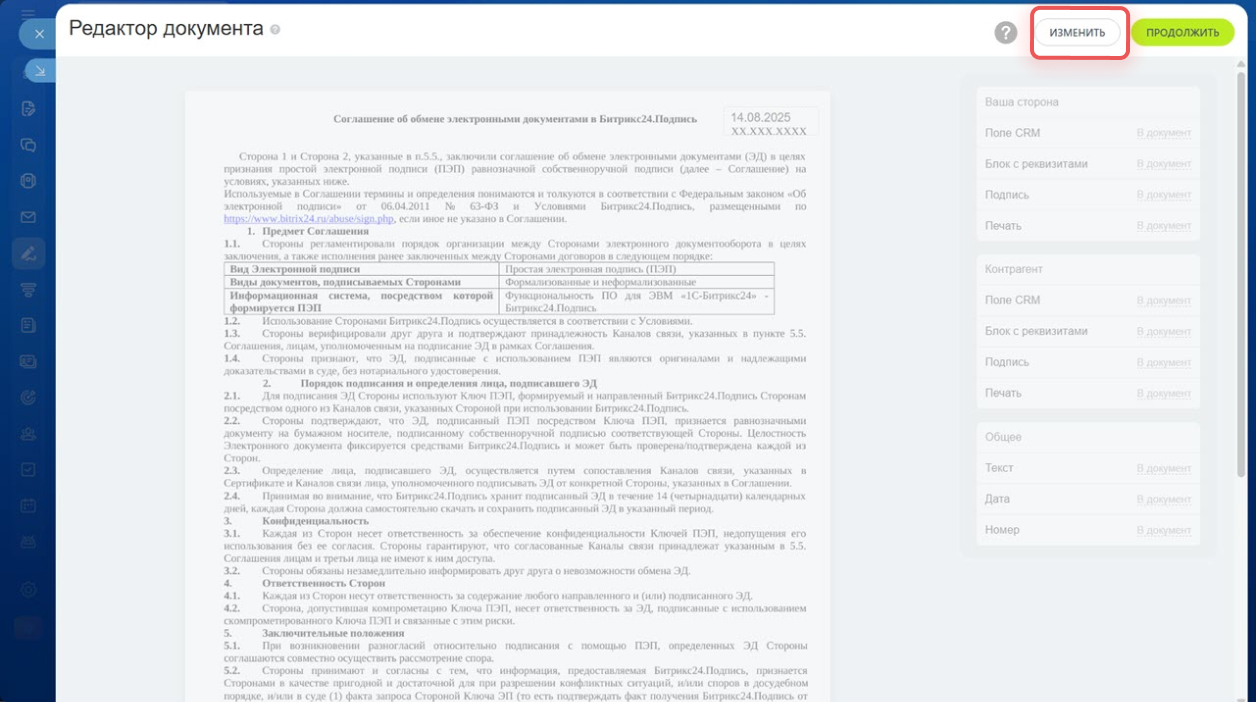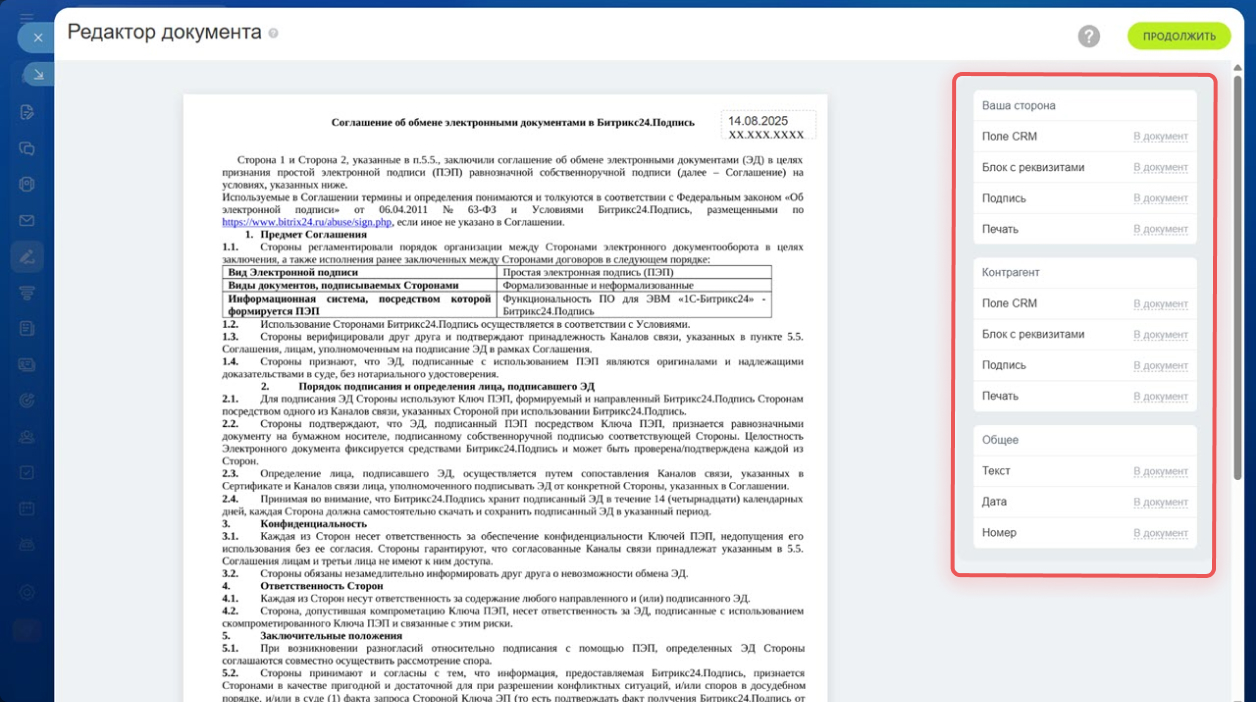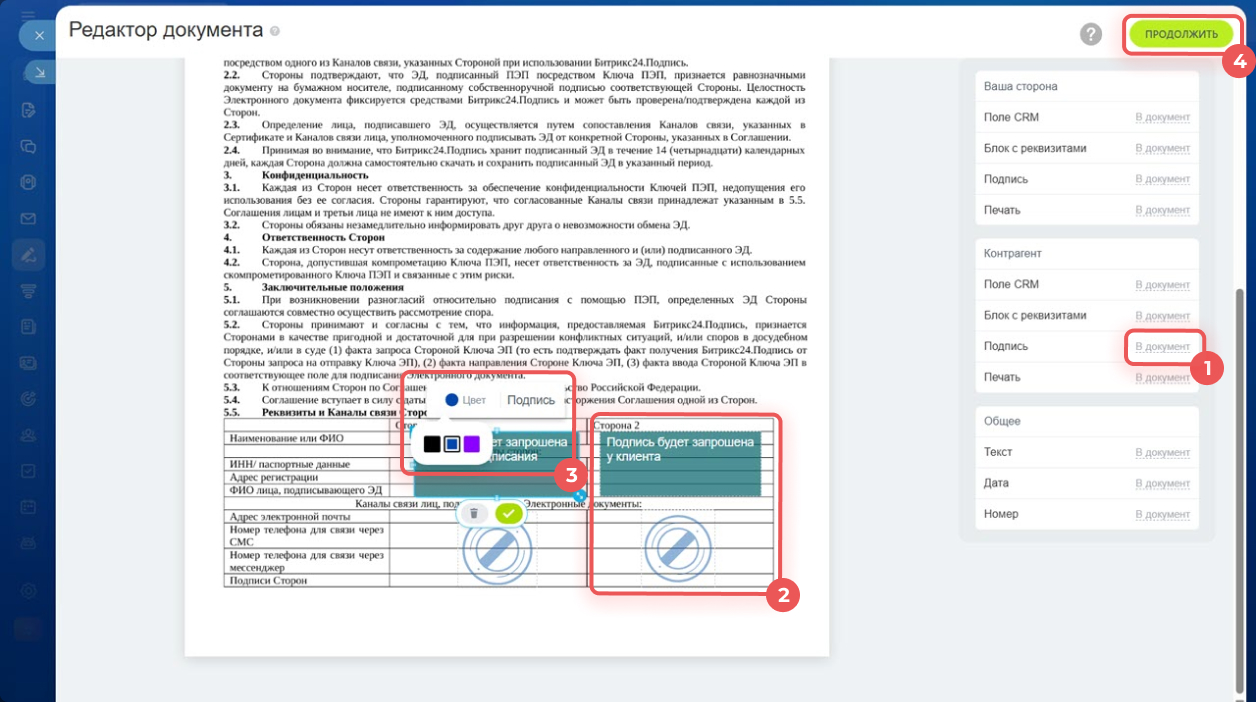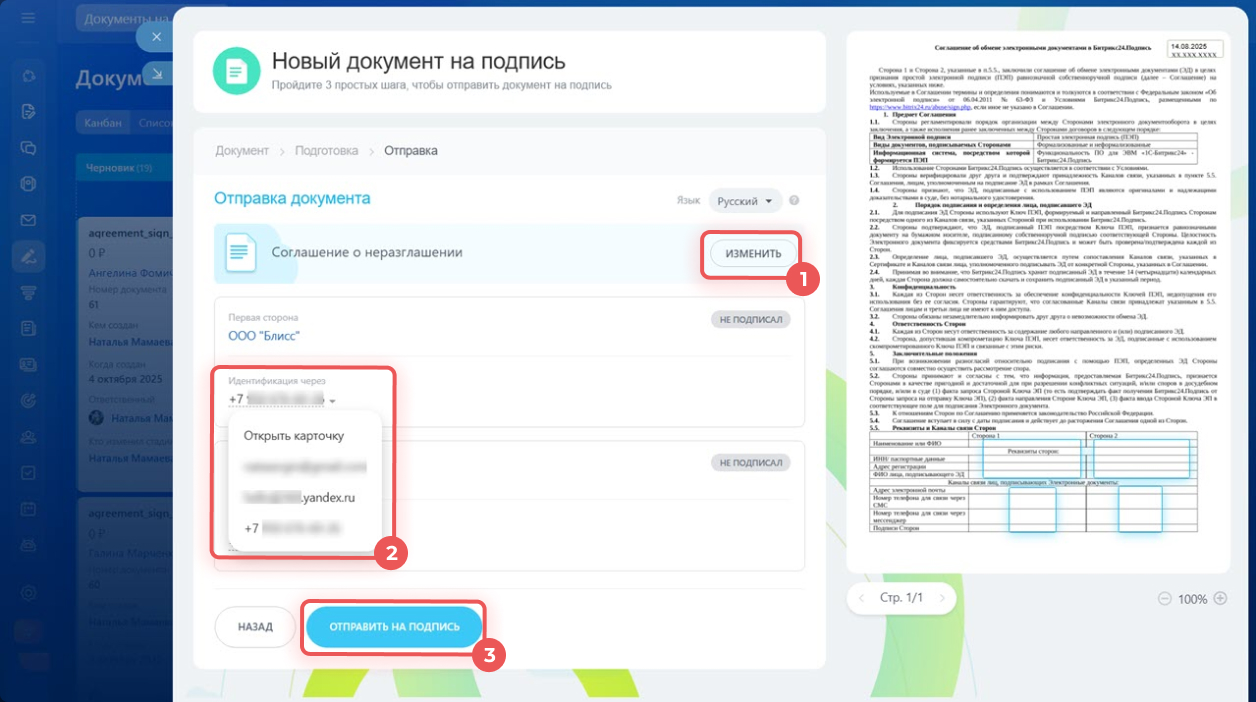В Битрикс24 Подпись можно подписывать договоры и другие документы с контрагентами в электронном виде. Это удобно — не нужно печатать, сканировать и обмениваться бумагами лично.
Битрикс24 Подпись: соглашение об электронном документообороте
Создать электронный документ
Создавать и отправлять документы на подпись могут сотрудники с соответствующими правами доступа.
Как настроить права доступа к разделу Подпись
1–3. Перейдите в раздел Подпись > Документы на подпись > Создать.
4–5. Загрузите новый документ или выберите из недавно сформированных. Нажмите Продолжить.
Выбрать, кто будет подписывать документ
Выберите, кто будет подписывать документ со стороны вашей компании и контрагента. Это может быть директор или другой сотрудник с правом подписи.
1. Укажите имя и фамилию сотрудника, который будет подписывать документ с вашей стороны. Его имя будет отображено в тексте документа и сертификате подписания.
2. Выберите реквизиты вашей компании.
3. Нажмите Изменить, если нужно выбрать другую компанию.
4. Выберите контрагента из списка.
5. Нажмите Продолжить.
Контрагенты подписания: кто это и как с ними работать
Отредактировать документ
Вы можете отредактировать документ, если нужно. Например, исправить его дату или номер. Нажмите Изменить.
С помощью блоков Ваша сторона, Контрагент и Общее можно добавить в документ дополнительные данные. Например, печать и подпись.
Ваша сторона.
- Реквизиты вашей компании — подставляются автоматически. Их можно заполнить заранее или во время создания документа.
Как добавить реквизиты компании - Подпись и печать — запрашиваются у сотрудника в момент подписания документа.
- Поле CRM — можно вставить данные из карточки контакта, компании или сделки.
Контрагент.
- Реквизиты, подпись и печать — запрашиваются у контрагента при подписании документа.
- Поле CRM — можно вставить любую информацию, которая хранится в карточке контакта. Например, добавить фамилию контрагента и его должность.
Общее.
- Текст — добавьте любой текст в документ. Например, предмет договора или условия оплаты.
- Дата — например, укажите дату подписания договора.
- Номер — поле для ввода номера документа. Можно ввести номер вручную или использовать автоматический нумератор. В настройках нумерации задайте начальное значение и шаг увеличения.
Как создать и настроить нумератор
Чтобы добавить в документ дополнительный элемент, например печать и подпись:
- Нажмите В документ напротив нужного элемента.
- Настройте расположение элемента в тексте — например, добавьте печать и подпись внизу документа рядом с реквизитами.
- Выберите цвет подписи и печати. Он поможет различать, где подпись вашей компании, а где контрагента. Цвет сохранится в итоговом документе и сертификате подписания.
- Нажмите Продолжить.
Выбрать, куда отправить ссылку на подписание
1. Нажмите Изменить, если нужно отредактировать название документа. Это название будет указано в цифровом сертификате подписания.
2. Выберите, как отправить ссылку на документ — по СМС или e-mail.
3. Нажмите Отправить на подпись.
Сначала документ получает представитель вашей компании. После его подписи файл автоматически отправляется контрагенту.
Битрикс24 Подпись: как подписать электронный документ
Коротко
- В Битрикс24 Подпись можно подписывать договоры и другие документы с контрагентами в электронном виде.
- Чтобы подписывать электронные документы с контрагентами, нужно заключить соглашения.
- Создавать и отправлять документы на подпись могут сотрудники с соответствующим правами доступа.
- Чтобы создать документ, перейдите в раздел Подпись > Документы на подпись > Создать.
- Вы можете отредактировать документ, если нужно. Например, изменить его дату или номер.
- Подписывать документы могут директор компании или другой сотрудник с правом подписи.
- Ссылку на подписание документа можно отправить по e-mail или СМС.
- Документ сначала получит представитель вашей компании. После его подписи файл автоматически отправляется контрагенту.

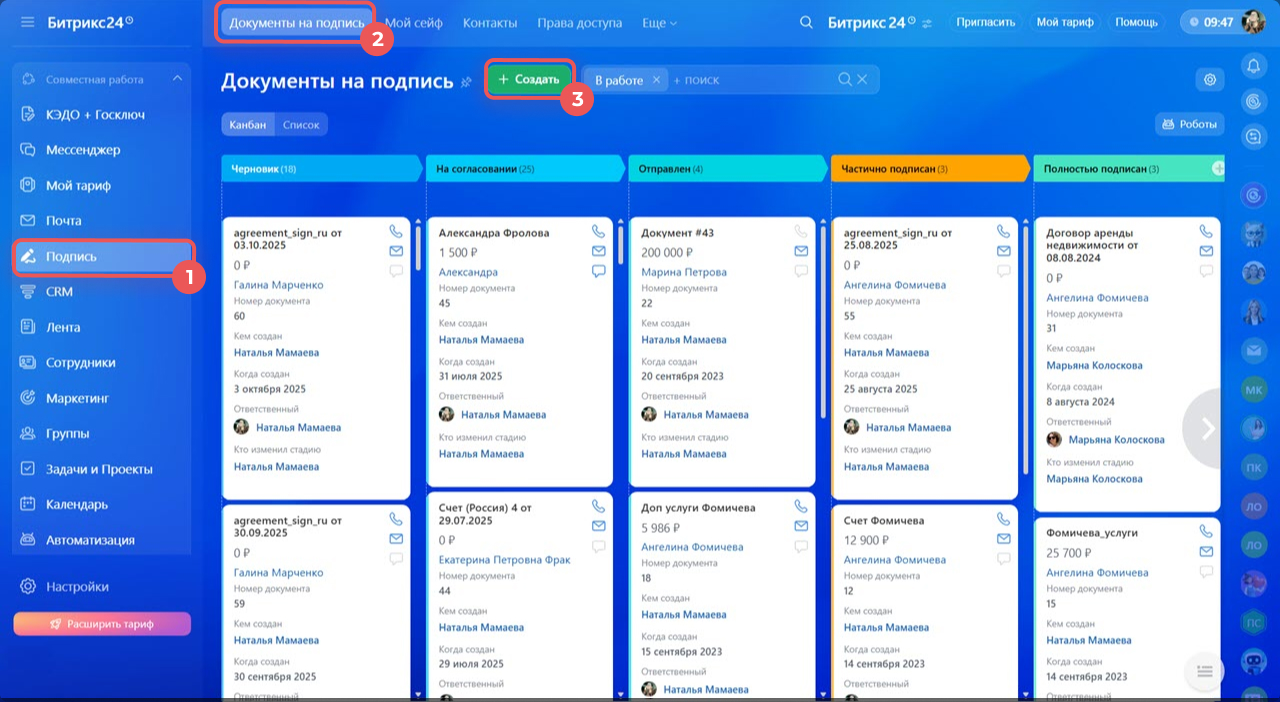
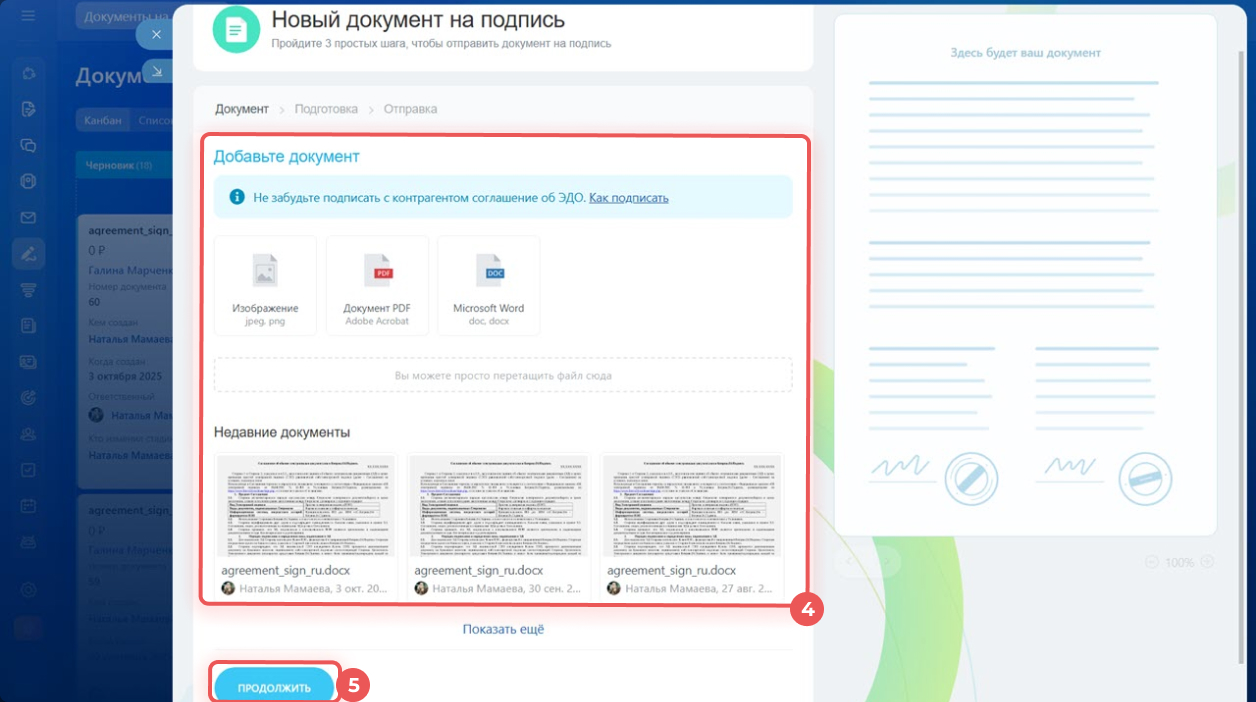
.jpg)