Добавить новый контакт можно несколькими способами:
- нажав на кнопку Добавить контакт на Контекстной панели раздела CRM>Контакты;
- в форме детального просмотра контакта с помощью кнопки Еще;
- чтобы сразу причислить контакт к какой-либо компании, на странице Список компаний кликните левой кнопкой мыши в меню действий по пункту Добавить контакт;
- нажав на "+", появляющийся при наведении курсора мыши на иконку контактов в главном меню CRM:

- из формы создания сделки/лида;
- из формы импорта контактов с помощью ссылки
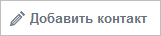
- автоматически - при заполнении соответствующим образом настроенной CRM-формы;
- в мобильном приложении - с помощью функции распознавания визиток;
- автоматически из визит-трекера.
В любом из вышеперечисленных случаев откроется страница добавления контакта:
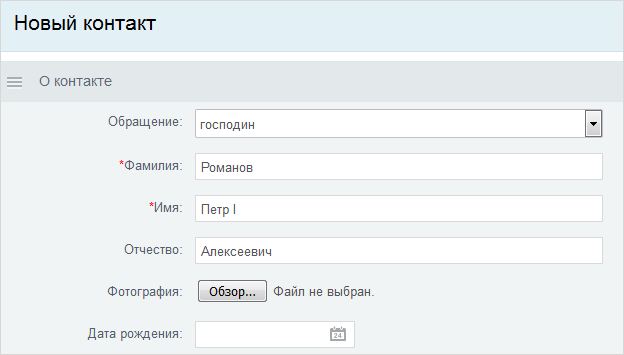
Заполните поля формы, чтобы добавить новый контакт в CRM:
Если элемент формы является полем со списком  , то состав списка можно задавать и настраивать в соответствующем Справочнике.
, то состав списка можно задавать и настраивать в соответствующем Справочнике.
- Обращение - выберите из подключенного справочника предпочитаемое контактом обращение.
- Фамилия - укажите фамилию контактного лица.
- Имя - укажите имя контактного лица.
- Отчество - укажите отчество контактного лица.
- Фотография - если на компьютере имеется фотография человека, с которым установлено сотрудничество, нажмите кнопку Обзор и выберите ее.
- Дата рождения - зафиксируйте это значение, чтобы вовремя поздравить клиента с днем рождения, а также своевременно предложить свои услуги или товары.
- E-mail - напишите электронный адрес данного контакта. Вы можете указать вид этого e-mail, нажав на пиктограмму стрелочки и выбрав из списка Рабочий (стоит по умолчанию), Частный, Другой. Если вы хотите написать несколько адресов, нажмите ссылку Добавить, после чего появится еще одно поле для ввода e-mail. При сохранении контакта поле E-mail будет проверено на корректность, т.е. отсутствие кириллических символов, наличие знака @ и т.д., поэтому будьте внимательны при добавлении адреса.
Нажмите крестик, если хотите очистить поле от символов или удалить добавленное поле.
- Телефон - укажите номер телефона, по которому можно связаться с данным лицом. Указание дополнительных номеров, типа номера, очистка поля, осуществляется также, как для E-mail, за исключением проверки на корректность. Таким образом, в поле номера телефона могут быть введены любые символы, но если телефон не существует или некорректен, абонент не сможет быть определен при звонке на подключенную к CRM телефонию. Поэтому рекомендуется указывать номер телефона в международном или национальном формате, начиная с +7 или 8. Хотя возможны и другие написания. Главное, чтобы сохранялся порядок: код страны (810, 8, +7, 7, 007) + код региона + номер. Пример: 8104012334455 или +74012334455, 0074012334455 - один и тот же номер.
- Сайт - введите адрес сайта клиента. Изначально выставлено три поля для указания адреса сайта в сети Internet (Корпоративный, Facebook, Twitter), однако вы можете добавить еще, выставив другой тип, нажав на пиктограмму стрелочки и выбрав из выпадающего списка нужное значение поля:
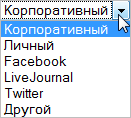
Нажмите крестик, если хотите очистить поле от символов или удалить добавленное поле.
- Мессенджер - здесь можно указать клиент сообщений данного контактного лица. Добавление дополнительного мессенджера, указание типа, очистка поля, производится аналогично указанию данных для E-mail.
- Компания - укажите компанию, в которой работает добавляемый контакт. Если компания уже есть в CRM, то нажмите Выбрать и выберите или найдите ее в появившемся окне:

Если нужной компании нет, то нажмите Создать и заполните поля формы добавления компании в новом окне. После нажатия Сохранить компания будет привязана к контакту в предыдущем окне:
Таким образом, к одному контакту может быть привязано несколько компаний.
Просмотреть привязанные компании можно непосредственно в основной части формы, листая окно компаний с помощью стрелок:

Также привязанные к контакту компании можно просмотреть в шапке формы просмотра/редактирования контакта.Там же можно увидеть общее количество привязанных компаний:

При этом клик по названию компании открывает форму просмотра компаний.
Примечание: с версии 16.5.7 модуля CRM появилась возможность добавлять к контакту несколько компаний через бизнес-процессы. - Должность - укажите должность в фирме лица, с которым установлена связь.
- Адрес - введите местонахождения клиента, или его компании.
- Комментарий - используя редактор, вы можете ввести произвольный комментарий к данному контакту.
- Доступен для всех - отметьте опцию, чтобы сделать контакт открытым. Это может понадобиться при разграничении прав доступа (подробнее об этом читайте в уроке Права доступа).
Внимание! Отмеченная опция Доступен для всех открывает контакт для тех сотрудников, которым назначена такая же роль, как ответственному за контакт.
- Участвует в экспорте контактов - снимите галочку, если не хотите, чтобы данный контакт можно было экспортировать куда-либо в общем списке.
В секции Реквизиты контакта настраиваются поля, содержащие обязательные данные контакта. Перечень полей зависит от выбранного шаблона реквизитов, то есть поля для Организации и ИП - разные:

Поля реквизитов можно редактировать, добавлять, скрывать или показывать аналогично Настройке и редактированию полей формы. При изменении названия поля новое название будет сохранено в специальной графе шаблона реквизитов под наименованием Название в шаблоне и будет использоваться в форме контакта.
В полях секции Дополнительно вы можете настроить следующие опции:
- Тип контакта - нажмите на пиктограмму стрелочки и в выпадающем списке укажите тот тип, к которому вы относите данный контакт:
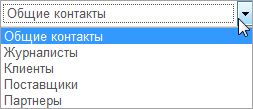
- Ответственный - здесь указывается имя того сотрудника, который будет взаимодействовать с данным клиентом (по умолчанию указаны данные сотрудника, добавляющего контакт).
Чтобы поменять ответственного, нажмите на данное поле и выберите нужного сотрудника в структурном дереве.
Возможно групповое назначение ответственного. Для этого в колонке флажков выделите галочками нужные контакты и в списке действий панели быстрого редактирования выберите пункт Назначить ответственного:
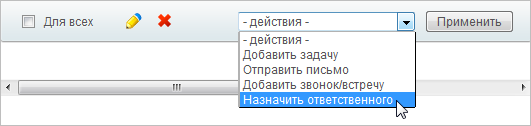
Появится новое поле, начните вводите в нем имя, и система покажет вам подходящих сотрудников:
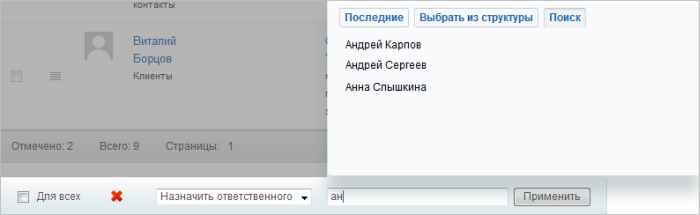
После этого не забудьте нажать Применить на панели быстрого редактирования.
- Источник - нажав на пиктограмму стрелочки вы можете указать как нашли данного клиента, щелкнув левой кнопкой мыши по нужному значению:
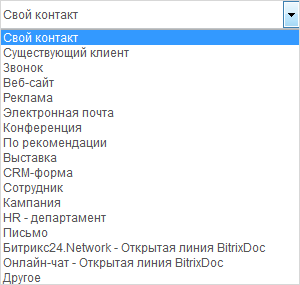
Примечание: при автоматическом создании Контакта, например, при заполнении CRM-формы, источник также указывается автоматически. - Описание - при желании введите дополнительную информацию.
- ID - уникальный номер контакта. Он присваивается автоматически, изменить его нельзя.
Нажмите Сохранить, чтобы добавить контакт и перейти к странице со списком контактов.
Нажмите Сохранить и добавить еще, чтобы добавить контакт и перейти к форме добавления еще одного контакта.

