Любая сделка начинается с установления контакта с частным лицом, или человеком, представляющим какую-либо компанию.
О фильтре контактов вы можете прочитать в уроке Поиск.
В разделе Контакты вы можете осуществлять различные операции с имеющимися контактами, а также добавлять новые.
Данная страница представлена в следующем виде:

- ближайшие невыполненные дела текущего пользователя
- ближайшие невыполненные дела других пользователей
- дата создания сущности
Красным цветом выделены невыполненные дела контакта с истекшим сроком завершения, за которые вы являетесь ответственным. Количество контактов, имеющих такие дела, отображается в главном меню CRM на красном кружке на панели счетчиков:

Используя колонку Дела, можно совершать следующие действия:

Двойной щелчок по любой свободной области контакта приведет к открытию страницы профиля контакта в CRM. Точно такой же результат даст щелчок левой кнопкой мыши по имени или фамилии контакта.
Клик по названию компании откроет страницу профиля этой компании.
Если вы хотите написать электронное письмо какому-либо контакту, щелкните по значению столбца Рабочий e-mail, это запустит ваш почтовый клиент, где в поле адреса получателя будет прописан e-mail контакта.
Вы можете осуществить звонок с помощью IP-телефонии Битрикс24. Для этого нажмите на иконку телефонной трубки рядом с номером:
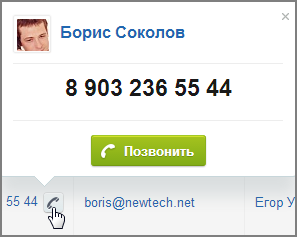
Меню действий
Помимо пункта Просмотреть контакт, пройдя по которому вы сможете увидеть информацию о контакте, меню действий включает в себя:
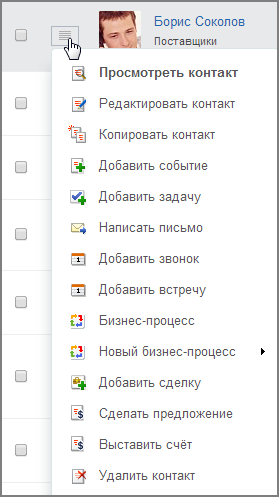
|
Внимание! Удаленные контакты восстановить нельзя.
|
Контекстная панель
Панель наверху списка называется контекстной. В ней доступны следующие кнопки:
- Добавить контакт - позволяет добавить новый контакт в базу.
- Настройки. Нажав на иконку шестеренки можно осуществить импорт и экспорт контактов, настроить список и колонки списка, произвести некоторые другие действия:

Панель групповых операций
Панель внизу списка называется панелью быстрых команд или панелью групповых операций. В ней доступны следующие действия:

Действия могут быть применены к отмеченным строкам, либо ко всем, если установлена галочка "Для всех".
Пиктограмма карандаша позволяет осуществить одновременное редактирование некоторых полей отмеченных контактов.
Также возможно групповое удаление отмеченных записей.
По нажатию кнопки ![]() происходит переход к странице Сводный отчет по контактам:
происходит переход к странице Сводный отчет по контактам:

Расположение виджетов на странице, работа с ними и настройка аналогичны работе со станицей Аналитические отчеты по сделкам.

