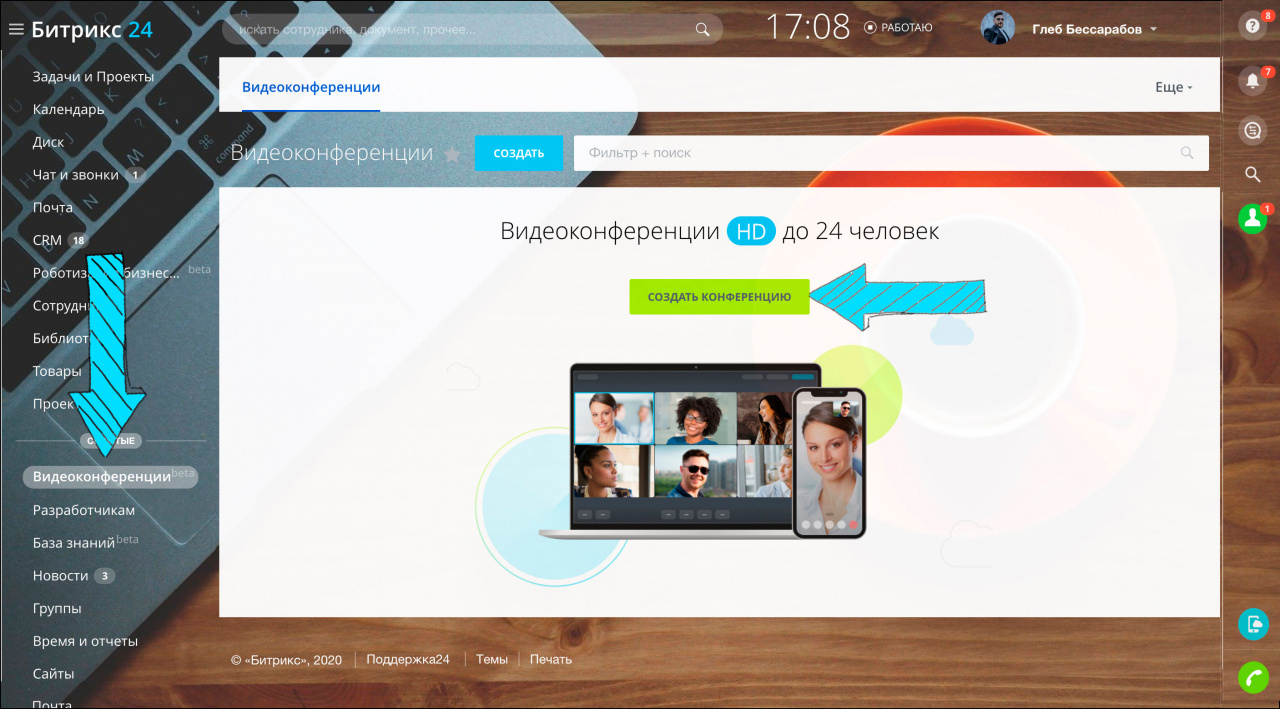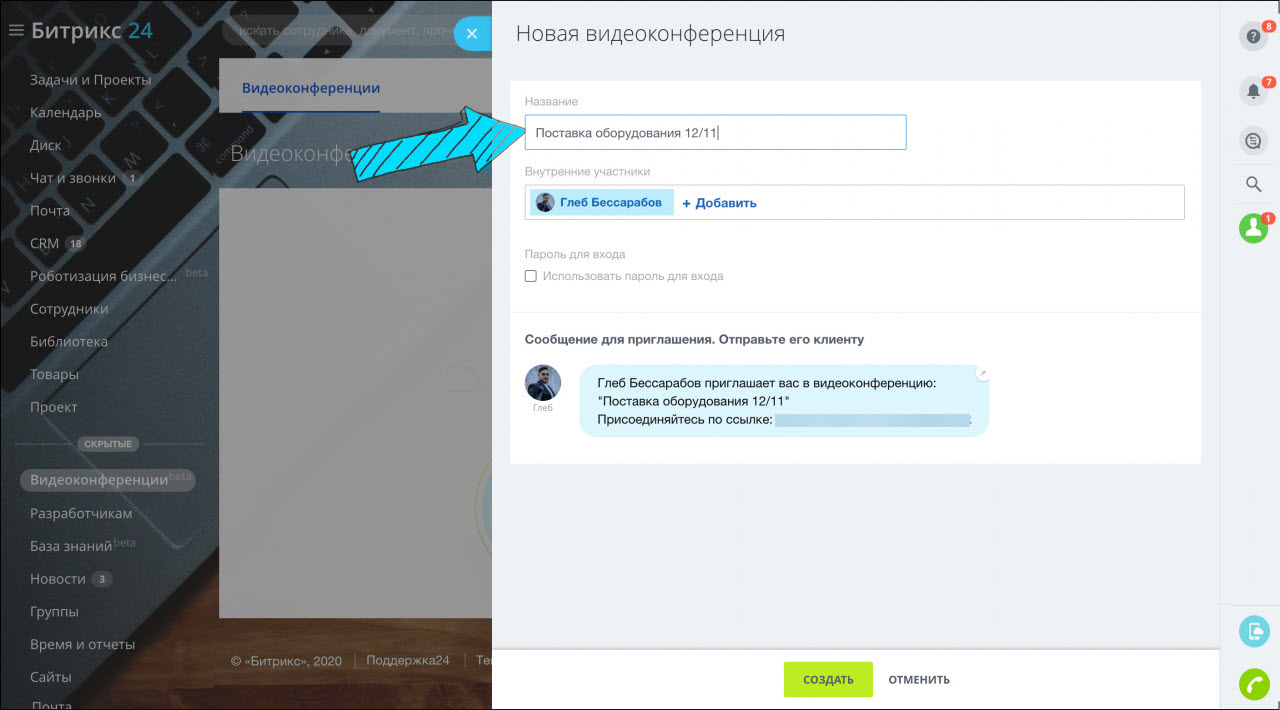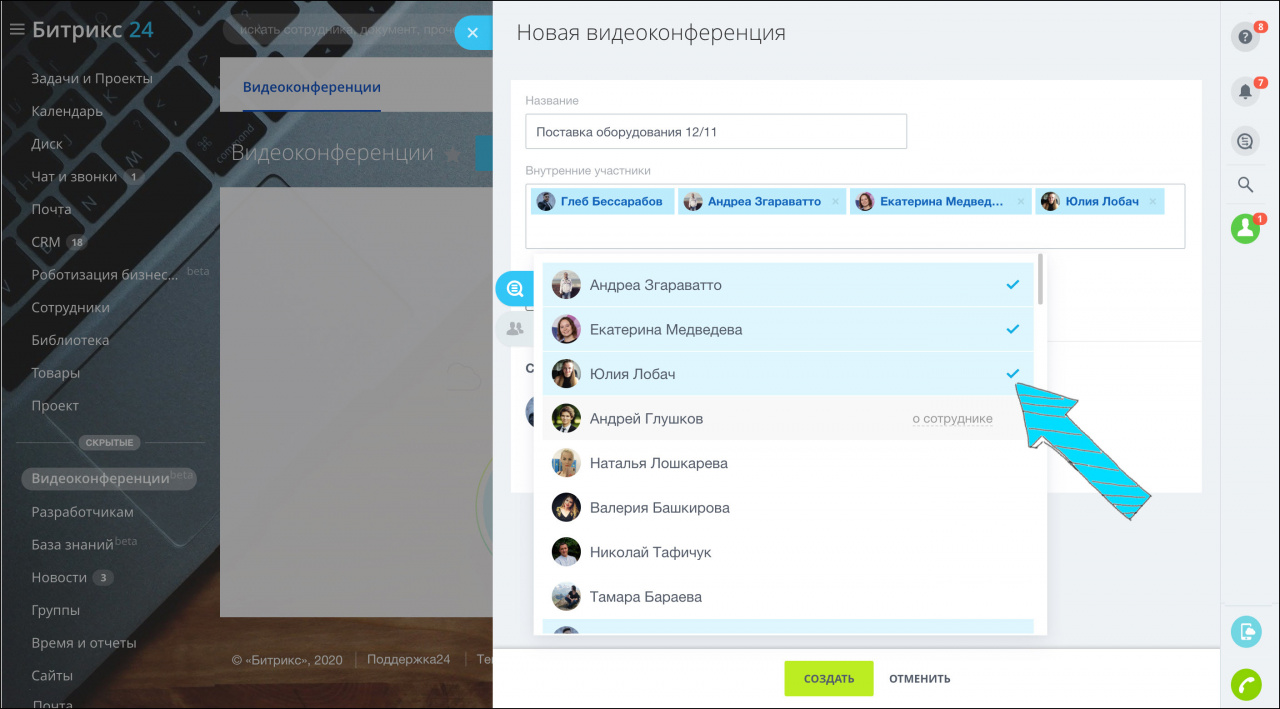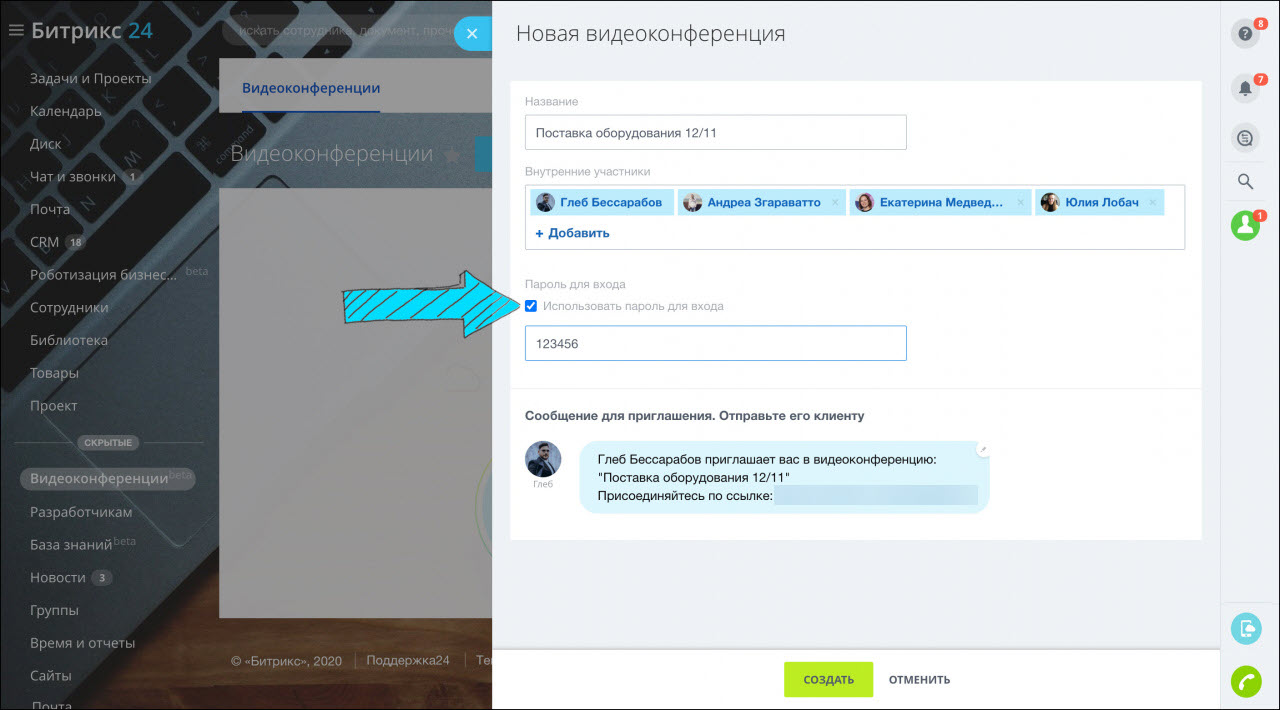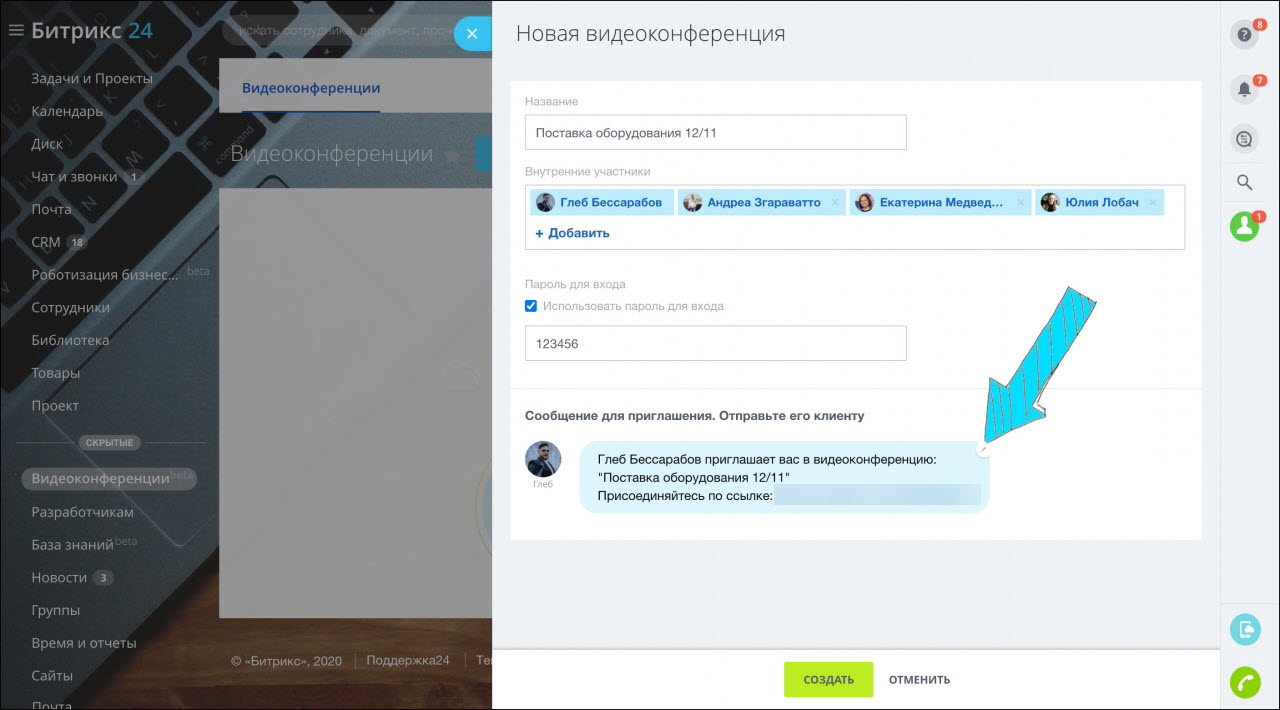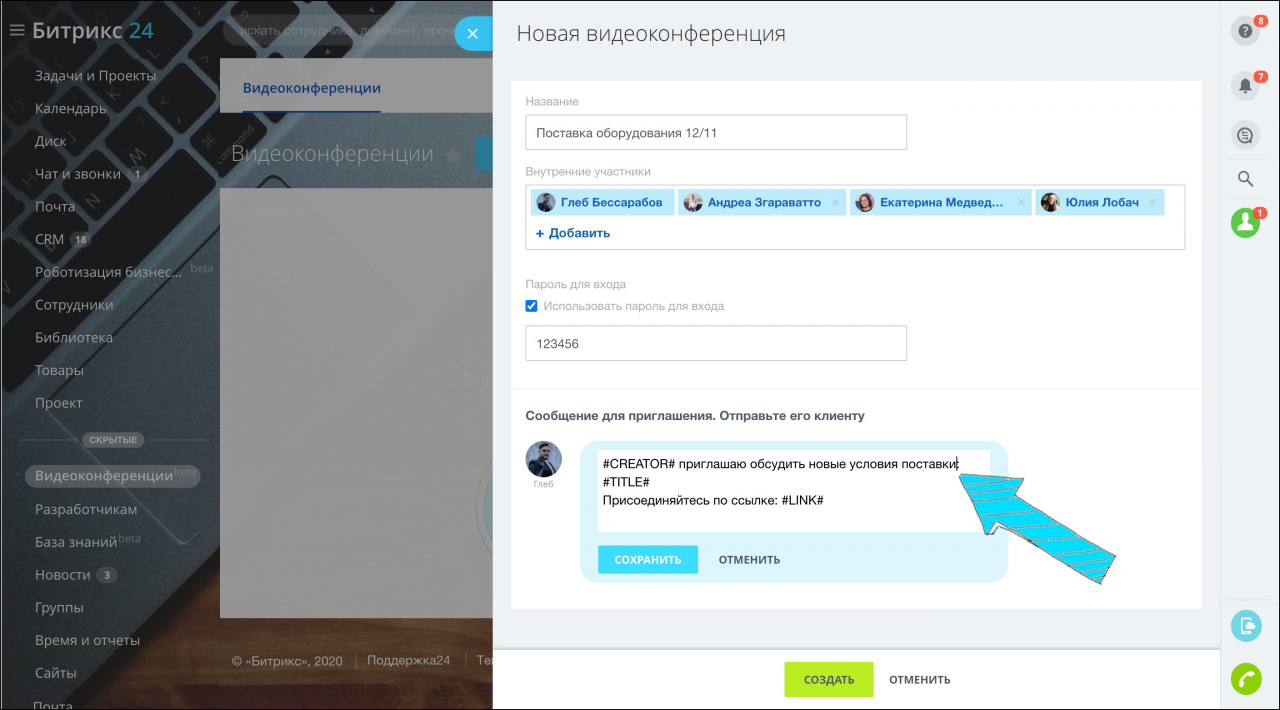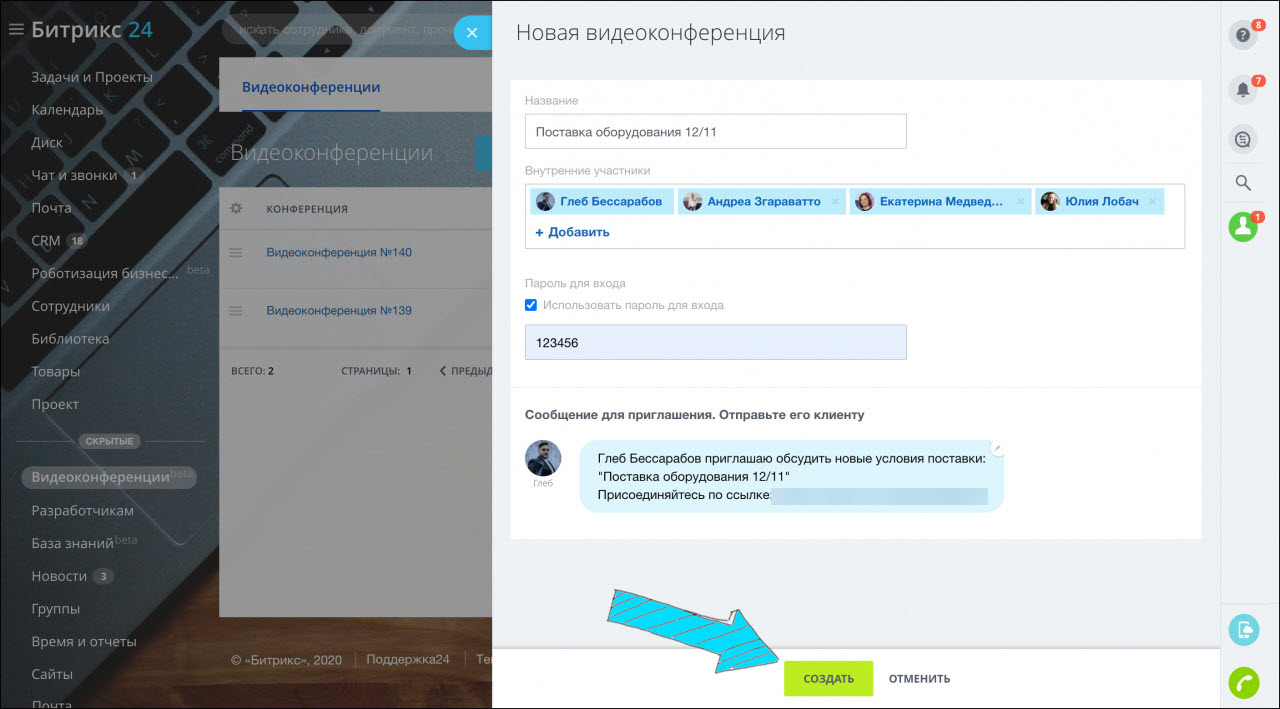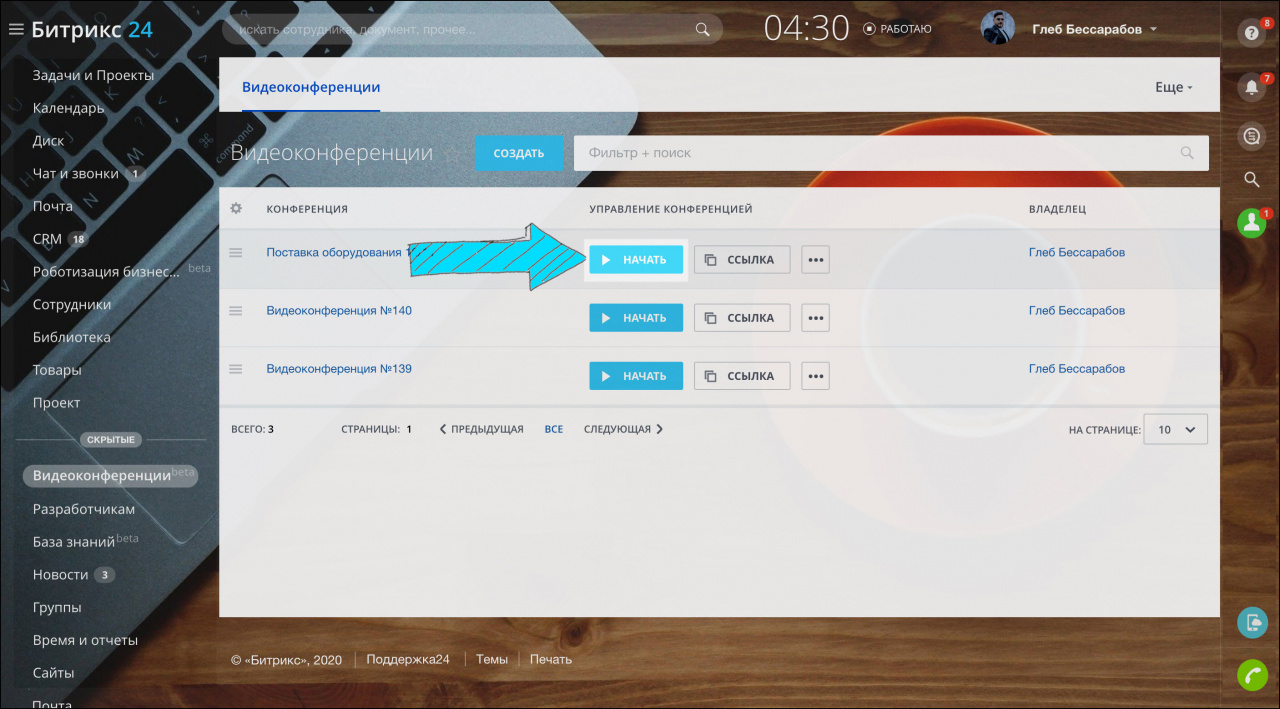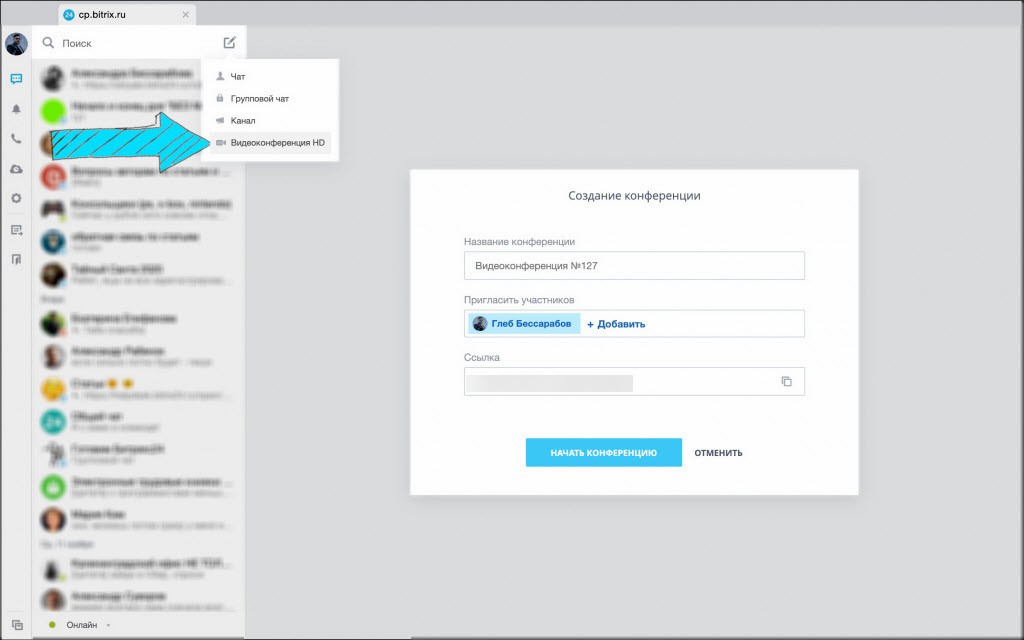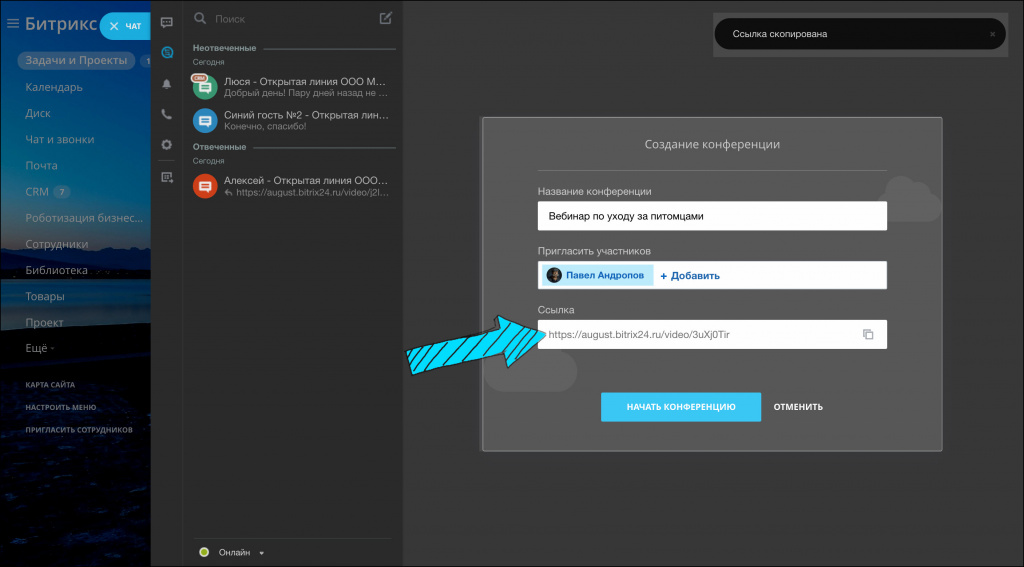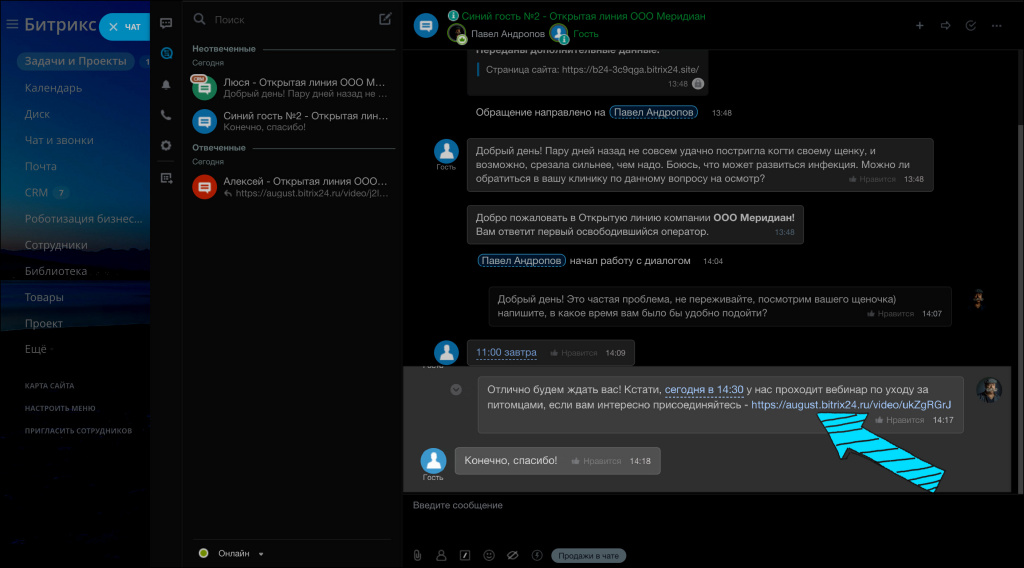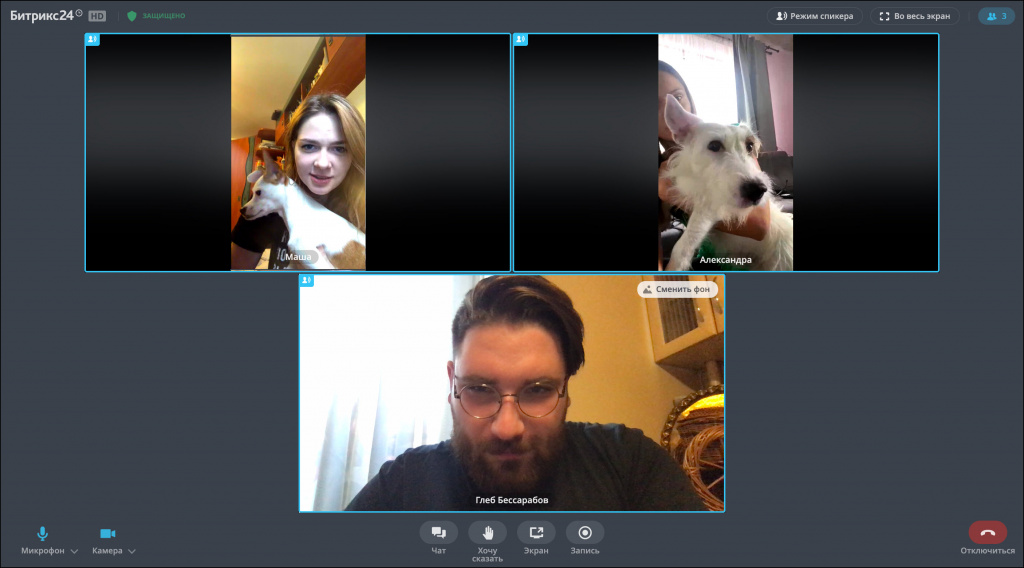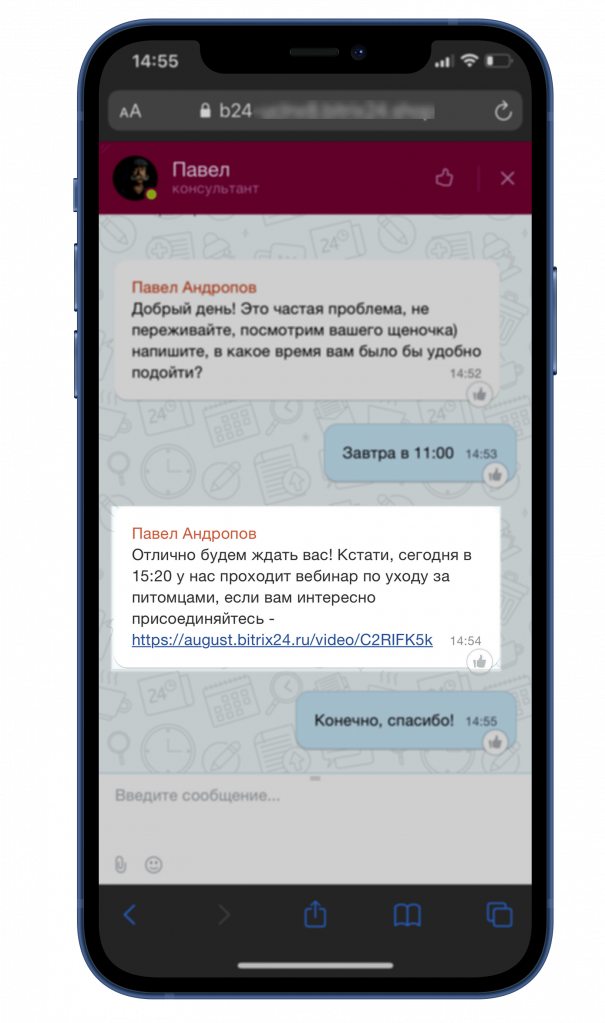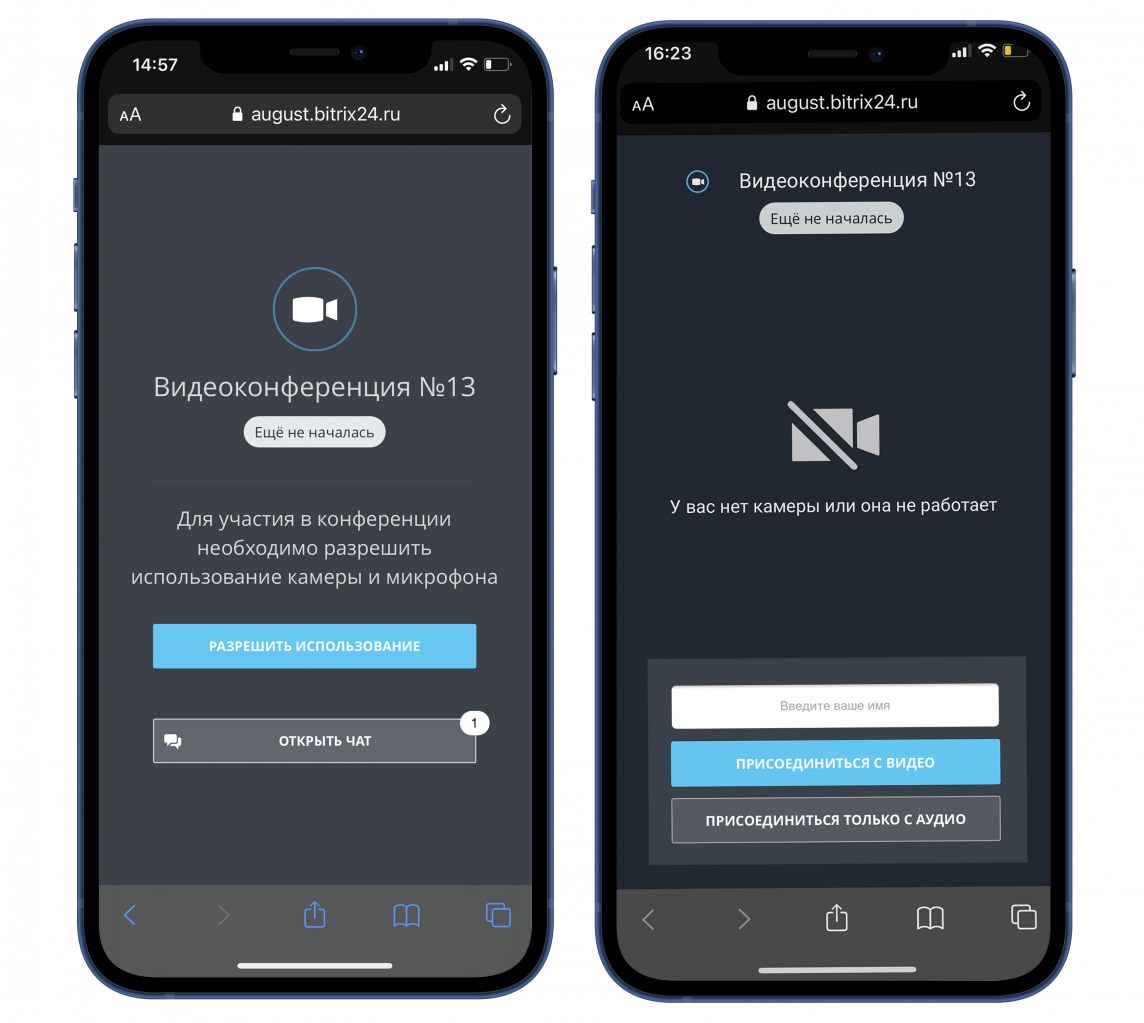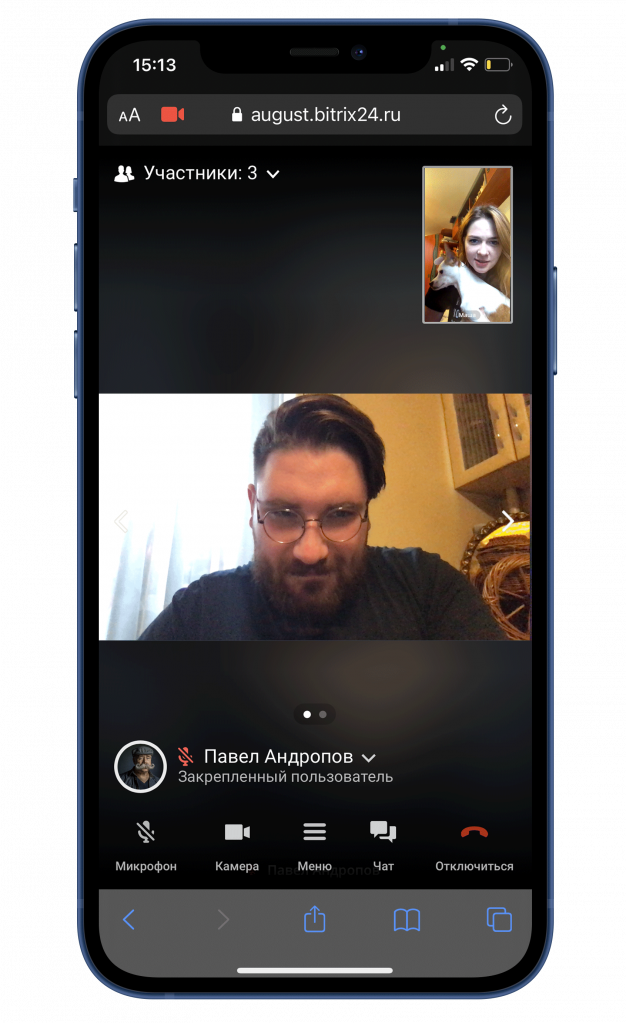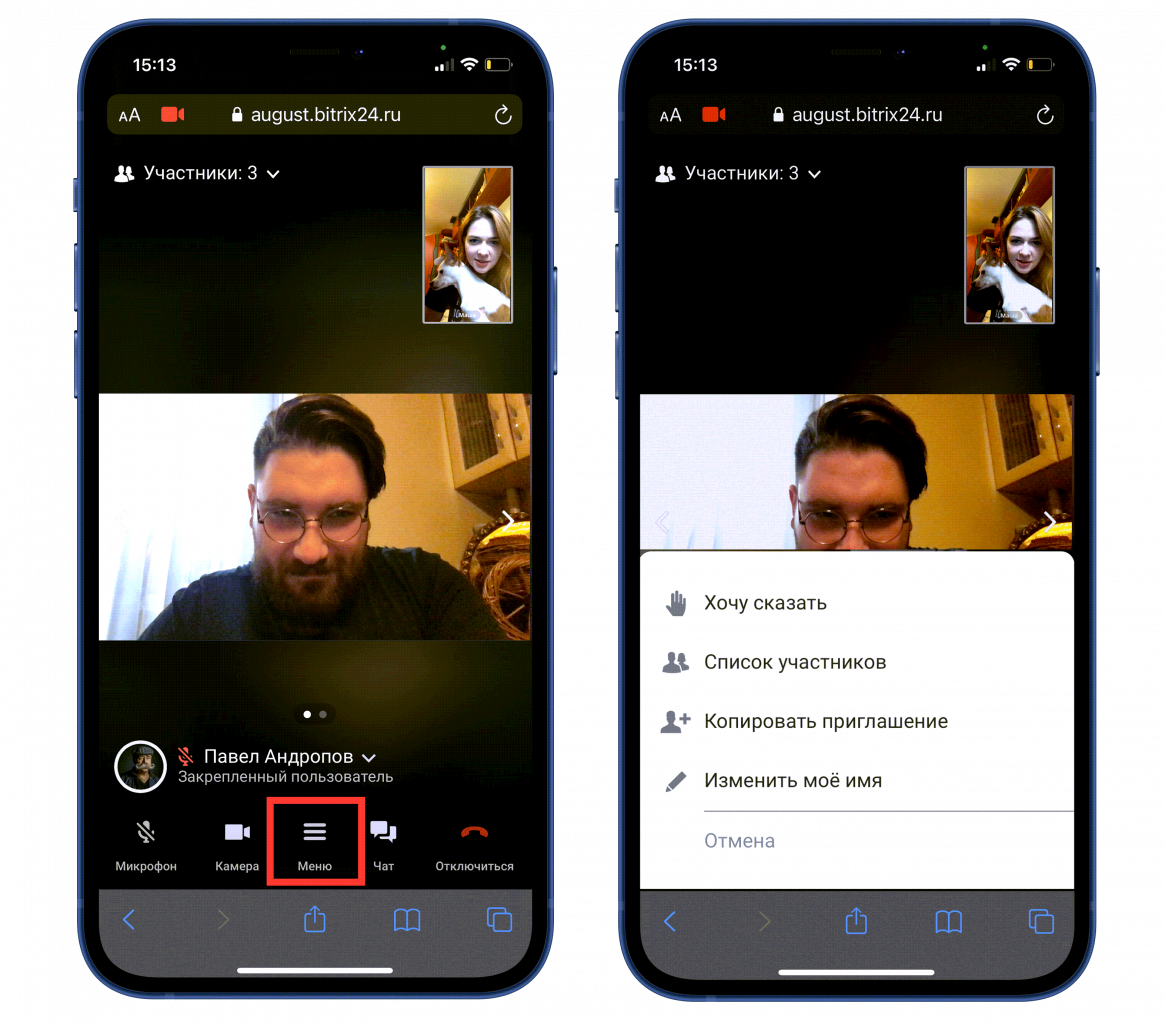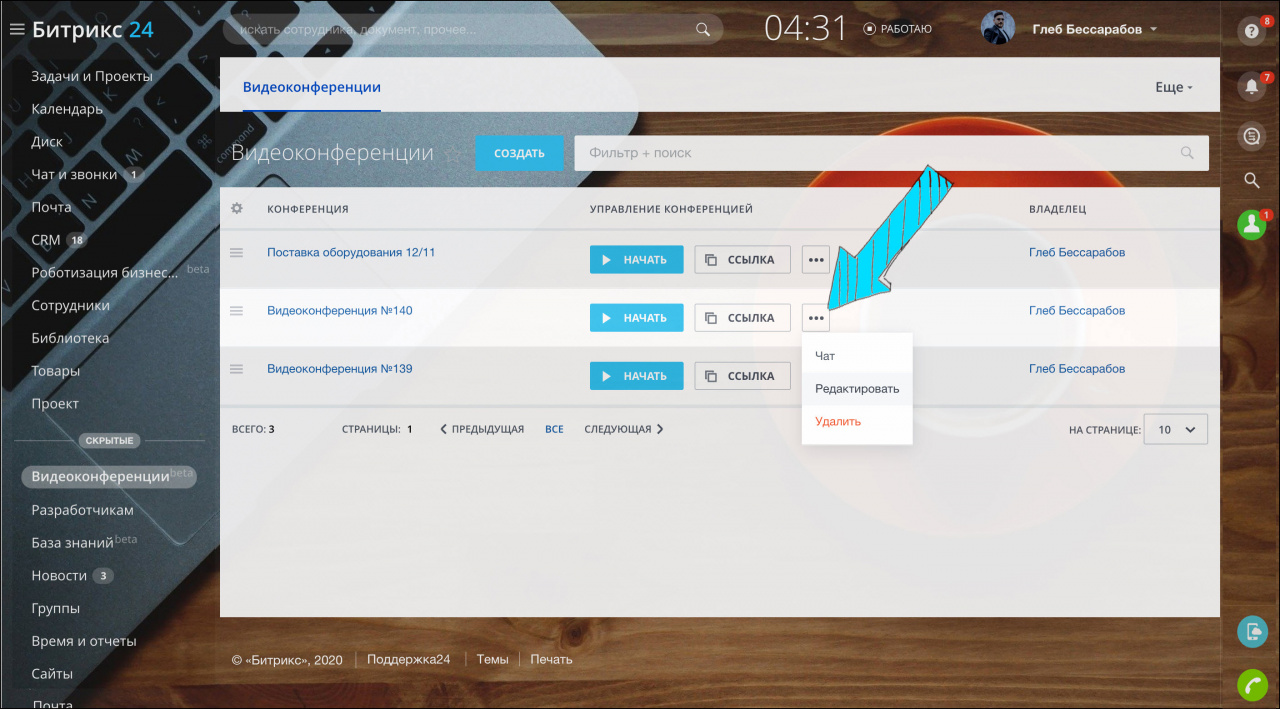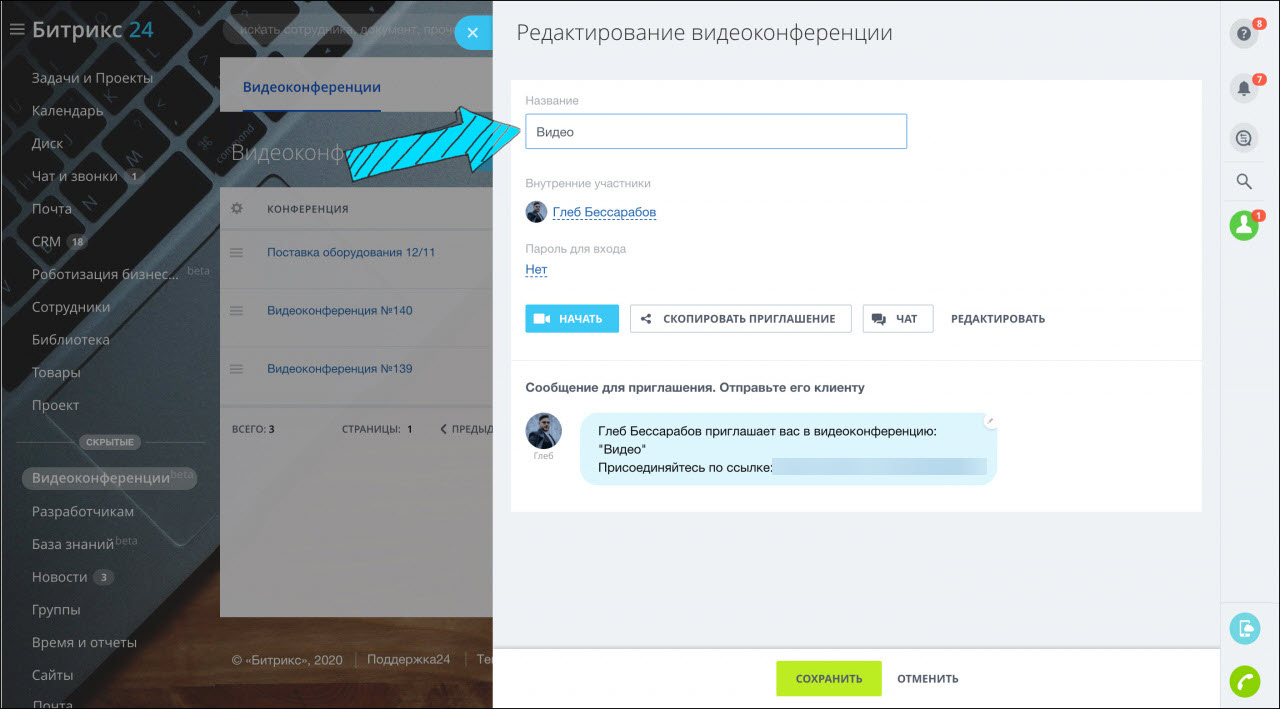В Битрикс24 появились видеоконференции. Общайтесь, обсуждайте проекты, заказы и проводите переговоры с вашими клиентами. Создавайте конференцию и отправляйте ссылку тем, с кем планируете пообщаться.
При работе с видеоконференциями вы можете созваниваться с пользователями, не зарегистрированными на вашем Битрикс24.
На платном тарифе к конференции могут подключиться 48 участников, на бесплатном - 12. Подробнее на странице тарифов.
Как создать видеоконференцию?
Чтобы создать видеоконференцию, перейдите в раздел видеоконференции и нажмите кнопку Создать конференцию.
В открывшейся форме укажите название конференции.
Пригласите своих коллег.
Защитите видеоконференцию паролем, чтобы не подключились посторонние люди.
Настройте сообщение для приглашения внешних участников. Для этого кликните на иконку карандаша.
Впишите свой текст приглашения и нажмите кнопку Сохранить. Затем скопируйте готовый текст и отправьте его внешним участникам.
После того как вы укажете все настройки, нажмите кнопку Создать.
Конференция появится в списке доступных видеоконференций. Чтобы начать звонок, нажмите на соответствующую кнопку.
Также вы можете начать видеоконференцию из чата. Справа от поля поиска нажмите кнопку создания нового чата и выберите пункт Видеоконференция HD.
Для корректной работы видеоконференции нужен подходящий браузер. Подробнее вы можете прочитать в статье Рекомендуемый браузер для видеозвонков.
Как работает видеоконференция
Например, вы владелец небольшой ветеринарной клиники и хотите провести вебинар по уходу за питомцами для клиентов. С помощью видеоконференции вы можете отправить ссылку для подключения внешних участников.
Вашим клиентам не нужно нигде регистрироваться и ничего скачивать. Вы можете приглашать клиентов через мессенджеры или соцсети.
Достаточно перейти в конференцию и общаться.
Как работать с видеоконференцией на мобильном телефоне
Вы можете участвовать в конференции с вашего мобильного телефона. Для этого переходите по ссылке в видеоконференцию.
Разрешите использование камеры и микрофона, это нужно для участия в конференции. Далее впишите своё имя и выберите вариант подключения.
После подключения вы попадёте в конференцию и сможете общаться с её участниками.
Меню звонка видеоконференции
В меню звонка вам доступны функции:
- Хочу сказать – нажмите, чтобы не перебивать собеседников и уведомить о том, что хотите что-то сказать. При этом появится иконка руки.
- Список участников – посмотреть список участников.
- Копировать приглашения – скопируйте ссылку на конференцию, чтобы пригласить других участников.
- Изменить моё имя – исправьте своё имя, если вы забыли указать его или ошиблись.
Как редактировать видеоконференцию
Чтобы настроить или удалить видеоконференцию, нажмите кнопку и выберите подходящее действие. Для изменения настроек конференции выберите поле Редактировать.
В открывшемся окне вы можете: изменить название конференции, состав участников, пароль и текст приглашения.